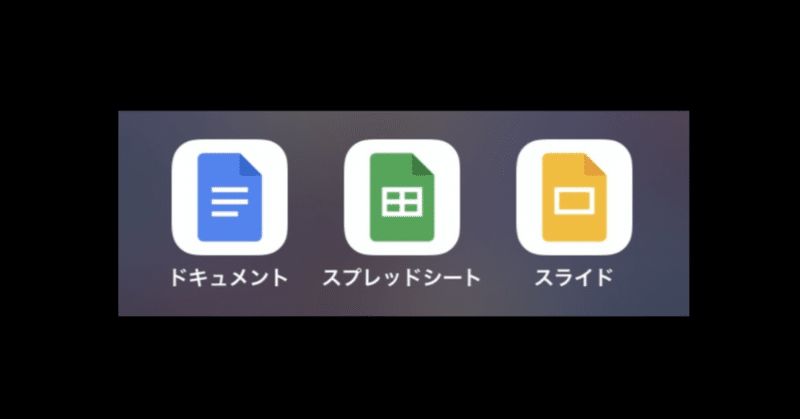
Googleドキュメント、使える!【初めての方向け】Googleオフィスの使い方⑦by「自分を生きる実験場」ハナココロ
「Googleドキュメントって
どんなことできるの?」
「MicrosoftのWordと同じ?」
「内容が増えちゃって
使いづらいんです…」
「はい、それ、まとめてお答えします!」
みなさま、こんにちは。
百花繚乱の宇宙で遊ぶ、全力人生アンバサダー
なつむです。
私は会社員(初心者中間管理職)として
フルタイムで働きながら、
仕事以外にいくつかの学び~活動をやっています♪
それら全部を(仕事も含めて)
私は「遊び」と呼んでいますが、
いろんな活動に、
Googleのオフィスソフト・サービスが便利です。
遊び仲間さんたちの中には
「初めて聞きます」「初めて触ります」
っていう方もいらっしゃるので、
みなさんとの楽しい遊びを加速する一助となるべく、
一歩ずつ、お話していけたらなって思います!
前回までのおさらい
このGoogleオフィスに関する内容を
マガジンにまとめています。
前回までの内容は、
良かったらマガジンで、
①からご覧ください~。
内容は、こんな感じです♪
初回 Googleオフィスの使い方① では、
そもそもGoogleドキュメント、スプレッドシート、スライドって何?
2回めはアカウントを取って使い始めるところ
3回目はちょっと寄り道して、画面の見方
4回めはGoogleドキュメント等での保存について
5回目はGoogleの「共有」についての前半
6回目はその後半
今日はGoogleドキュメントでの便利機能「リンク」関連
こちら特にMicrosoftのWordでも
使いますが、
WEBの世界にあるGoogleドキュメントでは
さらに親和性の高い機能かと思います。
目次も、初めて使うと結構感動だし、
一種のリンクなので、
あわせてお話をしますね!
1.単体のリンク挿入
まずはじめに、
「リンクの挿入」を
やってみましょう。
わりと簡単です♪
リンク元になる文字列と、
リンク先のURLを用意します。
リンクにする文字列を選択して、
「リンクの挿入」ボタンを押します。
黄色でハイライトした、
チェーンが3個つながったマークです。
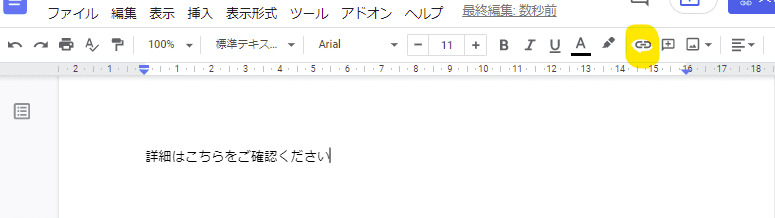
たとえば、
詳細はこちらをご確認ください
という文の「こちら」の部分を
別資料へのリンクにしたい場合、
「こちら」の部分を選択して、
「リンクの挿入」ボタンを押します。
ボタンを押すと、
小さな画面が現れます。
「リンクを検索または貼り付け」と
書かれた入力欄に、
リンク先のURLを貼り付け。
貼り付けたら「適用」をクリック。
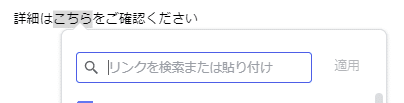
これで、出来上がり!

(私がよくやる手順)
先に、リンク先のURLをコピーしておいて、
・対象文字列(例えば「こちら」)を選ぶ
・「リンクの挿入」をクリック
・URLを貼り付け
・適用 をクリック
と一気に作業することが多いです。
リンクの挿入。
Google自体がWEBなので、
これができるといいな!という場面、
たくさんありそうですよね~。
ぜひ、やってみてください♪
2.目次の準備 スタイル(見出し)+書式コピー!
リンクの話の続きで、
なぜ目次のお話?
となるかも知れませんが、
後ほど話が繋がります!
(結果的に、
次回紹介する形になりました 笑)
つながるのは後ほど、
なので、
一旦、「目次」の入れ方の話だと思って
(リンクは忘れて頂いて)大丈夫です。
このnoteもそうですが、
文書で、
内容が増えてくると、
全体の見通しが悪くなりますよね。
そういうとき
「目次」が便利です。
長い文書ではぜひ
積極的に使っていきたい機能です!
さて。
目次を挿入する
行為自体は
操作一発、なのですが、
実は、
下準備が要ります。
その下準備というのが、
「目次になる文字列を、”見出し"にしておくこと」
です。
ま、言われてみればそうですよね。
目次というのは、文章の
「見出し」を集めて、
そのページ数を示したもの、ですね。
Googleドキュメントでは、
こういったものを設定するのを
「スタイル」といいます。
画面の上のツールバーに
「標準テキスト」と
表示されている
プルダウンがあると思うので
それを押してみてください。
これがスタイルの選択肢です。
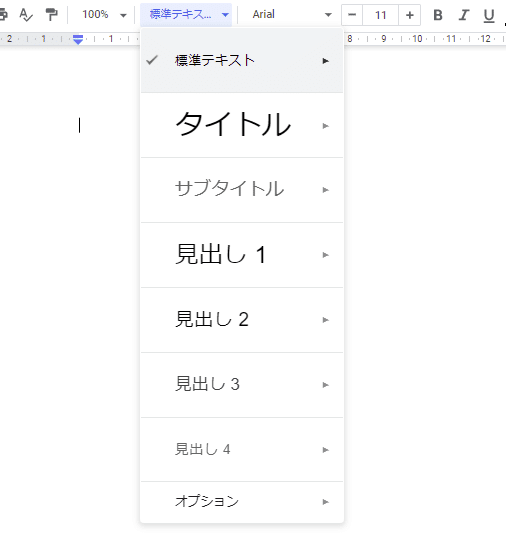
普通の本文は「標準テキスト」
文書の題名は「タイトル」
などを使い、
見出しは文字の大きなものから
1から4まで
4つのレベルが用意されています。
では、
目次に使う、見出しの文字列に
スタイルとしての
「見出し」を設定して行ってみましょう。
ある文字列を「見出し」にするには、
その文字列を選択してから、
スタイルのプルダウンを選びます。
こちらは、
「1月の話」
に見出し2を設定したところです。
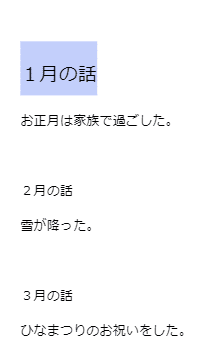
1月の話、2月の話、3月の話、
という文字列を目次にしたいので、
他の項目も、同じように
見出し2に設定します。
このとき、
1箇所ずつ、
選んでスタイル設定、
選んでスタイル設定、
とやってももちろん良いのですが
(例では3箇所なので、それが楽かも)
ある書式を
他の場所でも使いたいとき、
「書式コピー」が便利です。
ここではそれを使ってみましょう。
書式コピーは、このボタンです。

コピーしたい書式が使われているところを選んで、
(今だと、「1月の話」を選んで)
書式コピーボタン
(壁に液体を塗るローラーのマーク)を押し、
その状態で、コピー先の文字列
(今だと、「2月の話」)
をドラッグで選択。
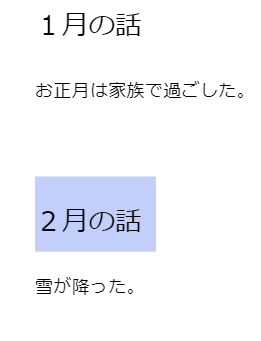
はい!書式がコピーできました!
パチパチ♪
ちなみに、
書式を貼り付けたい先が「たくさん」あるときは、
さらなる裏技(?)があります。
それが、
「書式コピーボタン」をダブルクリック!
すると、
「何回も同じ書式を貼り付けできる」状態になります。
何が嬉しいのか、例を出しましょう。
例えば、
今出しているこの例が、
「3月の話」までではなく、
「12月の話」まであったとします。
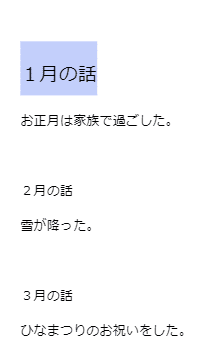
単に「書式コピー」だけだと、
「1月の話」を選んで
書式コピーを押して、
「2月の話」を選ぶ。
→「2月の話」も見出し2に。
「2月の話」を選んで
書式コピーを押して、
「3月の話」を選ぶ。
→「3月の話」も見出し2に。
「3月の話」を選んで
書式コピーを押して、
「4月の話」を……
って、
文書内の文字列と、
画面うえにあるボタンを
何回も何回も行き来して
同じ作業を12回やるの、
ちょっと面倒ですよね?
そんな時に、
「書式コピーをダブルクリック!」
の出番です!
使い始めは同じく、
この書式をコピーしたい、という箇所、
例だと見出し2に設定された「1月の話」を
選択。
そして、
「書式コピーボタン」を、ダブルクリック。
その状態で、
「2月の話」をドラッグで選択すると、
「2月の話」も見出し2のスタイルになる。
このとき、注目してほしいのが、
書式コピーボタンの色。
さっきの
「書式コピー」1回押しだと、
最初、押したときには書式コピーが
青いボタンになり、
(青=書式のコピーができるよ!状態)

「2月の話」をドラッグで選択して、
「2月の話」も見出し2のスタイルになった
瞬間には
元の色に戻るのですが。
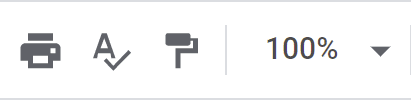
書式コピーをダブルクリックすると
「2月の話」をドラッグで選択して、
「2月の話」も見出し2のスタイルになった時も
青いまま、
書式のコピーができるよ!状態の
ままなのです!!!!
なので、
「1月の話」を選んで
書式コピーを【ダブルクリック】
そうすれば、
あとは対象箇所を連続で選ぶだけ!!
「2月の話」を選ぶ。
「3月の話」を選ぶ。
「4月の話」を選ぶ。
……
それだけで、
どんどん、それらの文字列が
コピーした書式、
この例だと 見出し2 に
書き換わっていきます!!!
初めて見たら、
多分、ほぼ魔法ですね 笑
このように、
「ここもその書式にしたい」という
箇所を、何箇所でも、
繰り返し、書式貼り付けができる、
それが、「書式コピー」
【ダブルクリック】の機能です。
終わったら、
「書式コピーボタン」をもう一度押すと
そのモードが解除できます。
【ちょっとした、コツ】
「見出し」の書式を書式コピーボタンで
貼り付ける場合、
コピーする元をドラッグで選択する時も、
貼り付け先をドラッグで選択する時も、
その行の右端の改行(空白にしかみえないけど)部分まで、
選んでください。
行の途中までだと、
「見出し」と認識されません。
「見出し」などの「スタイル」は
文字列ではなく「段落」単位に
適用されれる書式
なので、
改行も含めた「段落」を
選択する必要があります。
見出しにちゃんとなったかどうかは、
その文字列にカーソルをおいてみると、
今のスタイルが表示されますので
それで確認してください。
3.目次を作ろう♪
さて、では。
そのようにして見出しを作ったら、
いよいよ目次を作ります!
上のメニューの「挿入」、
表示されたメニューの一番下にる
「目次」を選択。
選ぼうとすると、
ページ数が表示されて黒字と、
ページ数なしでリンクのみと
どちらかを選べます。
ページ数が表示されて黒字、
をえらぶと、こんな感じに!
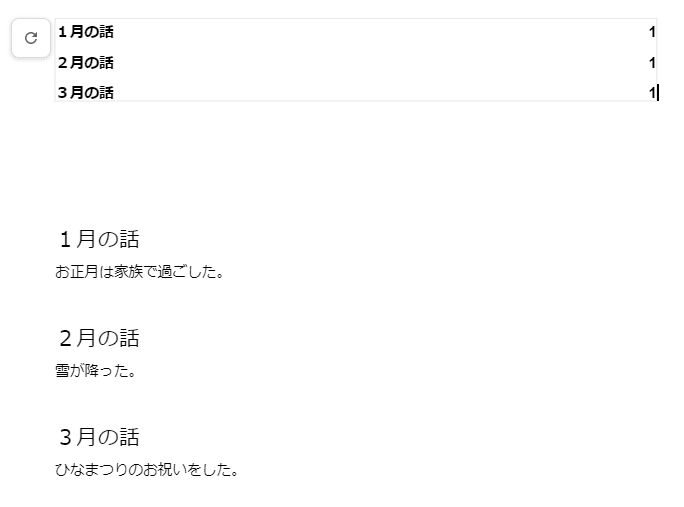
そして。
文書を色々編集していくと
また内容が増えたりしますよね。
そういうときは
目次の「更新」をして
目次に反映させます。
目次の「更新」は、
ちょうど表示されていますが、
目次のどこかをクリックすると、
目次の左上に「矢印が時計回りにくるりん」
としたマークが出てきますので、
それを
ポチッとやれば一発です♪
なお、目次は、
必ずしも
ページの頭にないといけないわけではなく、
使い方は自由です。
「目次」の「挿入」の
操作をした時に
カーソルのあった場所、
に、目次が展開されます。
まとめます
文字列の一部をリンクにする、
という操作方法は、
リンクにする文字列を選んで、
リンク先を指定する。です。
(MicrosoftのWordと同じです。)
目次の作り方も、
MicrosoftのWordでも同じですね。
予め、
目次の項目になる場所に
見出しとしてのスタイルを設定しておいて、
「挿入」メニューから「目次」を選択
すると、ドン!と出てきます。
見出しがまったくない状態から
見出しをたくさん設定するときには
「書式のコピー」を使うと
サクサク作業ができます。
どんどん、使ってみてくださいね!
リンクを使ったり、
目次を追加したり、ができると、
「使いこなせている感」
出てくると思います。
次回以降
今日の続きで、
「ドキュメント内での
リンク」
「普通のURL以外へのリンク」
のお話をします!!
こちらのマガジンも、
良かったらフォローしていてくださいませ♪
【終了】★セミナー 2022/1/21★
ここ連載で書いてきた内容のサマリと
実際に資料を書いてみるワークを交えて
1月21日木曜日、平日の夜にセミナーを行います行いました。
セミナーは「ハナココロ」という
コミュニティ内で実施。
ハナココロは、「自分を生きる実験場」。
たくさんのサービス提供者ハナコロさんが、
占いや読書会、ボディケア、ボリウッドダンス、
タロット、スナック、筆文字アートに
マーケティングセミナー、などなど
幅広い内容を毎月お届け。
多くは60~90分のZoomイベントで、
他に、
一定期間、Facebookであるテーマの
コメントを書き込み合うという形の
イベントも、最近増えています。
これらが月額888円で参加し放題。
(ちょっと、お得すぎて
意味がわからない 笑)
私もハナコロの一人として、
11月から体験型セミナーを実施中。
ご興味わきましたら、ぜひこの機会に
参加者(ココロン)さんに、なってくださいませ♪
ぜひぜひ。
お待ちしています♪
では、また明日!
今日も最後までお読みくださって、ありがとうございました!!
この記事が気に入ったらサポートをしてみませんか?
