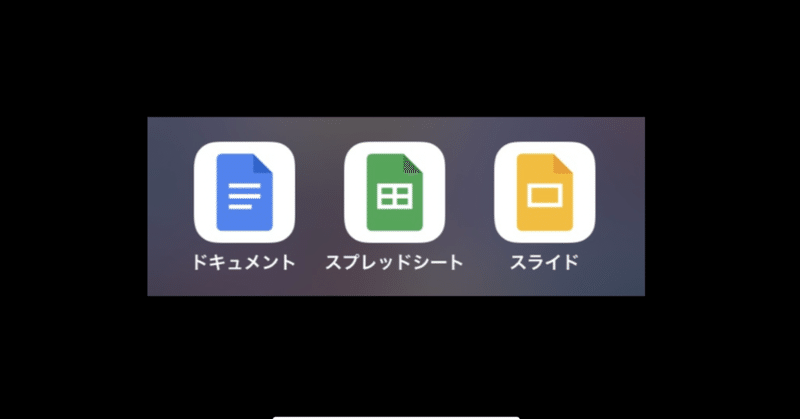
Googleドキュメントの画面の見方がわからない!どこを押したら何が出てくるの?~【初めての方向け】Googleオフィスの使い方③by「自分を生きる実験場」ハナココロ
「みんなよく説明なしにサクサク使えるなぁ」
「画面開いて、どこ触れば良いのか
わからなくてフリーズしそう」
「一通り触ってみるといったって、ねぇ」
「はい、そのお悩み、まとめてお受けします!」
みなさま、こんにちは。
百花繚乱の宇宙で遊ぶ、全力人生アンバサダー
なつむです。
私は会社員(初心者中間管理職)として
フルタイムで働きながら、
仕事以外にいくつかの学び~活動をやっています♪
それら全部を(仕事も含めて)
私は「遊び」と呼んでいますが、
いろんな活動に、
Googleのオフィスソフト・サービスが便利です。
遊び仲間さんたちの中には
「初めて聞きます」「初めて触ります」
っていう方もいらっしゃるので、
みなさんとの楽しい遊びを加速する一助となるべく、
一歩ずつ、お話していけたらなって思います!
前回までのおさらい
初回 Googleオフィスの使い方① では、
そもそも
Googleドキュメント、スプレッドシート、スライド
って何?
というところからお話をしました。
前回はアカウントを取って使い始めるところ。
今日は画面の見方のお話
3回めの今日は、
当初は、まず使ってみましょう、
という話をしようと思ったのですが、
「まず使ってみて!なんて言われても、困っちゃう」
「この世界、どこを触ったら何があるの?
それがわからないと怖い」
という方もあるかと。
ということで、
PC版で、ざっくり画面の見方をお知らせします♪
これね、説明要らない方は
なんとなく無意識でやってるのかなと思います。
敢えて言語化しちゃいましょう。
Microsoftのオフィスを触ったことがない方も
想定して、一つずつ説明していきますよ!
なので、
知ってるーというところは適宜飛ばすか
復習~と思って眺めてくださいね。
1.新しいドキュメントファイルを作ろう
前回の終わり、この画面に来ていると思います!

では「新しいドキュメントを作成」の一番左、
白にプラスマークが4色で書かれている「空白」を押してくださいませ。
こんなの、開いたかしら。
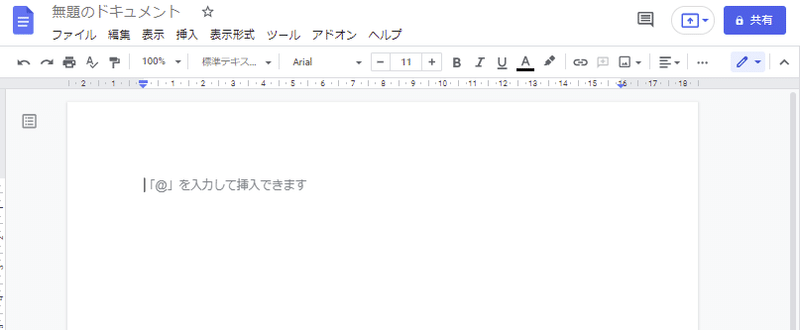
まっさらな、新しいドキュメントファイルが開きました♪
パチパチ
こういう、画面説明する系って、
絵の中に番号とか振られているの多いですよね。
私、今回はあえて言葉で説明してみようと思います!
2.ざっくり全体
どまんなか、真っ白で
どどーんと広がっているのが、実際、
文を書いていく場所ですね。
上の方は、
左上のGoogleドキュメントのアイコンは、
押すとGoogleドキュメントの一覧に戻ります。
題名を書く場所があり、スター、ファイルの移動、
クラウド上に保存できているかのステータス表示。
その下メニューがずらりと並び、
ツールバーがあります。
右上の方にもアイコンがいくつか並んでいますね。
基本、ドキュメントは文字表現を中心とした
書類なので、
この真っ白い、広い面積のところに
文章を打ち込んでいくことで使います。
そしてその編集や管理に必要な操作を
上のメニューや、ツールバーでできるように
なっている。
と、ごく簡単にいえば、そうなります。
で、今日ここで終わってもよいのですが
もうちょっと詳しく知りたい人は、
この先もどうぞお付き合いくださいませ。
では画面、左上から見ていってみましょう!
3.ファイルにお名前を付ける
今「無題のドキュメント」って大きめのグレーで書かれている
ところ、ここが、ファイル名になります。
たくさんファイルができて一覧で並んだとき、
開く前に見える、「書類のお名前」部分です。
なので、「中身を見なくても内容がわかる」ようにつけましょう~。
「無題のドキュメント」をクリックしてみてください。
文字が全部色反転しましたね。
(白字で青の塗りつぶし)
そこで文字を打ち始めたら、
自分で考えた題名をつけられるはずです。
例えば、
noteネタ帳 とか。
原稿:【お知らせ】町内会のご案内 とか。
なにもないわって言うなら
2022/01/06Googleドキュメント使い方メモ とかでも良いので、
何かつけてみましょうね。
4.この星は何?
この星は「スター」という機能です(いや、まんまやん)
この事実以外何も足さない名称がGoogleさんの配慮で、
使い方は自由なわけです。
よくある使い方は、
ファイルがいっぱいできて
「何かの目的で、どれかを目立たせたい」ときに
スターをつける、かなと思います。
「スターのついているものだけ表示」などができるので、
埋もれても見つけやすい必要があるものに向きます。
例えば
長期かつ高頻度に使う大事なファイル。
最近のプロジェクトでずっと使っているもの。
など。
もちろん、
必要がないなら手を出さない
(スターという機能は一旦使わないで置いておく)
も、立派な選択ですね。
5.メニュー類
ファイル名の下にずらっと並んでいるところ、見ていきましょう。
ファイル 編集 表示 挿入 表示形式 ツール アドオン ヘルプ
と、ありますね。
(環境によっては右の方はいくつか足されているかも知れません)
この辺のメニューの並びは、
ドキュメント、スプレッドシート、スライドで
多くは共通です。
スプレッドシートだと「データ」が増えていたり
スライドだと「スライド」「配置」などが増えていたりします。
では。それぞれ、ざっくり、どんなことするのか、
一個ずつ見ていきます。
ファイルは、新規作成、開く、ダウンロード、公開、言語設定、ページ設定、印刷、といったものが並んでいます。
名前の通り、このファイル全体に関する操作ができるんですね。
編集は、もとに戻す、やり直し、切り取り、コピー、貼り付け、あと検索と置換などがあります。
中身を編集する時に使う機能が集まっている場所です。
表示は、画面表示として、どんなふうにしましょうか、
何を表示しましょうか、ということを変えるための場所です。
書類か、表計算か、プレゼンテーション資料かで
同じ「表示」というメニューでも
表示されるものはそれぞれ違いますが、
求められる機能が違うということで、そんなに難しくはありません。
たとえばGoogleドキュメントであれば
一番上に「印刷レイアウト」というのがあります。
これ、1ページめまでしかない
資料だと、ナンノコッチャなのですが、
2枚め以降がある資料のときには「おお!」ってなります。
試してみたい人は、この私のnote原稿の一部
(ページが2ページ以上になるくらいまで)を
コピーして、どんと貼り付けてみてください。
そして「印刷レイアウト」にチェックを入れたり、外したりして
資料のページの境目のところがどう変わるか見ましょう
「印刷レイアウト」チェックあり=ONにすると
ページの最初と最後の余白、ページの切り替えが
表示されます。
紙に印刷したときの仕上がり状態を
確認したい時に役に立ちます。
「印刷レイアウト」チェックなし=OFFにすると
ページの最初と最後の余白がなくなり
線一本だけでページの境目を表示。
これは連続的に内容を編集していくときに
見やすいですね。
さて、次です。
挿入。これは、文字通り、このファイル内で
「挿入」できる部品がずらりと並びます。
画像や表、描画というのは例えば図形ですね。
ここもいくつか面白いのがあるのですが、
終わらなくなるので次へ……。
表示形式は、「何の」表示形式を「どうするのか」で
メニューが階層になります。
が、後で説明するボタンでよく使うものはカバーできるので、
使うのは、「ヘッダーとフッター」「ページ番号」
とかかも知れません。
ツールは、何かと便利な道具が入っている感じです。
便利なことができる分、凝った使い方には
なってくるので、
はじめのうちは結構、縁遠いかも知れませんね。
アドオンは、機能追加ができます。
興味ある方は
Googleドキュメント アドオン
などで調べて見ていただくとよいかと。
ヘルプは、
使い方が分からないときに見る
いわゆる「ヘルプ」の他に
利用規約やプライバシーポリシーなんかもあります。
はい、以上が、メニューの説明になります。
「なんにも説明なしだと、なんだか
変なところ触りそうで怖い」
が
「だいたいなんとなくできることが
色々あるのがわかった」
になっていたら、嬉しいです!
さて次!
6.ツールバー
今のメニューの下にズラーリと並んでいるもの。
いろんなツールを集めた、横に長いモノ、なので、ツールバーと
言います。上で書いてきた、ありとあらゆる
メニュー類の中から、「よく使うでしょ?」というものを
ボタンにして提供してくれているものです。


なので、
実際に使う操作の9割は、
このツールバーにあるメニューだけでできそう
というのが体感です。
で、それぞれ何をできるかは、
説明しません!
なぜかと言うと、マウスオンすると
それぞれのメニュー名が出るからです。
7.右上のいろいろ
画面の右上のほう、ここもちょっとお話しましょう。

吹き出しのようなマークは、
このドキュメントにつけられたコメントを
見るのに使います。
コメントを追加する方法は、
「挿入」メニューの中に「コメント」があるのですが、
その「挿入」された「コメント」を一覧で見るものです。
四角に上矢印があるのは
「会議で画面を共有する」というメニューですが
私も使ったことがないので、またわかったら追記します!
鍵マークの「共有」は、
他のユーザさんと共同編集をしたり、
見てもらったり、という時に使うものです。
2回か3回後に共有機能についてお話する予定です。
一番右は、アカウントです。
今ログインしている
Googleアカウントの画像か
名前の最初の文字、が出ているかと思います。
名字(Family name)ではなく名前(First name)の
頭文字が使われるあたり、
アメリカンというか、個人ベース色が強いGoogleさんですね。
まとめま……せん!
今日は
まとめるような内容でもないかな~と
思います!
使えるようになるには「習うより慣れろ」が
早いと思います。
他方、それだと、初めてのときには
ちょっと怖い場合もあるかな、
画面のことが一通りわかれば多少
怖くなくなるかな、ということで、
書いてみました。
理解の一助になっていたら嬉しいです。
あと、この説明で、
説明よりも早く作ってみたい、と
思ってもらえたら、それも大成功!です。
次回予告
さて、では次回から、使っていきます!
が、
通り一遍、ただ、使い方をご説明しても
私がnoteに書く意味がかえってない
かも知れないので、
そういうところは端折って、
こんなことわかると使いやすいかな~というのを
出していきますね!
★セミナー予告 2022/1/21★
この連載で書いていく内容のサマリと
実際に資料を書いてみるワークを交えて
1月21日金曜日、平日の夜にセミナーを行います。
セミナーは「ハナココロ」という
コミュニティ内で実施。
ということでここから
ハナココロとは?というお話を少し。
ハナココロは、「自分を生きる実験場」。
たくさんのサービス提供者ハナコロさんが、
占いや読書会、ボディケア、ボリウッドダンス、
タロット、スナック、筆文字アートに
マーケティングセミナー、などなど
幅広い内容を毎月お届け。
多くは60~90分のZoomイベントで、
他に、
一定期間、Facebookであるテーマの
コメントを書き込み合うという形の
イベントも、最近増えています。
これらが月額888円で参加し放題。
(ちょっと、お得すぎて
意味がわからない 笑)
私もハナコロの一人として、
11月から体験型セミナーを実施中。
ご興味わきましたら、ぜひこの機会に
参加者(ココロン)さんに、なってくださいませ♪
1月21日も、それ以外も、
ぜひぜひ。
お待ちしています♪
今日も、お読みいただいてありがとうございました!
この記事が気に入ったらサポートをしてみませんか?
