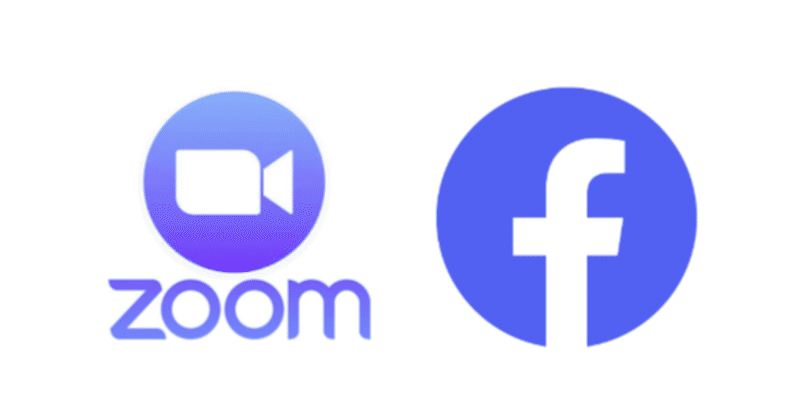
ZoomからFacebookにライブ配信する方法 ~かゆnote~
こんにちは。
なつむです~~!!
かゆいところに手が届くITnote、
略して 「かゆnote」 です。
今日は、Facebookでライブ配信をするときに
ツールとしてZoomを使う方法、
ZoomからFacebookライブをする方法、
をお届けします!!
こんなシチュエーションで♪
Zoomに複数名の
仲間が集まる。
その仲間と一緒に
FacebookでLIVEをしたい。
Facebookの「グループ」で。
Facebookの「ページ」で。
そんな場面で使えます♪
あ、もちろん、自分ひとりででも同じですね。
自分一人なら、Facebookで直接LIVEでも
いいかもしれません♪
その時に「画面共有」とかを使うなら、
この、Zoom → Facebook がやはり便利ですね♪
必要なもの
・Zoomアカウント(有料版)
無料アカウントでは機能制限があってLIVEができないようです。
・Facebookアカウント
・PC
ZoomのアプリではLIVEができないので、PC必須です
(あとは、LIVE配信なので、カメラとマイク。
最近のノートPCならみんなカメラもマイクもついていると思いますが、
もし、カメラやマイクがないPC(デスクトップとか)の場合は
PCにつないで使う外付けのそれらが必要ですね~。)
事前にやっておくことがありまして
ZoomでFacebookLIVEをやるには、
ZoomのWEBサイトでサインインをして、
「ミーティングのライブストリームを許可」という設定が必要です。
↓ WEBでZoomを開く。
開いたら、右上にある「サインイン」から
サインインの画面へ進んで、メールアドレス・PWを入れるなどして
入ります。
設定する場所は、
アカウント管理 > アカウント設定 > ミーティング
>ミーティング内(詳細)
>ミーティングのライブ ストリーミングを許可する
です。(深い・・・w)
順に行きますね。
左のメニューから「アカウント管理」を選択。
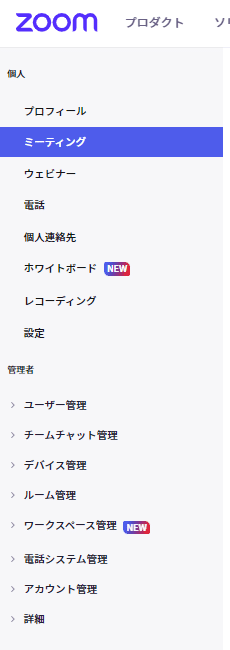
「アカウント管理」を押したら、
その中に出てくるメニューから「アカウント設定」を選択
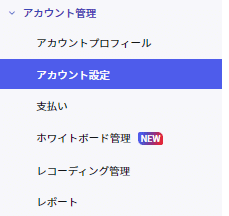
画面の上の方に、メニューが並ぶので、左端の「ミーティング」が
選ばれていることを確認する(デフォルトなので何もしなくてもよし)

そのタブの中のメニューがあるので、
「ミーティング内(詳細」をクリックして、
後は目視で「ミーティングのライブ ストリーミングを許可する」を、探す。
・・・・ただ、この、
「ミーティング内(詳細」の項目がめちゃくちゃ多くて、
探しづらいので・・・・
(画像2枚分飛ばして、下へ続く 笑)
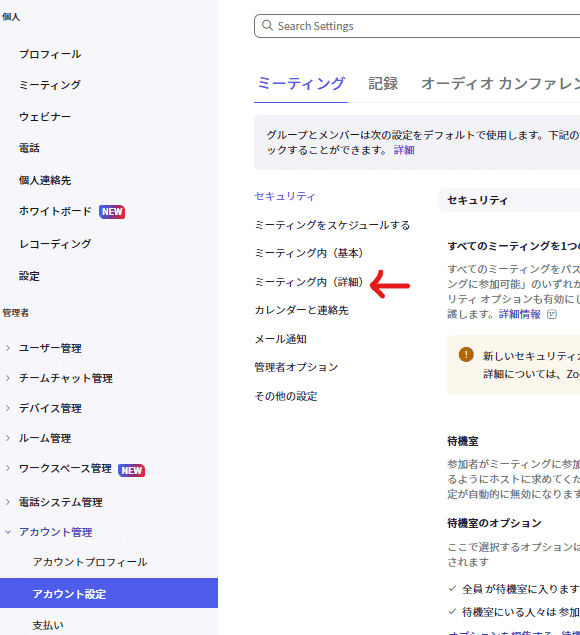
↓ これを見つけて
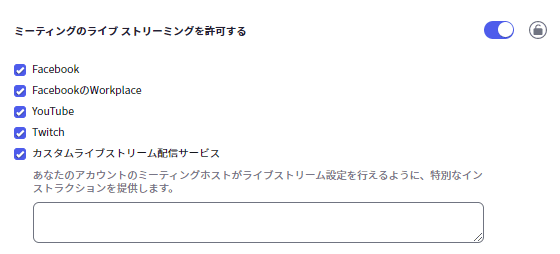
手っ取り早い方法は、
画面左上に検索窓があるので、
ここに「ライブ」とでも入れてエンター。
一発で出てきます。うん。ここに検索窓があるあたり、
Zoomさん、わかってらっしゃる。
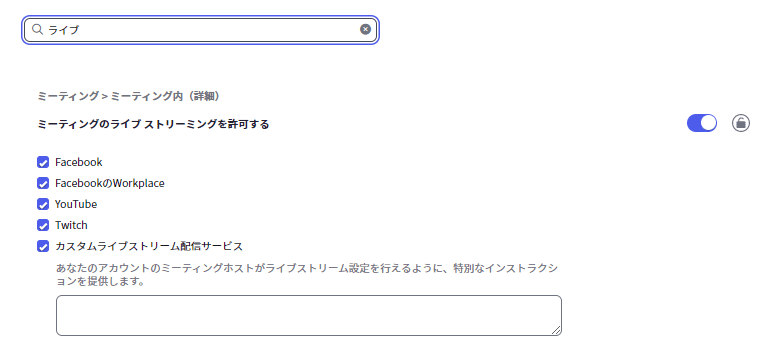
ここで、
最低限、全体の許可(スイッチみたいなボタン)と、
FacebookのチェックがついていればOK
だったんじゃないかと思う。
(FacebookのWorkspaseだとどうの、というのはよくわかってないです)
設定を変えたら、特に保存ボタンというのもないみたいなので、
そのままでOKです。サインアウトしてしまって大丈夫。
PCに入っているZoomアプリは、
再起動したほうが良いと思います♪
(じゃないと今変えた設定が、反映されないんじゃないかな)
これで事前準備は、多分OK!
関係者がいるなら連絡を♪
複数の人と一緒にLIVEをする場合は、
出演者の方にはZoomのURLやID/パスコード等を
連絡して、
みんながZoomに入れるようにしておきましょう♪
細かい話ですが、
「途中からLIVEに参加する人がいる」
可能性がある場合は、
ミーティングの予約をする時点で、
「入室時にカメラOFF、マイクOFF」の設定を
しておけるとスムーズですよ♪
(準備できていないまま急に映ってしまう、
LIVEに乱入!、ということが起きないように。)
当日準備1 Zoomに集合♪
さて、では、ここからは当日のことです。
出演者は可能であれば事前にZoomに集合して
準備を整えておきましょう。
事前に、映像と、お名前をチェック。
背景どうするとか、明るさが、画角が。あれば整えましょう。
Zoom→FacebookでLIVEをすると、
カメラONの人がライブに映ります。
スポットライト機能を使うと、
カメラONの人のうちでスポットライトの人だけが、
映るようです。
お顔が出ている間は、Zoom上のお名前も、
お顔の左下に表示されます。
なので、FacebookLIVE上、
この名前で覚えてもらいたい、
この名前で呼んでもらいたい、
というのがあれば、
Zoomの名前設定をしておきましょう♪
当日準備2 オプション:タイトルと説明の用意
FacebookLIVEの投稿には、
「タイトル」と、
「説明」が書けます。
例えば、フィードでの「投稿」として
見たときに見えるのは、「説明」のほう。

で、その投稿をクリックしてLIVEをPCで全画面表示したら、
ドン!と表示されるのはタイトルの方だったりします。
(この画面で説明の続きを見る方法がむしろわからない)
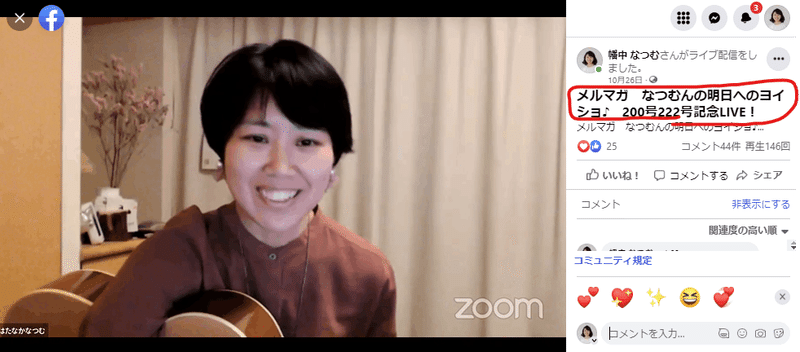
こんな感じの、表示のされ方をしますので、
それぞれにどんなことを載せようかな、というのを
「そんなのその場で考えればいいや」という方は
ノー準備でもちろんOK。
そんなの急に言われたら困るかも、とか
もうその場ではコピペするだけにしたいな~
という方は、
予め考えて準備をしておかれるとスムーズです。
だからオプションね。
準備3:Facebookを立ち上げておく
はい、
いよいよもうすぐ配信、となったら、
ZoomからLIVE開始操作をする前に、
やることがあります。
それが、FacebookをWEBブラウザで開いておく。
ということ。
立ち上げたブラウザは最小化しないで
開いておくとスムーズに動作します。
この時、もし、Facebook上で複数のアカウントを
使い分けている方は
「LIVEに使うアカウント」で、Facebookを
開いておいてください。
ここ、大事なポイントです♪
FacebookLiveの開始!
いよいよです。
Zoomでの操作。
「詳細」から「Facebookにてライブ中」を押す。
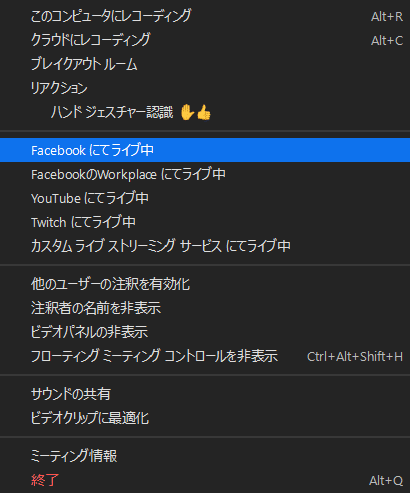
余談ですがZoomさんもアップデートを繰り返していて、
少し前は「ライブ中Facebook」というメニューでした。
押すと、自動でブラウザが開き次のような
「ZoomミーティングをFacebookLiveにライブ配信する」
の画面が出ます。
(その後の更新で表現は色々変わってるかもですが、
見た目が同じ感じならOKです)
この時点ではまだ、ライブは始まっていません。
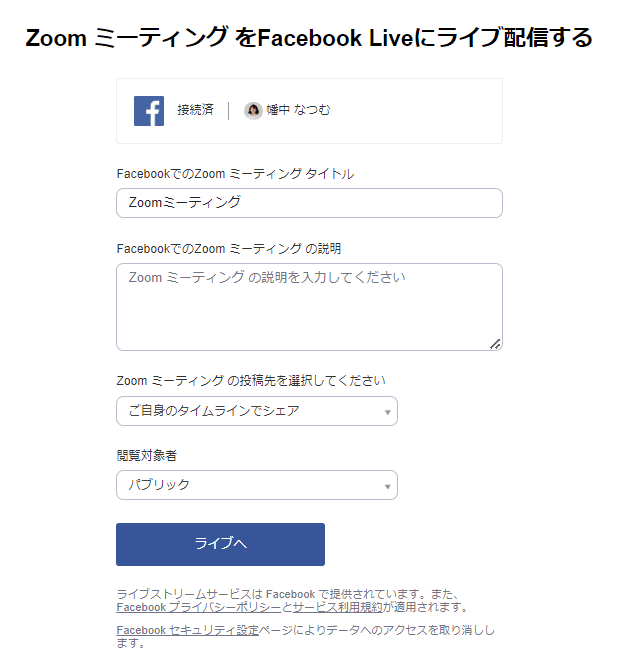
あ、ここで、こんな画面が出る方もいらっしゃるようです。
「次へ」を押すと、さっきのライブ配信準備画面になります。
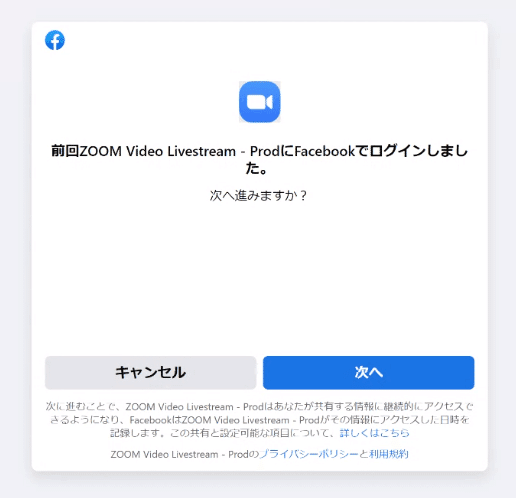
さて、この画面が開いたら。
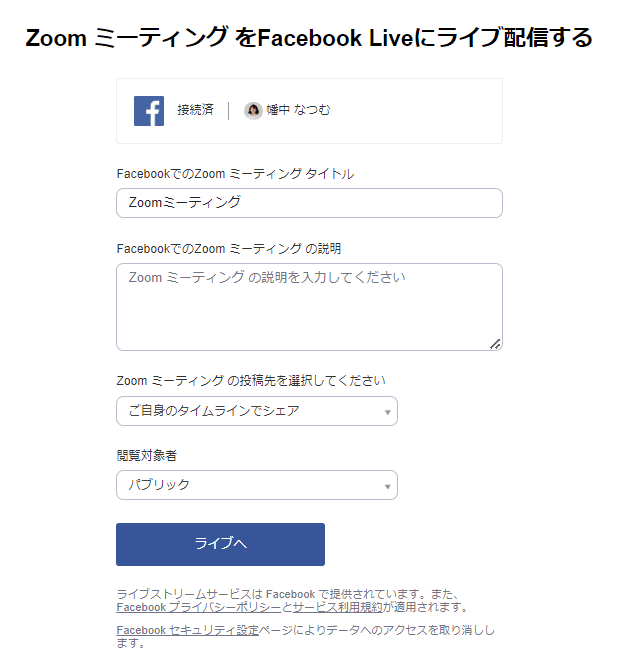
・タイトル と 説明 を入力します。
ここで入れたものがどこに表示されるかは、
先程の「当日準備2 オプション:タイトルと説明の用意」
のとおりですね。
・投稿先 を選びます。
自分のフィード、自分のページ、グループ、
の三択です。
ページやグループを選んだ場合は更に、
どのページ?どのグループ?
というのを選択する必要があります。
大量にグループがある人も、大丈夫。検索窓があるので
検索して見つけることができます。
・閲覧対象者
パブリック/友人/ご自身のみ
から選択します。
公開の場合はパブリックを選択。
これ、ちょっとしたトラップがあるので、後ほど説明します。
画面下の青い「ライブへ」を押したら、
いよいよLIVEが始まります!!
なので、複数のメンバーで出演するとき、
LIVEのスタートの演出を決めているときなどは、
「いくよー♪」と声をかけて、
準備OKを確かめて、ポチッと行きましょう~~~。
ライブへ、を、押すと、ホストの画面では、
WEBの画面が、FacebookLIVEに切り替わります。
他のZoom参加者さんには、Zoom上で、
LIVEしています、
という了解を求める画面が表示されます。
始まってから確認・変更すること
始まってから確認すること。
ちゃんとLIVEできてるかな。っていうことですね。
「自分のタイムラインで」「パブリック」で
LIVEを始めたら、やることが一つあります。
ZoomとFacebookの連携がうまくないのか、
Facebookさんが安全側に倒してくれているのか、
タダのバグなのか、わからないのですが、
「パブリック」を選んだにも関わらず、
デフォルトで、投稿の公開範囲が「友人」になります 笑笑
ので、LIVEの投稿が現れたら、公開範囲が友達に
なっていますよというマークをクリックして、
地球のマーク、「公開」に変更します。
Facebookアカウントが複数ある方は、
思ったアカウントでの配信になっているか、
投稿左上のアカウントで確認しましょう♪
直前の画面で選択を間違えることも、
人間、あり得るので、始まったら、
「公開範囲」も確認するといいですね~~。
注意~! 音のループ
出演している人本人も、
LIVEがどんなふうに映っているのか
確認するために、
あるいは、様子を見ながら途中で
合流する人など、
出演者の手元で、Zoomにも入りながら、
FacebookLIVEも開くことが
あるかと思います。
ちゃんと配信できているかを確認するのは大事!
この時、「音」だけ、気をつけましょう。
再生しているFacebookLIVEの音を、
Zoomが拾うと、
遅れが大きいのでハウリングはしないのですが、
数秒遅れでLIVEが二重に聞こえる
という、
視聴者にとってはすごく聞きづらい音の状況になりますので、
再生は音を消して見る、など、工夫しましょう♪
なお、手元のデバイスを見ていると、
視聴者さんから見たら、「こっち向いてないで下むいてる人」
になっちゃったりするので、そこも要注意です 笑
コメント拾えるといいよね♪
LIVE中は、Facebook上で動画を再生しなくても、
コメントが新しく入ってきたら、
リアルタイムで表示されます。
ぜひ、Facebookの画面を見て、
頂いたコメントを拾って、
双方向コミュニケーションしながら
LIVEを進められると、素敵かなぁと思います♪
参加できると人は嬉しいものです♪
来てくださった方と一緒に一期一会の時間、
楽しみましょう~~♪
応用編 スポットライトの利用
Zoomにいる全員が演者のケースは、
ただ全員が顔出ししていればOK。
Zoomにもギャラリーさん、
お客様がいらっしゃるケースは、
演者のみに「スポットライト」を設定することで、
Zoomに何人いらっしゃっていても、
LIVEには、演者のみが映る、ということができます。
顔出ししていなかったり、
スポットライトがあたっていなくて
LIVEの方に顔が出ていない方も、
声をだすとそれはLIVEに乗りますので、
予めご了承くださいね。
どうやって終わるの? Zoomからです!!
さて、楽しくLIVEをして、そろそろ終了しよう!
とおもったら、Zoomを呼び出しておきましょう。
LIVEの開始は、Zoomからの操作でした。
Zoomを通したLIVEの場合、
LIVEの終了も、Facebook画面からはできず、
Zoomで操作をします。
Zoomアプリの画面で、
開始したときと同じ「詳細」を押すと
「ライブストリームを止める」
など、それっぽいメニュー
(なんせ、すぐ、更新で文言が変わるので・・・w)
があるはずなので、
それをポチッとします。
ポチっとした瞬間に、止まりますので、
余韻をもって止められるといいですね。
慣れてきたら、
さようなら~ とか
また~~~ とか
ありがとうございました~~~ とか、
適宜、良い余韻のタイミングで、
笑顔を保ってカメラ目線のまま、
Zoomの「ライブストリームを止める」操作を
できるように、ぜひチャレンジください。 笑笑
さて、いかがでしたか?
ご参考になれば幸いです!!
マガジン「かゆnote」には
似たような、大ネタ(今日の割りと長め)、
小ネタ(数百文字w)が
載っていますので、
良かったら寄っていてやってください。
私、なつむの生態をもっと知りたい方は、
メルマガ なつむんの、明日への「ヨイショ♪」ご登録を
ポチッとどうぞ。
メルマガの紹介
メルマガの登録
今日もありがとうございます!
ではまたーーー♪
この記事が気に入ったらサポートをしてみませんか?
