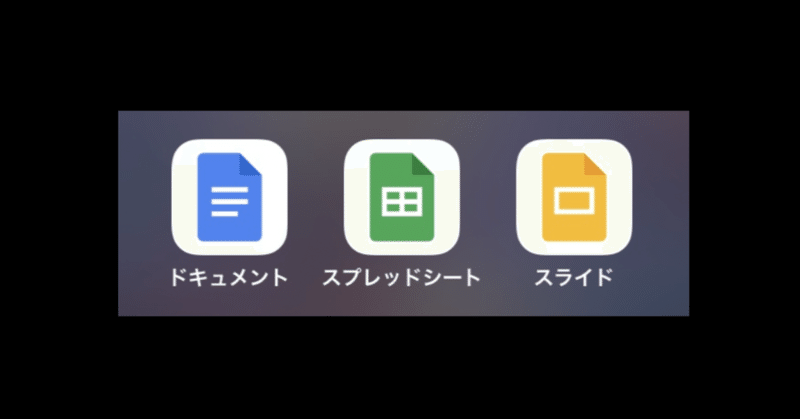
Googleの「共有」って何?何ができるの?Googleドキュメント、スプレッドシート、スライド共通の操作~【初めての方向け】Googleオフィスの使い方⑤by「自分を生きる実験場」ハナココロ
「Googleの共有って何のこと?」
「何ができるの?」
「どこから設定するの?」
「はい、それ、まとめてお答えします!」
みなさま、こんにちは。
百花繚乱の宇宙で遊ぶ、全力人生アンバサダー
なつむです。
私は会社員(初心者中間管理職)として
フルタイムで働きながら、
仕事以外にいくつかの学び~活動をやっています♪
それら全部を(仕事も含めて)
私は「遊び」と呼んでいますが、
いろんな活動に、
Googleのオフィスソフト・サービスが便利です。
遊び仲間さんたちの中には
「初めて聞きます」「初めて触ります」
っていう方もいらっしゃるので、
みなさんとの楽しい遊びを加速する一助となるべく、
一歩ずつ、お話していけたらなって思います!
前回までのおさらい
初回 Googleオフィスの使い方① では、
そもそもGoogleドキュメント、スプレッドシート、スライドって何?
からお話をしました。
2回めはアカウントを取って使い始めるところ。
3回目はちょっと寄り道して、画面の見方を、
そして前回はGoogleドキュメント等での保存について
お話しました。
今日からいよいよ「共有」のお話!!
Googleの共有機能!
いよいよ、Googleオフィスを使うことの
真骨頂でございます!!
初めて使った時は衝撃でした。
何この便利さ。
なんてことができる時代になったの。
最高!!!そう思ったものです。
そして、今日お話する「共有」の件は、
Googleドキュメント、スプレッドシート、スライド
すべて共通のお話です!
1.「共有」って、何ができるの?
名前の通り、ファイルの「共有」ができるわけですが、
それだけ聞いても「?」ですよね。
本来、自分が作ったファイルというのは、
自分だけが使えます。
他の人は、編集することは愚か、
中身を見ることも、
存在を知ることすら、できないものです。
それを、「共有」機能を使うことで、
自分以外の人にも、自分の作ったファイルを
見てもらったり
一緒に編集してもらったり
できるようになる、
それが「共有」です!
凄いのは、クラウドサービス
(ネットワーク上に原本がある)なので、
【複数人が、同じファイルに対して、
同時に編集ができる】
ということ。
もう、ホント、神機能!!
使っていくうちにじわじわ
その便利さが骨身に染みます!!
設定は、大きく、
◆誰に(共有するのか)、が2種類、
◆何ができる設定にするか、が3種類あります
誰に、の2種類とは
1.特定の誰か
2.URLを知っている全員
です。
なお、特定の誰か、を設定する場合は
その相手の方のGoogleアカウントを
予めお伺いしておきましょう。
何ができる設定にするか、の3種類とは
1.閲覧者 : 「閲覧」のみができる
2.閲覧者(コメント可) : 閲覧して「コメント」を残せる
3.編集者 : 中身を直接「編集」できる
です。
重要な観点として、
共有設定は、
ファイルの目線ではその「共有」を
設定することですが、
同時に、このファイルに対して
「誰が何をできるようにするか」
という、
「アクセス権限を設定すること」
にもなります。
誰かから、
「そのファイルのアクセス権
(閲覧権、編集権)ください」
と言われたら、
どこで設定するか、
「共有」だ!
ということを、思い出してくださいね。
2.共有設定するときに考えること
さぁ、誰かに共有しよう!
という時は、
どんな範囲にどういう共有をするといいのか、
考えましょう。
例えば。
部外者にURLを知られるような心配がない、
あるいは最悪知られたところで
大して失うものがない
(機密情報は書かれていない、など)
場合には、
「URLを知っている全員」は
お手軽で便利です。
逆に、
一部の関係者のみが見るのが適切な情報、
例えば、
参加者リストのように個人情報を含むものなどは
アクセスする全員のGoogleアカウント情報を集めて
特定のユーザーのみが使えるようにし、
「URLを知っている全員が」という設定は使わない、
というのがちょうどよいと言えます。
別の視点としては、
履歴のユーザー特定があると良いか、
もあります。
「特定の誰か」が、コメントできる、
あるいは、編集をできるように、
と設定した場合には
「誰がいつコメントしたか」、
「誰がいつどこを編集したか」という
記録が残ります。
顔の見えるやり取りになることで
コミュニケーションがよりスムーズに
なるメリットが期待できますね!!
この点、「URLを知っている全員が」の場合は、
基本的には匿名となります。
3.共有はどうやって使うの?入り口は?
Googleドキュメント等を開いた画面で、
右上に「共有」っていうボタンが、見えるでしょうか。
押してみてくださいませ。

こんな画面、出現しましたか?
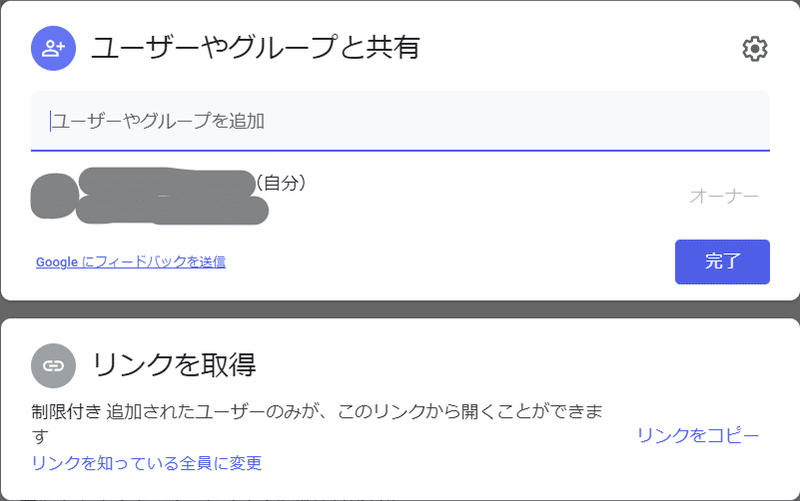
これが「共有」の設定画面です!
4.「共有」設定画面、何が書いてある?
画面の見方を、説明しておきますね〜!
この画面の見方さえよくわかれば、
「じゃあどこに何を設定すればよいか」
というのは、この先を読まなくても
わかる方もいるかと思いますので~。
上半分には「ユーザーやグループと共有」とあり、
自分自身が今このファイルの「オーナー」であることが
表示されています。
特定のユーザやグループとこのファイルを共有したいときには、
ここに相手のアカウントやグループを入力します。
下半分には「リンクを取得」の文字、
あぁ、ここから、リンクが取得できそうだな、とわかりますね。
リンクを使った共有に関する、
現在の設定が書かれています。
この先の設定は、どういう使い方をするか
によってそれぞれ違いますので、
こんな使い方の時は、
ここにこういう設定をします、というのを
順に、いくつか、紹介していきますね!!
5.お手軽なのは「URLを知っている全員」
他の人に見てほしい、または、共同で編集したい
そんな時に「共有」を使います。
特定の誰かを設定するには
相手のGoogleアカウントの情報が必要なので、
お手軽なのは、
それら、何の準備もいらない
「URLを知っている全員が」
(閲覧できる、コメントできる、編集できる)
という設定です。
「共有」の設定画面の下半分を使って設定します。
操作手順としては二通りあります。
方法1 設定画面の下半分をクリック(画面が変わる)
「制限付き」のプルダウンを「リンクを知っている全員」
に変更する
共有設定画面の下半分、「リンクを取得」とある
塊の、どこかをクリックしてみましょう。
画面の表示がちょっと変わります。
こんな感じに。
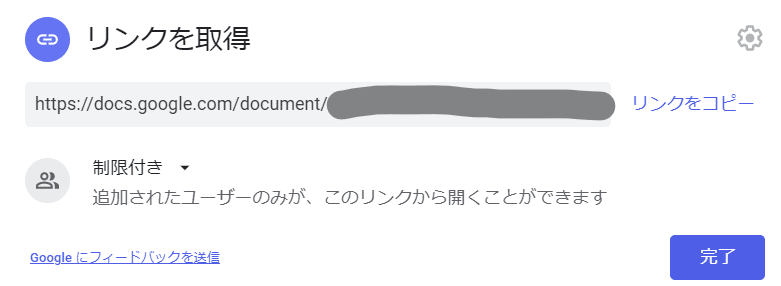
中段にある「制限付き」のプルダウンを押して、
「リンクを知っている全員」を選択しましょう!

選択した瞬間に、設定が変わり始めます。
権限が更新されたら、「権限を更新しました」と
下の方から黒い表示が一時的に出てきて、消えます。
この辺も「保存」レス、な、世界です。
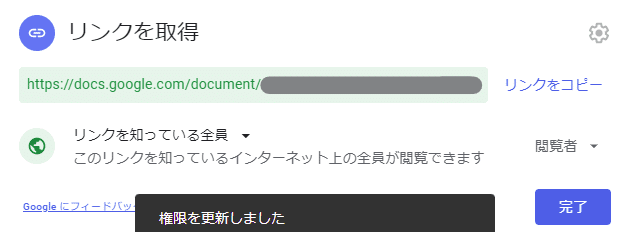
この時点では、「リンクを知っている全員」が「閲覧者」に
デフォルトで設定されます。
もし、閲覧できるだけではなくて
コメントや編集ができるようにしたければ
「閲覧者」のボタンを押すと、選択肢が出てきます。
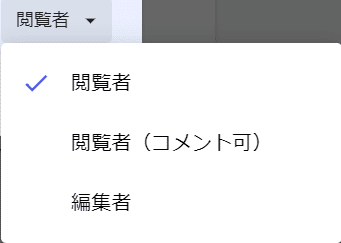
方法2「リンクを知っている全員に変更」という
青文字が表示されていたら、それを押す
方法1をやる前の画面からの
説明になります。
設定を変更する前、
共有設定画面を開いたとき、
共有設定画面の左下には
「リンクを知っている全員に変更」という青文字が表示されています。
2つ目の方法は、この青文字リンクをポチッとすることです。

「リンクを知っている全員に変更」という青文字を押すと、
さっきと同様に画面表示が少し変わり、
押して少し待つと、画面下に「権限を更新しました」が出てきて、
消えます。
この時点で、「リンクを知っているインターネット上の全員が閲覧できる」設定に変わりました。
つまり、先程の方法1の、
「画面の下半分を押す」「プルダウンから選ぶ」の
2ステップを、ワンクリックにショートカットできるのが、
この青文字だったわけです。
閲覧者、閲覧者(コメント可)、編集者、
どれにするかは、先程と同様、プルダウンから
選べます。
6.設定完了!URLを共有相手に知らせよう!
設定が終わったら、「完了」ボタンを
押す前に、もう一つだけ、することがあります。
「リンクをコピー」のボタンをクリック。です。
これで、URLがコピーされた状態なので、
共有ファイルを使ってほしい方に、
メールなどの手段で、
URLをご連絡しましょう♪
設定とリンクのコピーが終わったら
共有設定の画面は、
「完了」を押して、終了です!
(関係者への連絡は、「完了」ボタンを
押した後でも、もちろんOKです)
はい!
おめでとうございます!!
設定完了です~~~~~!
パチパチ♪♪
7.元の設定に戻すには?
お試しでやった場合、戻し方がわからないと
怖いですよね 笑。
また、今日、お話した操作、
特に青文字リンクを押すほうについて、
そうとは知らずに、そんなつもりもなく、
うっかり押しちゃった!!どうしよう!!
というケースも、意外と多く、
聞いたこと・見たことがあります。
そういう時も、いじる場所は
先ほどと同じところです!
「リンクを取得」がある設定画面下半分を押し、
「リンクを知っている全員」という
プルダウンがあるので、
そこを「制限付き」にします。
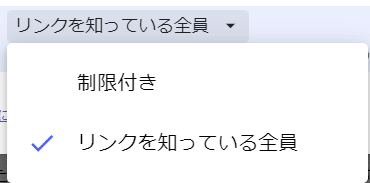
制限付き、を選んだ瞬間に設定が変わり始めます。
「権限を更新しました」という黒い文字列が現れたらOKです!

よかった!もとに戻すこともできましたね!!
続きは次回!
うむ。
共有設定を使うケースは他にもあるのですが、
結構長くなってきたので、
今日は一旦ここまでにしましょう!!!
使ってみてくださいね~♪
さて、いかがだったでしょう?
細かい操作方法が二通りあるのを
両方説明したため、
長い話になりましたが、
実際にやってみるとかなり簡単!
だと思います。
今日お話した、
「URLを知っている全員が」での共有設定。
機密情報が載っているわけではない
(共有範囲を厳密に管理する必要性がない)
かつ
コメントや編集をした人が誰かは
特に記録が残っていなくても差し支えない、
そういうファイルであれば、
とってもお手軽で便利です。
ぜひ、設定して、そして、お相手の方にURLを伝えて、
電話やZoomで一緒に同じファイルを
それぞれの環境から見ながら、同時に編集する、
とか、やってみてください。
これを初めて目にすると、新時代を感じると
思います!
ぜひ、やってみてくださいね~~~!!!
まとめます
「共有」機能は、ファイル共有であり、
すなわち、アクセス権の設定でもあります。
自分以外の方々とファイルを共有して、
相手に見てもらったり、
コメントをもらったり、
編集してもらったり、
ということを、
しかも全世界からリアルタイムで同時に!
できる!!という機能です。
特定の人やグループに共有する方法と、
「URLを知っている全員」と共有する方法
があり、今日は
「URLを知っている全員」と共有する方法
をお話しました!
次回予告
次回は、「共有」について、
他の共有方法や
使う上での注意点などについて、
お話する予定です。
Googleオフィスについては
まだまだ書けることはありそうですが、
一旦次回で筆を置いて、
テーマを変えるかも知れません~。
続きはまたいつか別途書くかも!です!
★セミナー予告 2022/1/21★
この連載で書いている内容のサマリと
実際に資料を書いてみるワークを交えて
1月21日金曜日、平日の夜にセミナーを行います。
セミナーは「ハナココロ」という
コミュニティ内で実施。
ここからは
ハナココロとは?というお話を少し。
ハナココロは、「自分を生きる実験場」。
たくさんのサービス提供者ハナコロさんが、
占いや読書会、ボディケア、ボリウッドダンス、
タロット、スナック、筆文字アートに
マーケティングセミナー、などなど
幅広い内容を毎月お届け。
多くは60~90分のZoomイベントで、
他に、
一定期間、Facebookであるテーマの
コメントを書き込み合うという形の
イベントも、最近増えています。
これらが月額888円で参加し放題。
(ちょっと、お得すぎて
意味がわからない 笑)
私もハナコロの一人として、
11月から体験型セミナーを実施中。
ご興味わきましたら、ぜひこの機会に
参加者(ココロン)さんに、なってくださいませ♪
1月21日も、それ以外も、
ぜひぜひ。
お待ちしています♪
今日も読んでくださって、ありがとうございました!!
この記事が気に入ったらサポートをしてみませんか?
