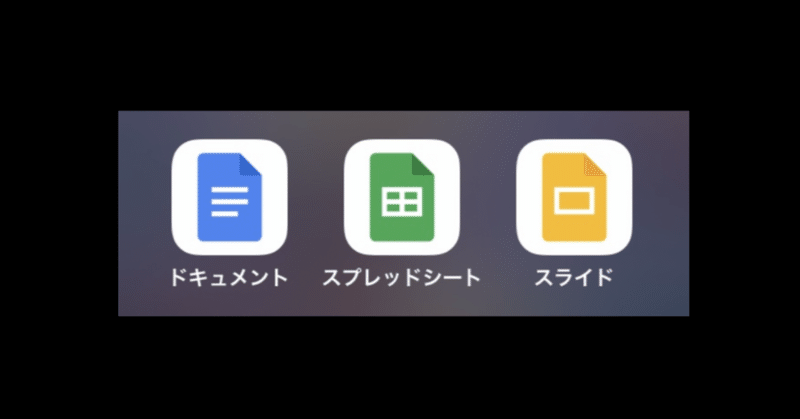
Google「共有」でできること・続き!ドキュメント、スプレッドシート、スライドで共通~【初めての方向け】Googleオフィスの使い方⑥by「自分を生きる実験場」ハナココロ
「Googleの共有、
個別にやるには?」
「共有の通知って何が飛んでるの?」
「みんなに見せたい、一部メンバは編集もしたい。
そんな時は?」
「共有の使い方間違えたらどうなる?」
「はい、それ、まとめてお答えします!」
みなさま、こんにちは。
百花繚乱の宇宙で遊ぶ、全力人生アンバサダー
なつむです。
私は会社員(初心者中間管理職)として
フルタイムで働きながら、
仕事以外にいくつかの学び~活動をやっています♪
それら全部を(仕事も含めて)
私は「遊び」と呼んでいますが、
いろんな活動に、
Googleのオフィスソフト・サービスが便利です。
遊び仲間さんたちの中には
「初めて聞きます」「初めて触ります」
っていう方もいらっしゃるので、
みなさんとの楽しい遊びを加速する一助となるべく、
一歩ずつ、お話していけたらなって思います!
前回までのおさらい
初回 Googleオフィスの使い方① では、
そもそもGoogleドキュメント、スプレッドシート、スライドって何?
からお話をしました。
2回めはアカウントを取って使い始めるところ。
3回目はちょっと寄り道して、画面の見方を、
4回めはGoogleドキュメント等での保存について
そして前回はGoogleの「共有」についての前半を
お話しして来ましたね。
みなさん、無事に、前に進まれているでしょうか。
今日は前回の「共有」の続きです
今日は、
1.特定の人にだけ共有する方法、
2.共有時の通知で相手にはどのようなものが
届いているのか
3.人によって異なる権限(閲覧・編集)を設定する方法
などをやっていきます!
では、スタート~~♪
1.特定の人にだけ共有したい!
URLを知っている全員、よりも狭い範囲、
特定の人とだけ共有する時は、
共有設定画面の上半分を使います。
「ユーザーやグループを追加」というところに、
共有相手のアカウントを入力しましょう。
入力すると、画面が変わります。
入力したアカウントの右の「X」を押せばその人を削除できます。
複数の人に同じ設定をしたければ、
続けて他の人のアカウントを入力します。
その人(たち)を閲覧者にするか、編集者にするか、などを、
右のプルダウンで選びます。
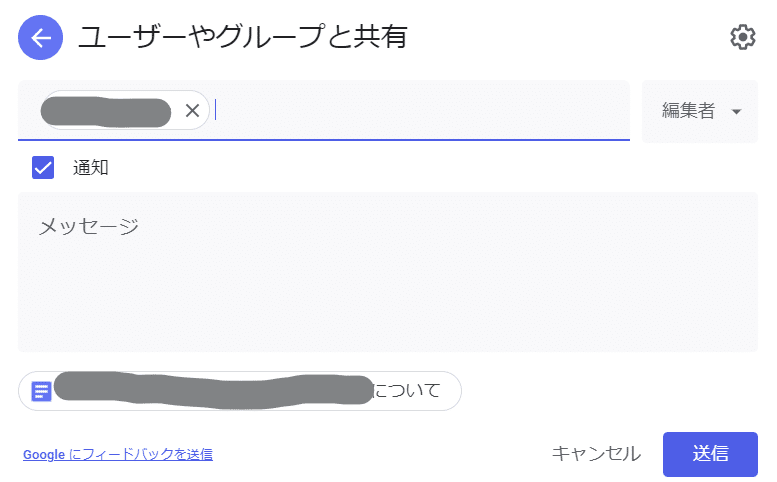
ユーザーやグループと共有する場合、
共有すると同時に、その人に通知することができます。
通知の際、相手に向けたメッセージを添えることができます。
通知をしたい場合は、
「通知」にチェックを入れて
(最初開いたらその状態なので外さずそのまま)
知らせたいことがあれば「メッセージ」に書いて、
「送信」を押します。
別途連絡する予定があるので、即座に連絡されなくても良い、などの場合、
通知はせずに共有だけすることもできます。
通知のチェックボックスを外すと、
メッセージの入力欄がなくなり、
「送信」ボタンが「共有」ボタンに変わります。
2.共有時の通知で相手には何が届いているの?
通知は、設定したGoogleアカウントに対して
メールで送信されます。
メールの全体の文案はGoogleさんが固定で作っていて、
こんな感じです。
画像は、メッセージを入れずに送信した場合のものですが、
メッセージが書いてあれば、
XXさんから次のドキュメントの編集に招待されました:
という表示に続いて、
書いたメッセージが表示されます。
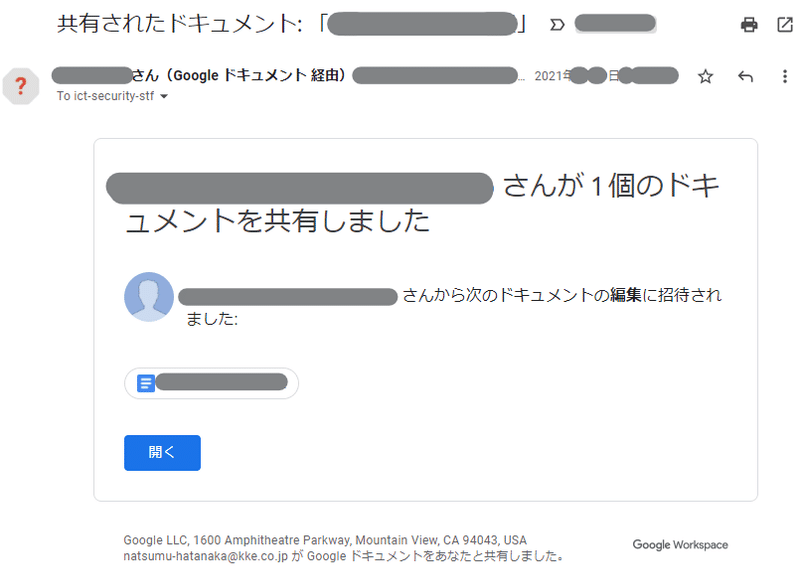
3.人によって異なる権限を設定したい!
閲覧できる人と編集できる人を区別して
この人は閲覧者、この人は編集者、と設定することもできます。
ユーザーを追加する時には「閲覧者」「編集者」などは
一種類選択なので、
与える権限ごとに何度か設定をすればOKです。
追加したユーザの設定を後から変えることもできます。
また、何人か特定の人は「編集者」、
「URLを知っている全員」は「閲覧者」という設定の
組み合わせも便利な場面があるかも知れません。
状況に合わせて工夫して使ってみてくださいね!
「共有」が威力を発揮するのは利用の場面
はい、ここまで、設定の話をしています。
もちろん、この設定がないと始まらないので、
大切な話です。
そして、共有が威力を発揮するのは、
この設定を行った瞬間ではなくって、
実際のそのファイルを、共有した方々と一緒に
使う場面で、です。
設定で「リンクを知っている全員」を
使った場合は、忘れず、
必要な方に、リンクをお知らせしましょう。
連絡の際、必要ない方にまで
ご連絡されないように、
気をつけてくださいね。
ユーザーで設定してメール通知を
送信した場合も、
「メールよりも、Chat(LINE、Messenger)
のほうが、より、スムーズに
気づいてもらえるかな」
と思ったら、別手段で
改めてURLをお知らせするのも、
良いかも知れませんね。
そして、関係者の方々と
共同で一つのファイルを閲覧する・編集する
という生活をしてみてください。
それぞれが好きなタイミングで閲覧・編集ができ、
何なら、同時に複数名でも編集ができる。
原本はいつでもクラウド上に一つなので、
複数の人の意見をマージする作業も不要で
最新版がどれかを管理する必要もない。
使えば使うほどに、
なかったらどうなっていたかを
こういうふうになる前どれだけ
面倒なことをしていたかを
考えれば考えるほどに、
本当に、革命的な機能だと感じます。
ぜひ、あなたも、
この恩恵を味わい尽くしてくださいね。
4.間違って使うとどうなる?
最後に、注意点についても触れておきます。
共有で起こりうるメジャーなトラブルは
情報漏えいかと思います。
共有すべきではない相手に、情報を
見られてしまう、ということですね。
「URLを知っている全員」の設定をした時に
部外者にURLを教えてしまう。
あるいは、
書類の内容が、ごく一部の関係者のみ扱うのが
適切なのに、「ユーザを追加」ではなく
「URLを知っている全員」で設定をしてしまい、
かつ、そのURLをごく一部の関係者以外にも
教えてしまう。
そういったことがあると、情報漏えいが起こります。
「URLを連絡する範囲に気をつける」とともに
適切な利用者が限定されるような資料は
はじめからユーザごとにアクセス権を追加して、
アカウントの明らかな人からのアクセス以外が
ないようにすると漏えい事故が未然に防げますね。
他に、
漏えいに比べるとやさしいですが、
アクセス権の付与が足りないまま
先にURLを連絡してしまい、
「見れないのですが」とクレームをいただく、
などもありえます。
URLをご連絡する前に、設定内容を
よく確認しましょう。
まとめます
Googleドキュメント、スプレッドシート、スライドを
特定の人にだけ共有する(アクセス権をもたせる)
ことができます。
設定の際に通知もでき、メッセージも載せられます。
人によって異なる権限を設定する、
ユーザーでの設定とURLを知っている全員、を
組み合わせる設定もあります。
そして、設定したら、
どんどん、共有での利用を、
共同編集生活を、
はじめましょう。
どういった共有設定を行い、
どんな範囲の方にURLを連絡するのが
適切なのか、は
資料の内容によって
考えて使えると良いですね。
Googleの共有機能、
上手につかって、
創造的で効率的な作業を
満喫してくださいね。
次回以降
一旦、
別のテーマに移ります。
Gogoleドキュメントについて
再び書き始めた時は、
同じマガジンにまとめておきますので、
こちらのマガジンも、
良かったらフォローしていてくださいませ♪
★セミナー予告 2022/1/21★
そして、
昨日まで完全に告知を忘れていましたが。
(↑ 前の投稿にも追記しました♪:2022/01/10)
ここ6回の連載で書いてきた内容のサマリと
実際に資料を書いてみるワークを交えて
1月21日木曜日、平日の夜にセミナーを行います。
セミナーは「ハナココロ」という
コミュニティ内で実施。
ということでここから
ハナココロとはというお話を少し。
ハナココロは、「自分を生きる実験場」。
たくさんのサービス提供者ハナコロさんが、
占いや読書会、ボディケア、ボリウッドダンス、
タロット、スナック、筆文字アートに
マーケティングセミナー、などなど
幅広い内容を毎月お届け。
多くは60~90分のZoomイベントで、
他に、
一定期間、Facebookであるテーマの
コメントを書き込み合うという形の
イベントも、最近増えています。
これらが月額888円で参加し放題。
(ちょっと、お得すぎて
意味がわからない 笑)
私もハナコロの一人として、
11月から体験型セミナーを実施中。
ご興味わきましたら、ぜひこの機会に
参加者(ココロン)さんに、なってくださいませ♪
1月21日も、それ以外も、
ぜひぜひ。
お待ちしています♪
では、明日からはまた違うテーマで書きます!
今日も最後までお読みくださって、ありがとうございました!!
この記事が気に入ったらサポートをしてみませんか?
