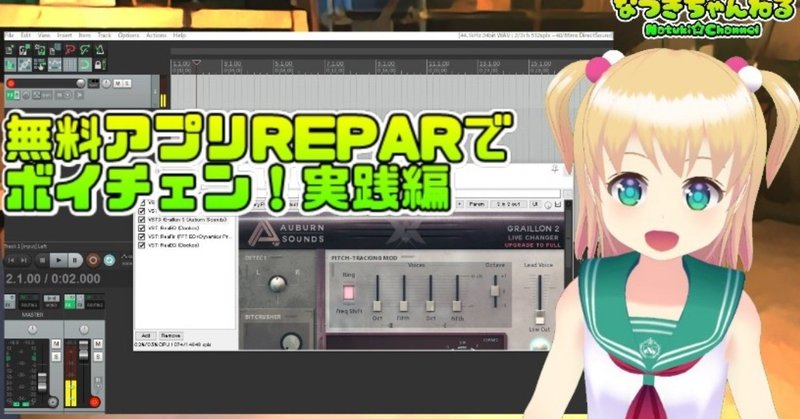
無料アプリREAPERでボイチェン!②実践編
こんにちは!七海夏樹(@natuki_n)です!この記事は百姓系Vtuberなつきちゃん(@NatukichanVTber)の運用にあたってボイチェン導入方法を調べた結果をまとめるという内容の第二回目になります。
恋声やバ美声適性のない私ですが、いい感じに声が作れてきたので、ノウハウの共有したいと思い記事を書いています。
どんな感じにボイチェンできるようになるかは前回の記事(無料アプリREAPERでボイチェン!①導入編)を参照してください。
ボイチェンの流れ
~~~~~~~~~~~~~前回の記事内容~~~~~~~~~~~~~
〇REAPERインストール
→VSTプラグイン RoveeとGraillon2をRAEPERに導入
〇Yamaha NETDUETTO Driverをインストール
→REAPERから外部へ出力するためにNETDUETTOを出力指定する
~~~~~~~~~~~~~~~~~~~~~~~~~~~~~~~~~
今回は下記の部分をやります。
実践編
〇音声パラメーターを調整する
→1.VST:Reafir(環境音カット
→2.VST:Reafir(100Hz以下カット
→3.VST:Rovee(女声変換1
→4.VST:Graillon2(女声変換2
ここからはお好み
→5.VST:ReaEQ(各所調整
音声パラメーターを調整する
ようやくボイチェンの出番です!REPAERを起動しましょー
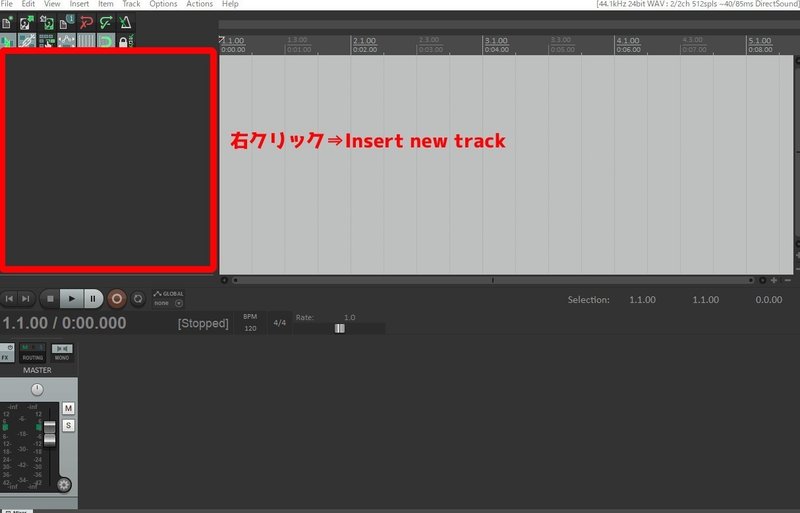
new trackが入りました!
トラックに対する音声調整をしていきますのでFXボタンを押してください。
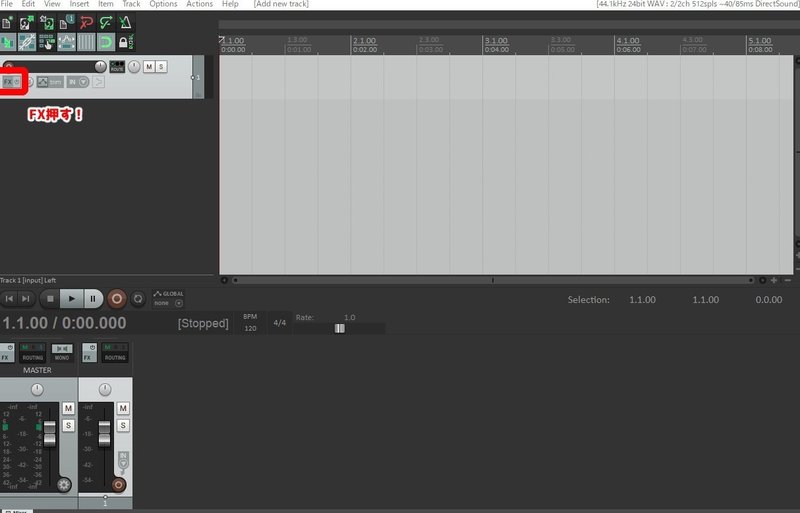
FXボタンを押すとウィンドウが出てきます。Addで調整用のツールを追加できます!
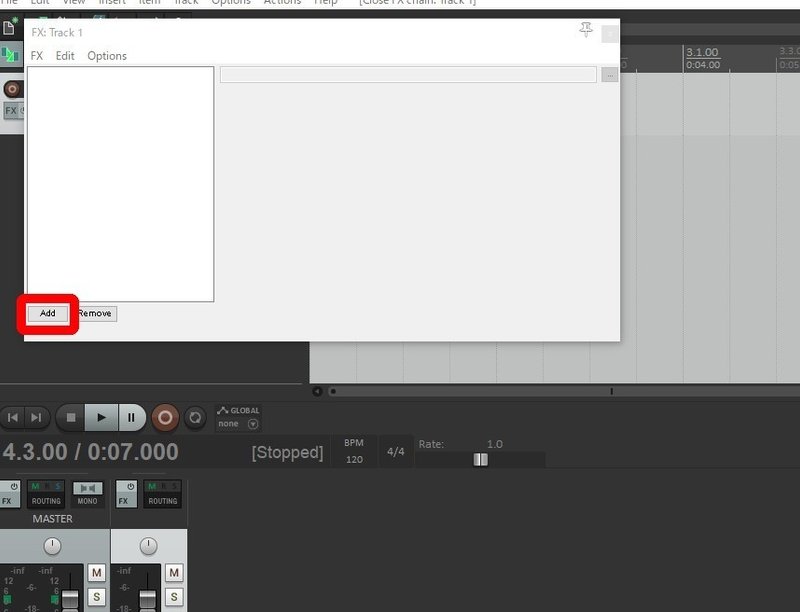
filterに目的の単語を入れてね!
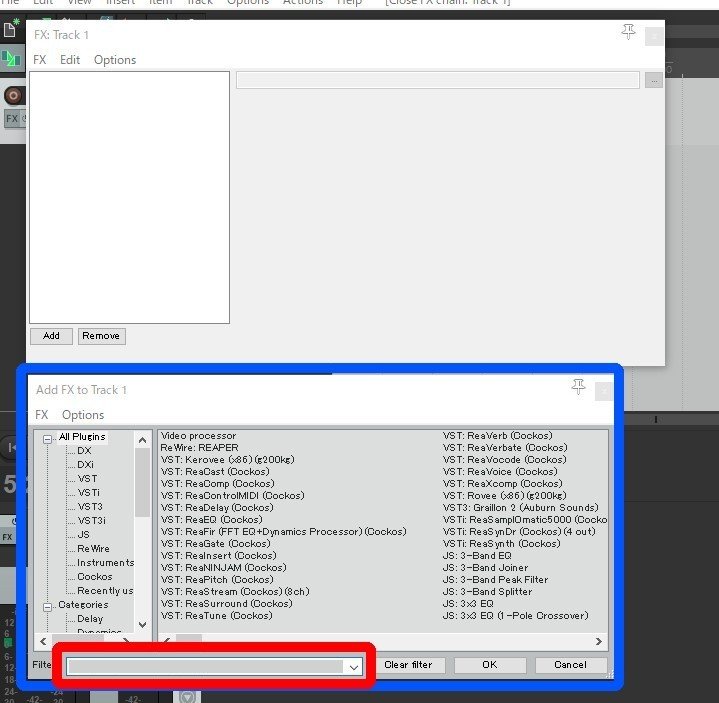
完成版は下記のような並びになります。この音声調整効果は表示されている上からかかりますので、順番には注意してください。

それぞれの効果について説明していきます。
1.VST:Reafir(環境音カット
まずは声を入れる前にマイクに入る環境音をカットしていきましょ~Automaticaly build noise profileにチェックを入れましょう。
現在マイクに入力されている環境音が赤線で表示されていきます。
赤線で表示された周波数帯は減衰またはカットされていきます。
マウスをクリックしたり、キーボード音をわざと立てて、収録中に音が
乗らないようにするのもアリです。
5kHz以上はノイズになりやすいのでマウスをドラッグして手動でカットしています。
下部のShow analysis floorでリアルタイムにマイクに入っている音が黄色で表示されます。
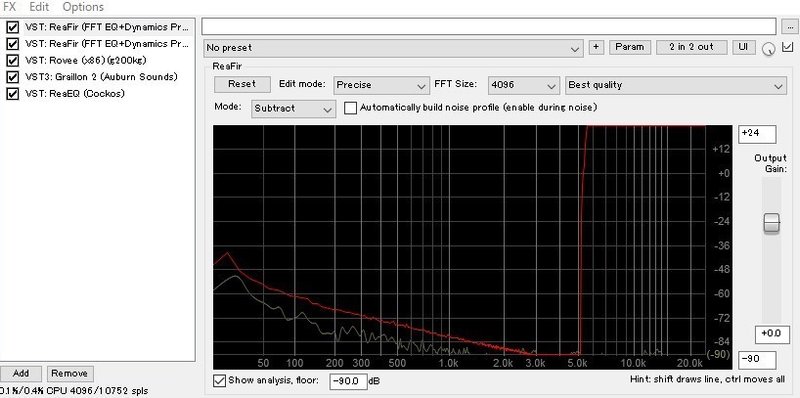
2.VST:Reafir(100Hz以下カット
次に下記のように100Hzをカットしていきます。
これもノイズカットですね!
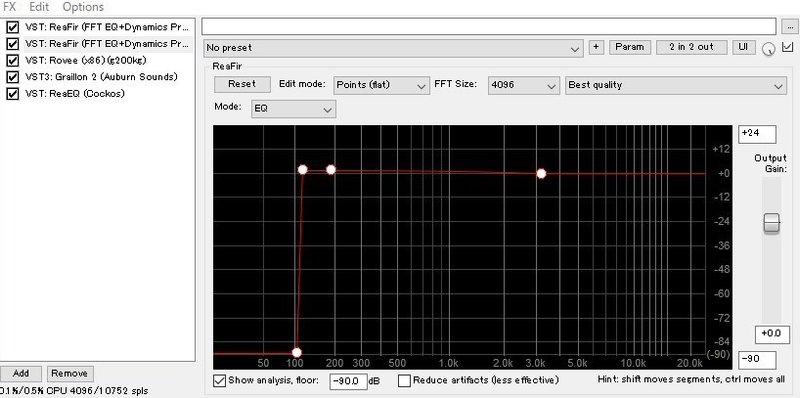
3.VST:Rovee(女声変換1
環境音・ノイズカットをして、お待ちかねの女声変換になります!
なつきちゃんの場合には下記のように設定してます。
Formantは上げすぎるとケロケロ声になるのでそこそこにしておきましょう。pitchはMAXの12でOKです。

4.VST:Graillon2(女声変換2
大まかにはRoveeで調整してますが、Graillon2で仕上げって感じですね。
左下のpitch-shiftとPreserve Formantsを調整して声の高さを整えます。
右上のLeadVoiceを切るとガラガラ音が消えます!
なおDry MixとAmountを切っていると音が出ないので、この二つはMAXに近い値にしておいてください。
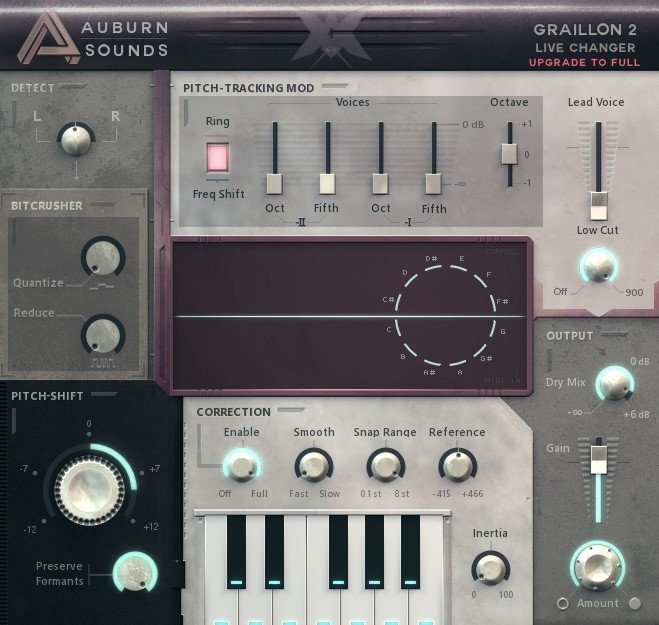
ここまで設定すれば、だいたい声が調整できていると思います。
ここからはお好みで調整してみてください。
5.VST:ReaEQ(各所調整
300-400Hzくらいと1kHzをブーストして、
音量とクリアな感じを出しています
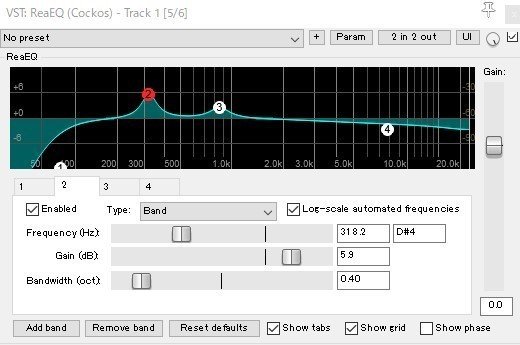
以上で波形調整は終わりです。
自分にあったパラメーターを探してみてくださいね!
音が割れるとか、ガラガラ音が乗るとかは吐息アプローチをがんばりましょーー^^!
よきボイチェンライフを!
次回、OBS連携とかREAPERでつまづいた細かい設定回りのお話~!!
この記事が気に入ったらサポートをしてみませんか?
