
Zoom Roomsデジタルサイネージ
注:Zoom サポートページのオリジナル文書 を Google 翻訳を使って翻訳後にNeat デバイス向けに一部修正、追記しています。
最終更新日: 2024 年 3 月 15 日
デジタル サイネージを使用すると、部屋が Zoom ミーティング中でないときに、Zoom Rooms 画面上で画像、ビデオ、または Web サイトを共有できます。Zoom Room機能全体を展開せずにコンテンツを表示するために、デジタルサイネージのみのルームを作成することもできます。表示する複数の画像または Web サイトを追加すると、それらが順番に表示され、それぞれの表示時間を指定できます。スケジュールされた会議の前後にコンテンツを表示する時間を設定することもできます。コンテンツは、部屋、フロア、場所、またはアカウント レベルで設定できます。
この記事の内容は次のとおりです。
デジタル サイネージの前提条件
アカウント所有者、管理者、またはZoom Roomsへの編集アクセス権を持つ役割
デジタル サイネージ用の Zoom Rooms:推奨ハードウェア
Zoom Rooms for macOSグローバル最小バージョン 以降
Windows 用 Zoom Rooms のグローバル最小バージョン 以降
Zoom Rooms for Appliances のグローバル最小バージョン 以降
Zoom Rooms for Touch (iPad) のグローバル最小バージョン 以降
画像仕様
形式: JPG/JPEG または 24 ビット PNG、1920 ピクセル x 1080 ピクセル
最小幅: 960px
最大幅: 1920px
最小の高さ: 540px
最大高さ: 1920px
最大画像サイズ:15MB
ビデオ仕様
形式: MOV、MP4、AVI、WMV、または H.264
最大ビデオサイズ: 1GB
推奨解像度: 720p または 1080p
デジタル サイネージを有効または無効にする方法
[ディスプレイ サイネージ]タブの設定を切り替えることで、デジタル サイネージを有効または無効にできます。デジタル サイネージを無効にすると、既存のコンテンツと設定が後で使用できるように保存されます。
1.Zoom Web ポータルにサインインします。
2.ナビゲーション メニューで、[ルーム管理] 、 [Zoom Rooms]の順にクリックします。
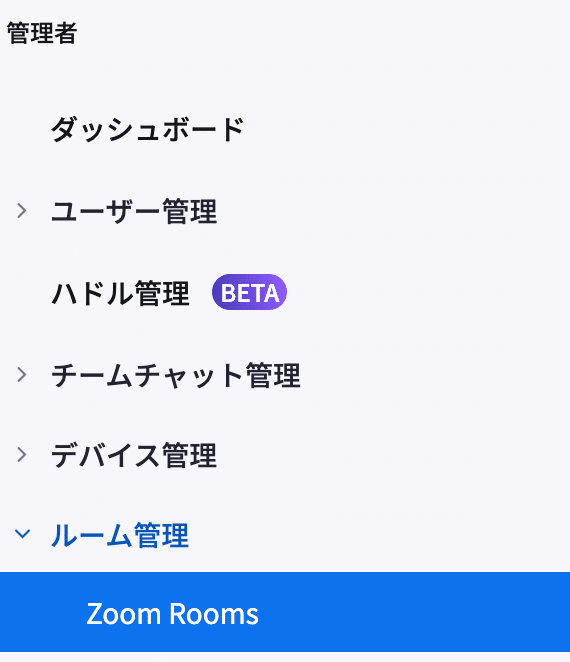
3.左側の階層で場所、フロア、または部屋をクリックします。たとえば、特定のフロアのすべての部屋を編集する場合は、階層内のフロア名をクリックします。
4.場所、フロア、または部屋名の横にある「編集」ボタンをクリックします。
注: アカウント内のすべてのルームを編集するには、HQアイコンが付いた階層の最初のオプションを選択し、[アカウント設定]をクリックします。
5.[デジタル サイネージ]タブをクリックします。
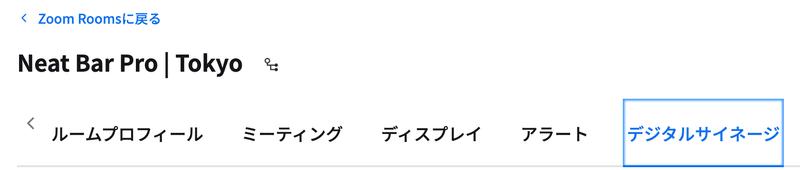
6.一番下の[デジタル 表記]がオンになっていることを確認します 。

コンテンツライブラリにアップロードする方法
画像をアップロードしてコンテンツ ライブラリに URL を追加すると、画像を表示したい個々の場所、フロア、部屋に後で画像を追加できるようになります。たとえば、マーケティング チームがブランド イメージをコンテンツ ライブラリにアップロードし、別の管理者がそれらのブランド イメージから選択して場所に適用することができます。個別の部屋、フロア、または場所にアップロードする場合、コンテンツはアップロードした場所でのみ利用可能になりますが、コンテンツ ライブラリに追加すると、アカウント全体で利用できるようになります。
1.Zoom Web ポータルにサインインします。
2.ナビゲーション メニューで、[ルーム管理] 、 [デジタル サイネージ コンテンツ]の順にクリックします。

3.[コンテンツの追加]をクリックします。
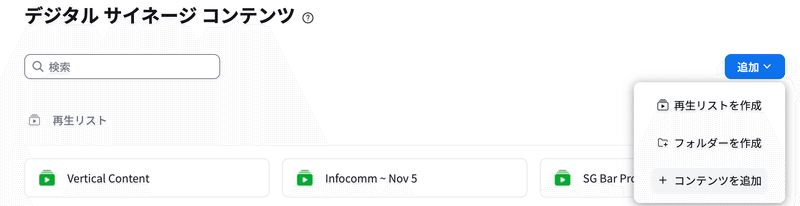
4.追加するコンテンツを選択します。
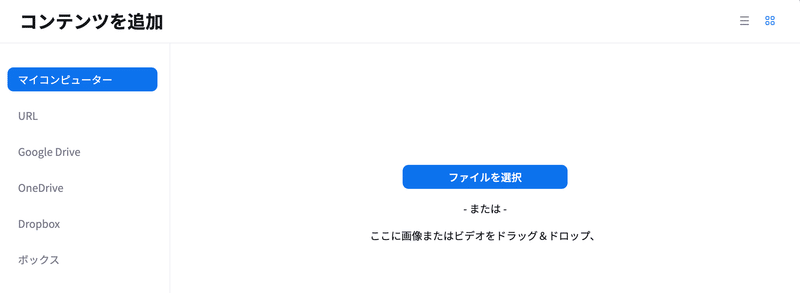
5.[追加]をクリックします。
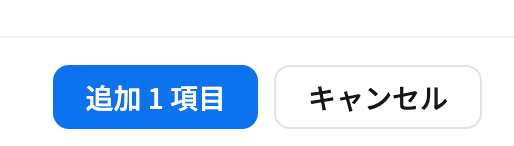
アイテムはコンテンツ ライブラリに追加され、場所、フロア、または個別の部屋に追加できるようになります。
コンテンツを場所、フロア、または部屋に追加する方法
コンテンツを場所、フロア、または部屋に直接追加することもできます。このコンテンツは集中コンテンツ ライブラリには追加されません。
Zoom Web ポータルにサインインします。
ナビゲーション メニューで、[ルーム管理] 、 [Zoom Rooms]の順にクリックします。
編集するルーム階層内の場所をクリックします。たとえば、特定のフロアのすべての部屋に同じコンテンツが必要な場合は、階層内のフロア名をクリックします。
選択した場所の横にある「編集」ボタンをクリックします。これは、アカウント レベル、場所レベル、フロア レベル、または部屋レベルで実行できます。
アカウント全体の場合: Zoom Rooms に移動し、「アカウント設定」をクリックします。
場所の場合: Zoom Rooms に移動し、場所の名前をクリックします。上部の 「編集」をクリックします。
フロアの場合: Zoom Rooms に移動し、場所の横にある矢印をクリックします。リストからフロア名をクリックします。上部の 「編集」をクリックします 。
ルームの場合: Zoom Rooms に移動し、左側の場所の名前をクリックします。リストからフロア名をクリックします。ルーム名の右側にある「編集」をクリックします 。
[デジタル サイネージ]タブをクリックします。
[コンテンツ リスト]までスクロールし、[コンテンツの追加]をクリックします。
これらのタブのいずれかをクリックして、追加するコンテンツを選択します。
注: 複数のタブにまたがって複数の項目を選択できます。マイ コンピュータ: コンピュータを参照してファイルを見つけ、アップロードします。システムのファイル マネージャーからファイルをドラッグ アンド ドロップすることもできます。
手順: Zoom Room コントローラーの基本を説明するプリロードされた画像を選択します。
コンテンツ ライブラリ:コンテンツ ライブラリにアップロードされた画像または URL を選択します。
Zoom アセット:追加するZoom Phone 通話キュー分析ウォールボードを選択します。
プレイリスト:作成したデジタル サイネージのプレイリストを選択します。
URL : Web サイトを表示する URL を入力します。たとえば、http://zoom.us。動画配信サービスのURLを入力して外部動画を表示することもできます。
[追加]をクリックします。
(オプション) 指示に従って、コンテンツの設定と、コンテンツの名前、長さ、順序を変更します。
「保存」をクリックします。
デジタル サイネージの再生リストを作成する方法
デジタル サイネージ コンテンツの管理を簡素化するには、画像またはビデオの一元的なデジタル サイネージ プレイリストを作成し、その再生リストを複数の場所に一度に適用できます。
1.Zoom Web ポータルにサインインします。
2.ナビゲーション メニューで、[ルーム管理] 、 [デジタル サイネージ コンテンツ]の順にクリックします。
3.[追加]をクリックし、[再生リストの作成] をクリックします。

4.プレイリストを識別するのに役立つ名前を入力し、[作成]をクリックします。
5.「ファイルを選択」をクリックして、画像またはビデオをプレイリストにアップロードします。システムのファイル マネージャーからファイルをクリックしてドラッグすることもできます。
6.項目の追加が完了したら、「項目の追加」をクリックします。必要に応じて、後で項目を追加または編集できます。
プレイリストのプレビューが表示されます。
7.「再生リストの公開」タブをクリックします。
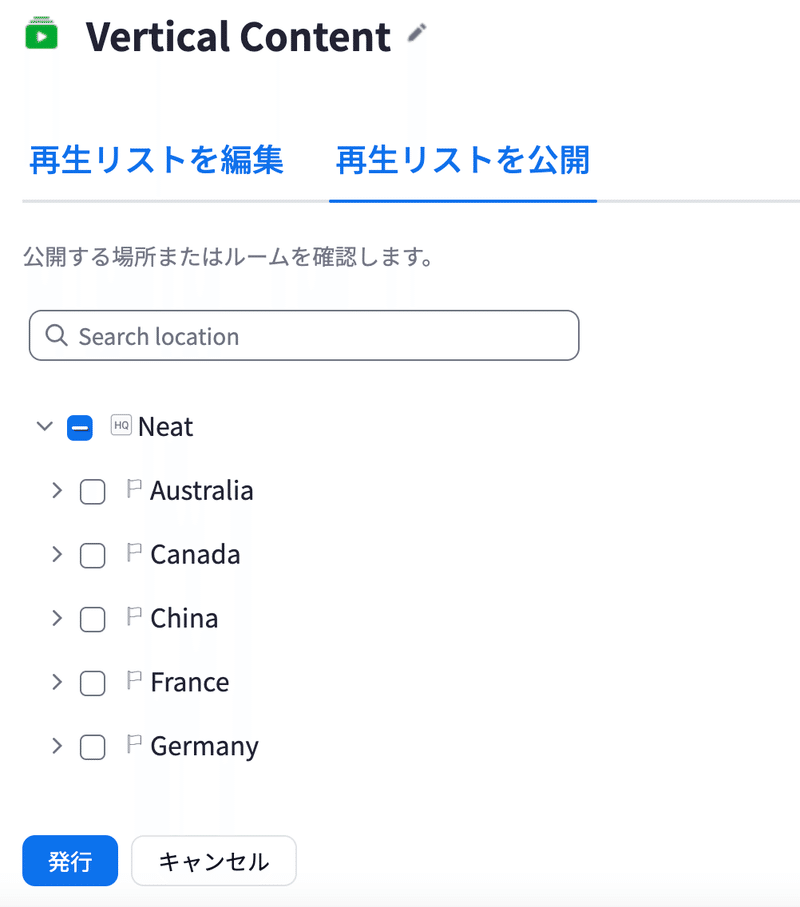
8.プレイリストを適用する場所または部屋を選択し、[公開]をクリックします。
既存のデジタル サイネージ 再生リストの編集
注: 既存の再生リストを編集すると、その変更は再生リストが適用されているすべての場所または部屋に自動的に有効になります。
Zoom Web ポータルにサインインします。
ナビゲーション メニューで、[ルーム管理] 、 [デジタル サイネージ コンテンツ]の順にクリックします。
[再生リスト]セクションで、編集するプレイリストの表示名をクリックします。
さらに画像やビデオを追加するには、「コンテンツを追加」をクリックします。手順に従って、コンテンツの名前、長さ、順序を変更することもできます。
注: 変更は、プレイリストが現在適用されているすべての場所またはルームに自動的に有効になります。(オプション) 再生リストが適用されるロケーションまたはルームを変更する場合は、 [再生リストの公開]タブをクリックし、ロケーションまたはルームを選択して、[公開]をクリックします。
コンテンツの名前、順序、長さを変更する方法
アイテムを並べ替える
1.コンテンツ項目をドラッグ アンド ドロップして順序を変更します。または、省略記号アイコン ( ... ) をクリックし、 [上に移動] または[下に移動]をクリックすることもできます。
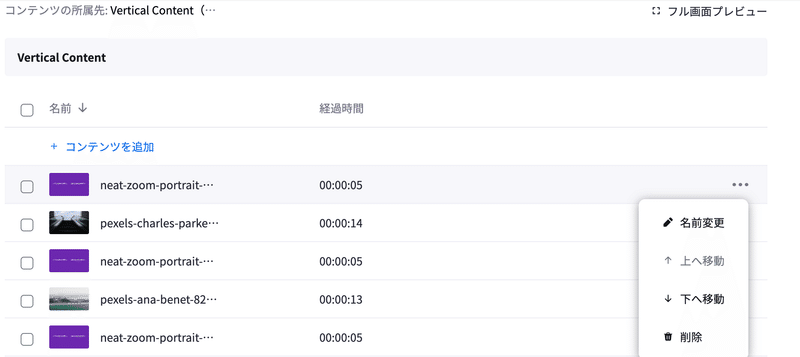
2.下部にある「保存」をクリックします。
アイテムの名前を変更する
注: 名前はコンテンツ項目を識別するのに役立ちます。Zoom Roomsのディスプレイには表示されません。
コンテンツ項目の横にある省略記号アイコン ( ... ) をクリックし、 [名前の変更]をクリックします。
新しい名前を入力します。
下部にある「保存」をクリックします。
コンテンツの削除
項目の横にある省略記号アイコン ( ... ) をクリックし、 [削除]をクリックします。複数のアイテムを削除するには、チェック ボックスをクリックし、 コンテンツ リストの下部にある[選択項目を削除]をクリックします。
下部にある「保存」をクリックします。
コンテンツの長さを変更する
注: 各項目は、画面に 5 秒間表示されるように自動的に設定されます。
1.経過時間の上にカーソルを置き、鉛筆アイコンをクリックします。

2.数字をクリックして期間 (時間/分/秒) を指定します。

3.「OK」をクリックします。
4.下部にある「保存」をクリックします。
コンテンツの設定とレイアウトを変更する方法
スケジュールされた会議の前後のどのくらいの時間表示するか、画面に部屋名、時間、共有キー、地域の気象状況を含めるかどうかなど、表示コンテンツの設定とレイアウトを選択できます。コンテンツの設定とレイアウトを選択する前に、コンテンツを追加する必要があります。
場所/フロア/部屋のコンテンツ リストにアクセスします。
次の設定を変更できます。
表示期間
スケジュールされた会議の前後にデジタル サイネージを表示する時間を選択できます。[表示期間]セクションで、コンテンツを表示する予定の会議時間の前後の分数を入力します。完了したら、下部にある「保存」をクリックします。
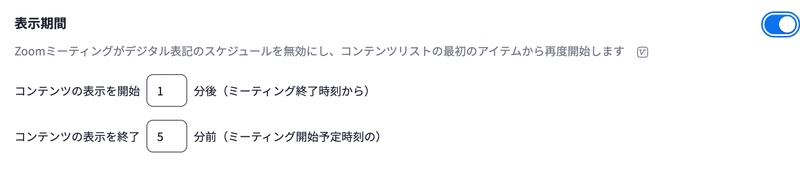
ミュート
すべてのコンテンツの音をミュートします。これは、ビデオから音声をミュートしたい場合に便利です。

トップバナー
1.デジタル サイネージのプレビューの右下隅にある[トップバナーの編集]をクリックします 。

2.必要なオプションを有効または無効にして、 「保存」をクリックします。

3.「保存」をクリックします。
レイアウト
[レイアウト]セクションで、次のオプションのいずれかを選択します。
標準センター: 一度に 1 つのコンテンツ項目のみが表示される標準レイアウト。
ビデオ + コンテンツ: ビデオと画像を同時に表示します。
[表示のカスタマイズ]をクリックし、 [天気の編集]をクリックして、デジタル サイネージ画面に地域の気象状況を表示します。
注:地域の気象状況の表示は、ビデオ + コンテンツ レイアウトでのみ利用できます。ビデオ + コンテンツ レイアウトは、コンテンツとしての Web リンクをサポートしません。HDMI: サイネージ専用機などHDMIからの入力を表示します。
「保存」をクリックします。
デジタル サイネージ専用ルームを追加する方法
少なくとも 1 つの Zoom Rooms ライセンスをお持ちで、少なくとも 1 つのZoom Room (共有スペース用)を展開している場合は、 Zoom Rooms ライセンスを消費しないデジタル サイネージのみのルームを作成できます。デジタル サイネージ専用ルームの主な用途は、デジタル サイネージ コンテンツを表示することです。ユーザーは、ローカル画面共有のためにデジタル サイネージ専用ルームとの直接共有を実行することもできます。デジタルサイネージのみのルームでも、Zoom ミーティングやウェビナーに参加者として参加できますが、受信できるのは音声、ビデオ、共有コンテンツのみです。デジタル サイネージ専用ルームでは、ミーティングを開始したり主催したりすることはできません。
Zoom Web ポータルにサインインします。
ナビゲーション メニューで、[ルーム管理] 、 [Zoom Rooms]の順にクリックします。
[部屋の追加]をクリックします。
部屋名を入力します。
[ルーム タイプ]メニューから[デジタル サイネージのみ]を選択します。
[完了]または[保存して別の追加]をクリックします。
この記事が気に入ったらサポートをしてみませんか?
