
Zoom Rooms から Webex 会議に 参加
注:Zoom サポートページのオリジナル文書 のうち、Neat および Webex参加に関連する部分を Google 翻訳を使って翻訳後に一部修正、追記しています。
最終更新日: 2023 年 1 月 5 日
Zoom Rooms は、Webex を使用して会議に招待し、ワンクリックで会議に参加できます。これは、他のビデオ会議ソリューションから Zoom に移行する企業や、サードパーティの会議サービスを使用するベンダーや顧客と連携する企業に役立つ可能性があります。
Webex の場合、顧客は Webex CMRなどのサードパーティの相互運用サービスを構成する必要があります。サードパーティのホストの会議招待状に相互運用ダイヤル用の SIP アドレスが含まれている限り、Zoom Rooms は招待状からサードパーティの会議の詳細にアクセスでき、Zoom Room はワンタッチの参加ボタンを生成できます。
Webex を持っているが、上記の相互運用サービスを持っていないお客様は、音声のみの参加者として参加できます。部屋の参加者は、コンピューターからサードパーティの会議に参加し、画面を部屋のディスプレイに共有して、コンテンツを表示したり、ビデオを受信したりできます。
この記事の内容:
Weebexの会議に参加するための前提条件
ビデオ、オーディオ、および画面共有用
Zoomルームライセンス
サードパーティ ミーティングの主催者は、次の相互運用サービスを有効にする必要があります。
Webex CMR
Zoomルームアプライアンス5.12.0 以降
Android 5.12.0 以降用のZoom Roomsコントローラー
Neat のデバイスは上記バージョン以上に対応しています。
Webex 会議のダイヤルイン機能を有効にする方法
Zoom Roomsの設定を編集する権限を持つ管理者としてZoom Webポータルにサインインします。
ナビゲーション メニューで、[ルーム管理]、[ Zoom Rooms ] の順にクリックします。
Zoom Roomsロケーション階層を使用して、アカウント、ロケーション、またはルーム設定からZoom Roomsのサードパーティ会議ダイヤルインを有効にします。
[ミーティング] タブをクリックします。
Zoom Roomsの下で、Zoom Rooms の相互運用性のサポートトグルをクリックし て有効または無効にします。

(オプション) [ホーム画面にWebexミーティングボタンを表示します]チェックボックスをクリックして、ルーム コントローラーまたはタッチ ディスプレイに Webex の参加ボタンを表示します。

Zoom ルームから ダイレクトゲスト参加を使用して Webex ミーティングに参加する方法
参加ボタンからの参加
Webex の会議IDおよびパスワードがわかっている場合には、[参加]ボタンから参加できます。
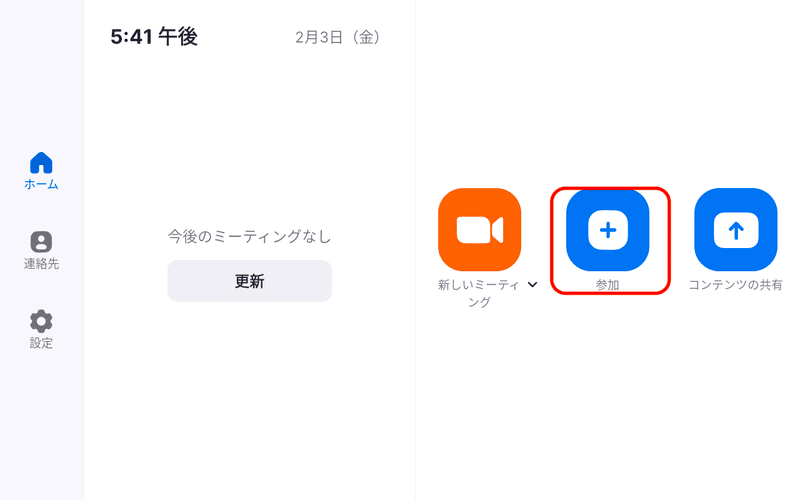
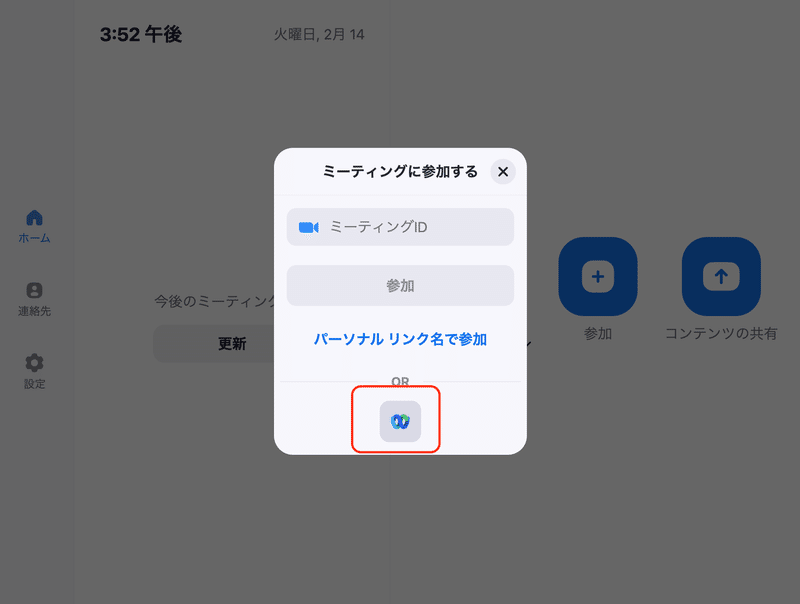
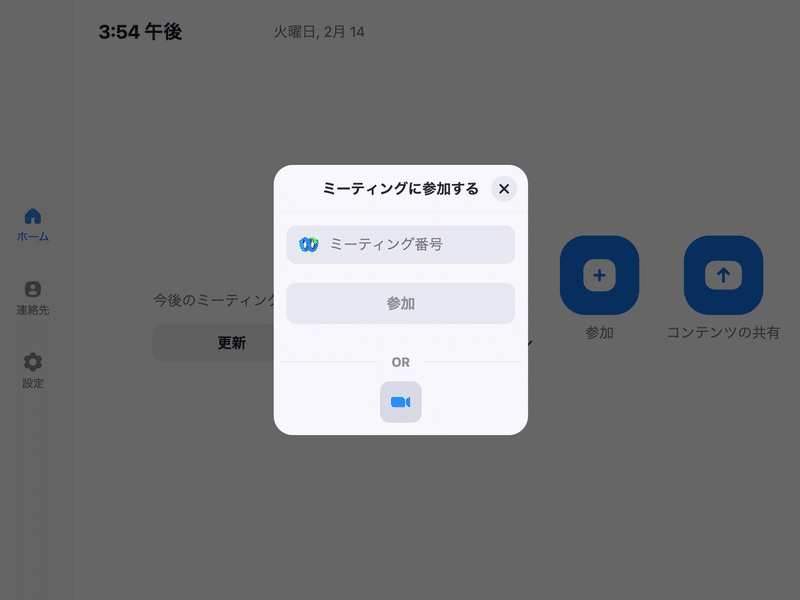
Webex ボタンからの参加
ホーム画面に Webex ボタンを追加した場合、ワンタップでミーティング 番号入力画面を呼び出せます。参加方法は、「参加ボタンからの参加」と同じです。
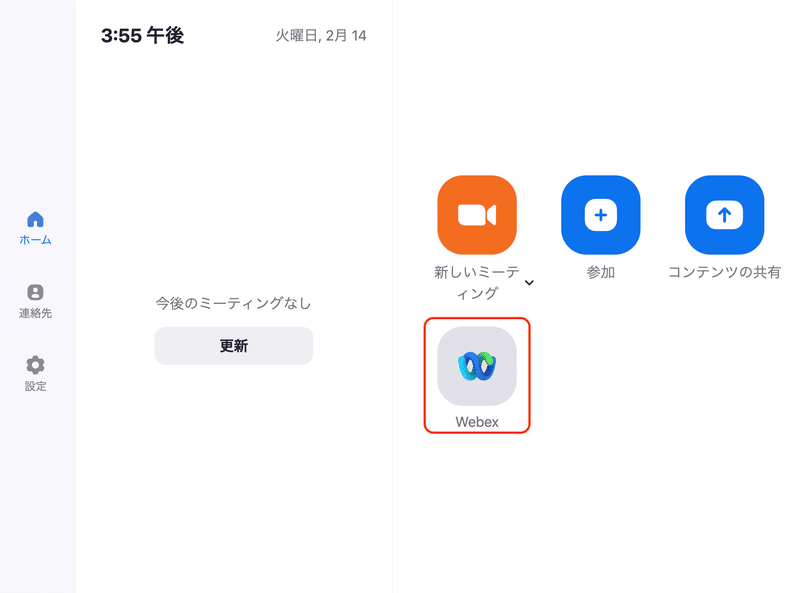
スケジュールからの参加
Zoom Room に関連付けられたカレンダー リソースを Webex の招待状に直接追加するか、サード パーティから受け取った Webex カレンダーの招待状を Zoom Room に関連付けられたカレンダー リソースに転送して、Zoom Room を Webex ミーティングに招待します。または、ユーザーは、外部のサード パーティから受信したミーティング招待状の本文全体をカット アンド ペーストして、Zoom Room のカレンダー リソースを含む新しいミーティング招待状に貼り付けることができます。
カレンダー リソースがミーティングの招待状を受け取ると、Zoom Room は今後のミーティング リストにミーティングを表示し、Zoom Rooms コントローラーの [参加] オプションを使用します。
ノート:招待を転送するには、Microsoft Office 365 または Exchange の設定を変更する必要がある場合があります。Google カレンダーでは転送はできませんが、適切な権限を持つユーザーは、適切な会議室を追加したり、会議を会議室のカレンダーに複製したりできます。
コントローラで[参加]をクリックします。Zoom Room が Webex ミーティングに接続されます。
注:参加プロセスは、Zoom ミーティングに参加するよりも時間がかかります。
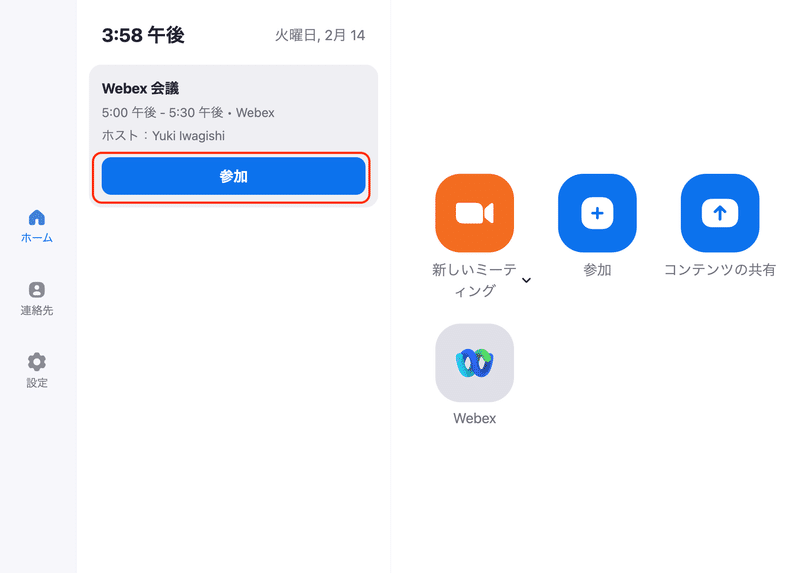
参加後にできる操作
参加後、次のミーティング内コントロールを使用できます。
マイクをミュート
ビデオの開始/停止
音量
ミーティングから退出
コンテンツを共有する(ZoomクライアントまたはHDMI経由)
カメラ制御
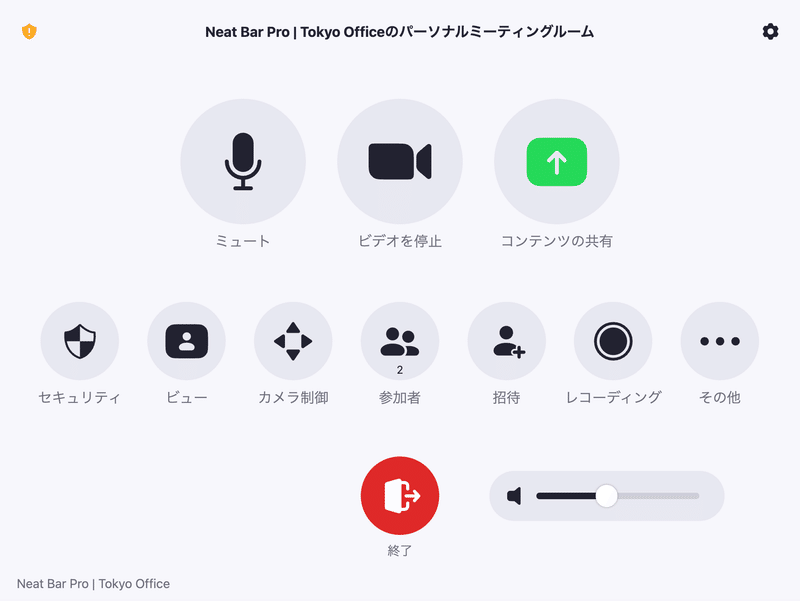
トラブルシューティング
[参加]ボタンがない場合は、Zoom Rooms のサポートの相互運用性 設定がルームに対して有効になっており、アカウントにConference Room Connector ライセンスまたはコールアウトが有効な音声会議プランがあることを確認してください。
この記事が気に入ったらサポートをしてみませんか?
