Twitchで配信しているOBSの設定とか
はじめに
この記事は”はるふぁ”さんが開催している「Beat Saber Advent Calendar 2023」に参加の、2023年12月1日を担当した記事です。
「Beat Saber Advent Calendar 2023」について詳しくはこちらからご確認ください。
OBSの設定を公開するにあたって
Beat Saberの配信を始めるにあたって、皆さん色々な準備が必要かと思います。
「アバターをどうしよう」とか、「パソコンのスペックはどれくらい必要なのかな」とか、「フルトラにしたいな」とか……。
それぞれ色んな情報があって、色んな意見があって悩むと思います。
そんな悩ましい話の一つがOBSの設定かなと思います。
OBSはバージョンによって機能やメニューが変わっているので、記事が少し古くなると「そんなメニューない」とか「その設定をすると重くなるって書いてある」とか「書いてある通りにしたのに、うちのPCだと重い」といった事が起きたりします。
当然、いま読んでもらっているこの記事も、2023年12月1日時点での設定方法なので、賞味期限はおそらく半年も続けば良い方なんじゃないかなといった具合ですが。それでも今後OBSを設定したいと思う人に向けて、何かヒントになることがあればいいなと思って書いてみました。
配信環境について
PCのスペック
うちのPCはこんな感じのスペックになっています。
PCのスペックは高ければ高いほど良いに決まっていますが、予算の事情もあると思います。
なのでこれで配信出来ている、という参考にしてみてください。
ちなみにSSDとディスプレイ以外は中古でお安く購入しました。(大阪人的情報)
CPU:Intel Core i7-8700K BOX (3.7GHz)
MB:MSI MPG Z390 GAMING PLUS
RAM:DDR4 PC4-21300 32GB (Corsair CMK32GX4M2A2666C16)
GPU:NVIDIA GeForce RTX 3070 Ti (玄人志向 GG-RTX3070Ti-E8GB/DF)
SSD:WD Green SN350 NVMe WDS100T3G0C (M.2 PCI-Express Gen3 1TB)
DISPLAY:JAPANNEXT JN-IPS2704UHDR 4KHDR対応 27インチ液晶ディスプレイ
VR機器
ヘッドマウントディスプレイはMeta Quest2を使っています。
まだMetaになる前のOculusブランドの時に購入したのですが、USB端子が不調になって本体を交換していただいてます。
先月、ディスプレイに焼き付きが出たので、この時も本体を交換してもらいました。(この記事を書いてる時点ではまだ帰ってきてないけど!)
Metaさんにはとても助けていただいています。(感謝)
HMDは新しく(?)なったけど、コントローラのジョイスティックがドリフトしているので修理したいな……💦
PCとヘッドマウントディスプレイの接続は、純正ケーブルを使っています。
リンク用のソフトはQuest LinkとSteamVRを使っていますが、3点トラッキングの時はSteamVRを停止しています。(Naluluna Avatarsの場合SteamVRは要りませんので)
フルトラッキングにはShiftall HaritoraX ワイヤレスを使っています。
胸、腰、両膝、両足首にトラッカーを付けて、Bluetoothで接続しています。
PC側のBluetoothはtp-link UB500です。
UB500は延長ケーブルを使わずPCケースの本体上面にある、USBコネクタに直付けしています。うちは部屋が狭いのでこれでも干渉せずに使えているようです。
マウスやキーボードも無線ですが、Logicoolの専用無線アダプターを使っているのでBluetoothの接続数は問題ないみたいです。
マイクはQuest2の内臓マイクを使っています。
このマイクで拾った時の声が一番落ち着いた感じで良いかなって思ってますがどうでしょう?
VR以外の時はaudio-technica AT2020USB-XPです。
このマイクはすごく評判が良くて買ったのですが、マイクの感度が良すぎて周りの音を拾いすぎるので使い方に悩んでます。
声質もQuest2のマイクとガラリと変わってしまいますね。
リングフィットアドベンチャーなんかの動きのあるゲームの時はBose QuietComfort EarbudsをPCに繋いで使っています。
インターネット回線
これも配信するには重要な要素ですよね。
うちは「Softbank光 100Mbps」マンション用の光配線方式を使っています。
戸建て住宅の場合、光回線を契約すると家まで光ケーブルを引いてくれるので悩むことはないと思いますが、マンションのような集合住宅の場合は光回線を契約しても以下の3つの接続方法に分かれるので注意が必要です。
1.光配線方式
これは戸建て住宅と同じようにマンション内の各戸まで光ケーブルが配線されている方式です。
戸建て住宅と同じ回線速度が確保できると考えて良いと思います。
2.LAN配線方式
マンションの共用スペースまでは光ケーブルが来ていますが、そこから各戸まではLANケーブルが引かれて接続する方式です。
1本の光ケーブルを住民全員でシェアしているので、混む時間帯はかなり遅くなります。
配信するにはちょっと厳しいかも。
3.VDSL方式
マンションの共用スペースまでは光ケーブルが来ていますが、そこから各戸までは電話回線を使って接続している方式です。
LAN配線方式と同じように1本の光ケーブルをシェアしたうえに、通信速度の遅い電話線を使うので配信するには絶望的かも。
マンションのような集合住宅の場合は「光配線方式」をお勧めしますが、後から光回線を引くことはできないので、各戸に光ケーブルが来ていなければ引っ越すしかありませんね……。
賃貸マンションなどで「インターネット完備」とか書いてあっても、どの配線方式で回線が引かれているのかをちゃんと確認した方が良いと思います。
私の経験ではVDSL方式が多いかなぁ……。
その他のアプリ
Twitchで配信するのに使っているその他のアプリはこんな感じです。
Tubeyomi(Twitchのチャットを拾ってくれる)
棒読みちゃん(Tubeyomiが拾ったテキストをVOICEROID2に連携してくれる、単語の読み替えも棒読みちゃんで登録しています)
VOICEROID2(棒読みちゃんから連携されたテキストを桜乃そら先生の声で読み上げるくれる💕)
TwitchTransFreeNext(Twitchのチャットを他の言語(日本語→英語、英語→日本語など)に翻訳してくれる)
バ美声製品版(声のピッチを変更してくれる)
Oculusアプリ(PCとOculus2を接続してくれる)
SteamVR(Haritora Xを使うのに必要)
Haritora Configurator(Haritora Xを使うのに必要)
Beat Saber用MOD(いっぱいある)
Virtual Motion Capture(Beat Saber以外のVRゲームとかで使う)
VMagic Mirror(Beat Saber以外のゲームで立ち絵に使う)
こうしてみると、けっこう色々動いてますね。
ここにブラウザも入るとかなりPCの負荷が高くなるので、配信中はなるべくブラウザを止めてます。
それでも他の人の配信を見ながらやりたい時はスマホで他の人の配信を表示して、ワイヤレスイヤホンを耳に付けて聞きながら配信しています。
OBSの導入
OBSってなんだろう?
大変申し訳ないのですが、私は自分に必要な機能を使っているだけなのでOBSが何なのか全然知りません。
そんなんでもOBSを使ってTwitchでゲーム配信したり、Beat Saberのビデオを録画してYouTubeで公開したりできてるので、あんまり難しく考えなくてもいいんだなってところから始めてもいいんじゃないでしょうか。
あ、でも一番重要なのは、無料で使えるってことですね!(やっぱり大阪人)
インストールしましょう
OBSはこちらのサイトから最新版をダウンロードできます。
インストールはウィザード形式なので、「ハイハイ」で入れてます。
OBSのトップページじゃなくてダウンロードページをリンクしてる辺り、OBSについて考えるつもりないなって感じですが💦
2023年12月1日時点での最新版はバージョン30.0.0です。この記事もこのバージョンで説明します。
もしバージョンが新しくなっていてメニューの構成とか変わっていたら、そのバージョンにあった記事を探すことをお勧めします。
バージョンアップについて
OBSはけっこう頻繁にバージョンアップしてるイメージがあります。
バージョンアップしてくれるのは良いのですが、バージョンアップが原因で配信ができなくなったり、今まで使えてたプラグインが動かなくなったりという悲鳴をYouTubeやTwitchで聞く時期がありました。(2022年頃かな)
心配な人はバージョンアップが来てもすぐ更新せず、いったん落ち着いて「後で通知」をクリックしておきましょう。
そして本当に時間に余裕のある時、例えば休日の昼間ちょっとやることないなって時にバージョンアップをするのがよさそうです。
それくらい慎重になっておかないと、配信の直前でバージョンアップが来てたから更新したらOBSが今まで通りに動かないといった事が起きてしまうかもしれません。
Twitchで配信する設定
Twitchのアカウント接続
OBSとTwitchのアカウントを接続することで、OBSで記録した映像と音声をTwitchにライブ配信することができるようになります。
設定は最初に「設定」画面を表示するので、メニューの[ファイル(F)]→[設定(S)]を選ぶか、画面のどこかにある「コントロール」の「設定」をクリックします。

設定画面の左側にあるグループの「配信」をクリックすると、ストリーミングサービスへの接続を選ぶことができます。
今回はTwitchへの接続なので「サービス」の所で「Twitch」を選びます。
(YouTubeで配信したい時は「YouTube - RTMPS」を選びましょう)

次に「ストリームキーの取得」ボタンを押すと、ブラウザでTwitchのクリエイターページが開きます。(ログインしていない場合は、ログイン画面から開きます)
ここで「プライマリストリームキー」の「コピー」ボタンをクリックしてたものを、OBSの方に貼り付けて使用します。
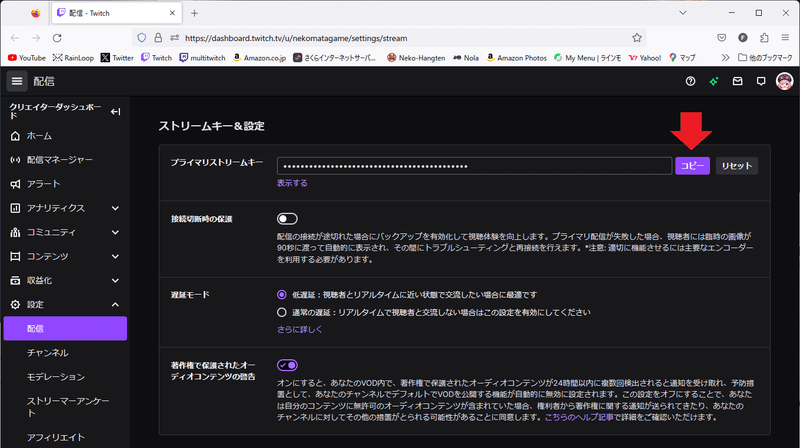
この時「配信サービスの推奨設定値を無視する」ってチェックが目に入るんですけど、「無視して良いのかな?」って疑問があるのでチェックはしません。
ストリームキーをOBSに貼ることができたら「アカウント接続(推奨)」をクリックして、表示されたログイン画面からTwitchにログインします。
帯域とビットレート?
ここも配信をするうえで悩ましい所じゃないかなと思います。
「帯域」とか「ビットレート」とか言われても、私もいまだによくわかってません。
この辺りの事は本当にたくさんネットに情報が転がっているんですが、「それ日本語ですか?」って感じの専門用語とか、「ホントにそれ自分でやってみたの?」みたいなコピペっぽい記事も多くて余計にややこしいです。
しかも記事が古くてメニューが違ってるとか、もうどれを信用して良いかわからない。
とりあえず私の認識としては、数字が大きいと綺麗に表示されるけど、ネットの回線が重くなったり、数字が大きすぎるとTwitchが受け付けてくれない(らしい)という感じです。
なのでこの記事でお伝えするのは「私はこの設定で配信してる」という情報であって、「私の設定で配信すれば大丈夫」というものではないことをご了承ください。
うちと同じ回線で、うちと同じPCとVR機器を使って、うちと同じ時間帯に、うちと同じ場所から配信してるって言うならまったく同じ設定でも問題ないと思うんですけど(?)実際には、もう何もかもが違いますよね。
唯一同じでありそうなのはVR機器くらいかな、と思いつつ、この記事を読んでる人は今さらQuest2を買わないでしょうし。(私ならQuest3買う)
「映像」「出力」の設定
「映像」の設定は、うちでは4Kのモニターを使っているのですが、ゲームはすべてフルHDサイズ(1920x1080)のウィンドウモードでプレイしています。
これは配信するときに、サイズを変える(スケーリング?)の負荷を下げたり、OBSの画面も操作したいという理由です。(スケーリングはどれくらい効果があるのかは分かりません、ただの気分かも)
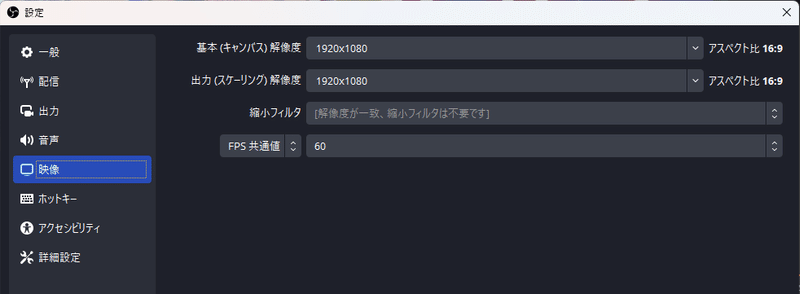
「出力」設定はこんな感じ。
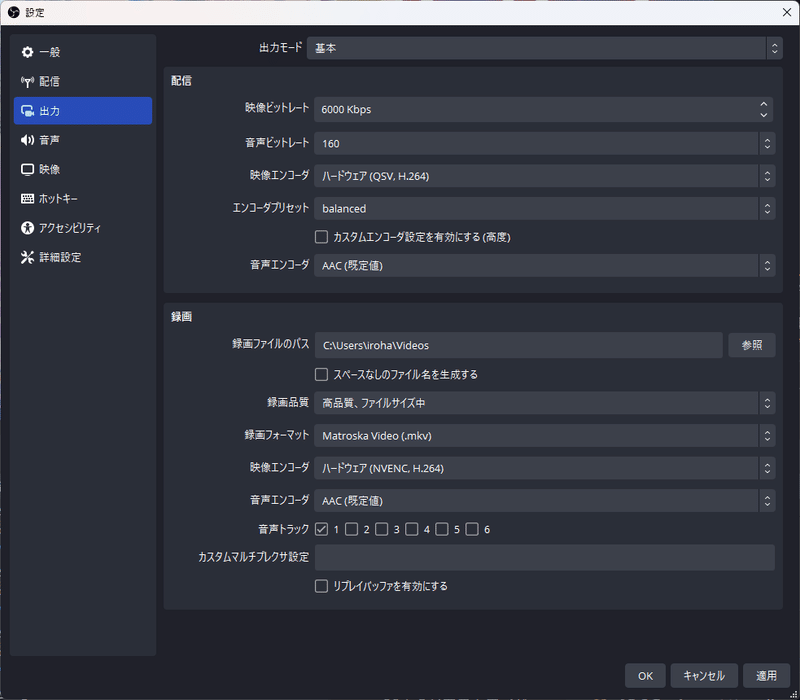
<配信>
・映像ビットレート
配信の映像ビットレートは、Twitchの上限いっぱいを指定しています。
初期の頃はもっと低い1500Kbpsで配信していたのですが、Beat Saberをプレイしているとノーツが多くなったりエフェクトが派手になったときに配信画面にブロックノイズがいっぱい出てきてしまいました。
そのためこの値は大きい方が良いという答えに(遅まきながら)辿り着き、Twitchの上限に設定するようになりました。
他のサイトでは映像と音声のビットレートを合計して6000Kbpsになるようにしなければいけないという記事を見かけることがありますが、うちでは問題なく配信出来ています。(どこかで勝手に調整されてるのかも?)
・映像エンコーダ
エンコーダにはCPUの内臓グラフィックボードを指定しています。
VRゲームはグラフィックボードのリソースをたくさん使うと思うので、なるべくゲームにたくさんリソースを割り当てる目的でCPUのグラフィックボードを選んでいます。
でも効果があるのかないのか、よくわかりません。映像エンコーダにNVIDIAのグラフィックボードを指定して配信しても、違いはよくわかりませんでした。
なのでCPUにグラフィックボードが内臓されていないからといっても気にすることはないと思います。
・エンコーダプリセット
「speed」「balanced」「quality」の3つが選択できますが、ここもどれを選んでも違いが分からなかったので無難な「balanced」にしています。
<録画>
・録画品質
録画の品質は「高品質、ファイルサイズ中」を選択しています。
この他に「超高品質、ファイルサイズ大」「無損失品質、ファイルサイズ特大」がありますが、今のファイルサイズ中でも5分くらいのビーセイの動画を録るのにそこそこファイルサイズが大きくなるので、大とか特大は選びようがないなって感じです。
・録画フォーマット
デフォルトが「Matroska Video(.mkv)」だったのでそのまま。
特にこだわりはありません。
普段使ってる編集ソフトで開けられれば問題なしかなと思います。
・映像エンコーダ
こちらは配信と違ってグラフィックボードを指定しています。
配信と録画を同時しないなら録画もCPU内臓グラフィックボードで良いのですが、たまに配信しながら録画したい時があるので同時に処理できるようにグラフィックボードを指定しています。
理由はそれだけです。
OBSの画面構成
BeatSaberを配信するときのOBSの画面はこんな感じになっています。
ウィンドウサイズは2273x1570ですが、見易さ重視でサイズは大きくなったり小さくなったりしています。
この画面をBeat SaberのHMDの中で表示して、配信画面がちゃんと映っているかとか、チャットを確認したりとか、音声が配信に載ってるかといった事を確認しています。

①画面ビュー
配信されている画面の状態を確認するところですね。
プレイ中もここを見ながら、アバターがどんなふうに映ってるかとか、テロップがちゃんと表示されてるかとか確認しています。
②チャット
自分の配信画面のチャットを表示しています。
HMDの中でもちゃんと読めるように、フォントは大きく設定しています。
③シーン
シーンがいっぱい並んでいますが、普通にBeat Saberを配信するなら3つあれば良いと思います。
・メニュー画面用(曲を選択するメニュー画面)
・ゲーム画面用(Beat Saberのマップを切ってる画面)
・Loading画面用(配信の開始・終了で表示するNow Loading画面)
・カスタム曲のテロップ表示用(テロップ付きの曲の数だけあります)
Beat Saberのメニュー画面やゲーム画面でシーンを切り替えるのは、リュナンさんのobs-controlを使わせてもらっています。
カスタム曲のテロップを表示する方法は、こちらに説明がありますので気になった方は参考にしてみてください。
④ソース
シーンごとに画面で何を表示するか設定しているところですが、自分で見直しても何でこんなに多いんだろ?
時計を表示したり、Twitchのアラートを表示したり、何か追加する度に増えていく感じですね。
Twitchの場合、ポイントアラートを表示するURLを貼ってたりもするので、気づいたらこんなことに……💦
普段私の配信している中で気になる表示があれば質問ください。
⑤音声ミキサー
ソースに追加されたもので音声を出るものが表示されています。
数字、アルファベット、日本語の順で並ぶみたいなので、上の方に優先して表示したいものは先頭に数字を付けて並び変わるように工夫しています。
リストの下の方になるとスクロールしないと見えなくなったりして、ミュートに気づかなかったといった事故になりますので。
私の場合はマイクの音量、ゲームの音量、読み上げの音量なんかが上の方に来るようにしています。
⑥Twitch統計
配信中に何人見に来てくれているかとか、何分配信しているかが分かります。
人数が少ない時はやりたい放題、人数が多くなったら猫を被ります(?)
⑦Twitchアクティブフィード
RAIDやフォロー、チャットポイントの利用など通知メッセージを表示してくれます。
通常のチャットウィンドウだと流れて行ってしまう事があるので、プレイ後にここで確認できるようにしています。
⑧コントロール
配信開始、録画開始、スタジオモードの切り替えなどをするボタンが並んでいます。
HMDの中から操作しやすいように大きめにスペースを取っています。
OBSの使い方(Beat Saber編)
Naluluna Desktopを使う
私が愛用しているNaluluna Desktopは、なるるるるな/NALULUNAさんが公開しているBeat Saber用のMODです。
Beat SaberのHMDの中に、指定したウィンドウやデスクトップを表示することができます。
ウィンドウやデスクトップをコントローラーでマウス操作することもできます。
Naluluna Desktopはこちらからダウンロードして使えますが、pixivFANBOXで支援が必要ですが、
支援者様限定コンテンツ目的での1カ月のみの入会や、 欲しいもの出たときのみ再入会といった形も、もちろん歓迎です! 一方で、継続して長期間ご支援してくださっている方には、 限定特典など、メリットがあるようにしたいとも考えています。
と言ってくれていますので、ぜひご利用くださいませ♪
(ただしバージョンアップされたときは支援が必要です)
詳しい使い方はなるるなさんのページを見ていただければ良いのですが、とりあえず今回ポイントとなる部分だけ説明します。
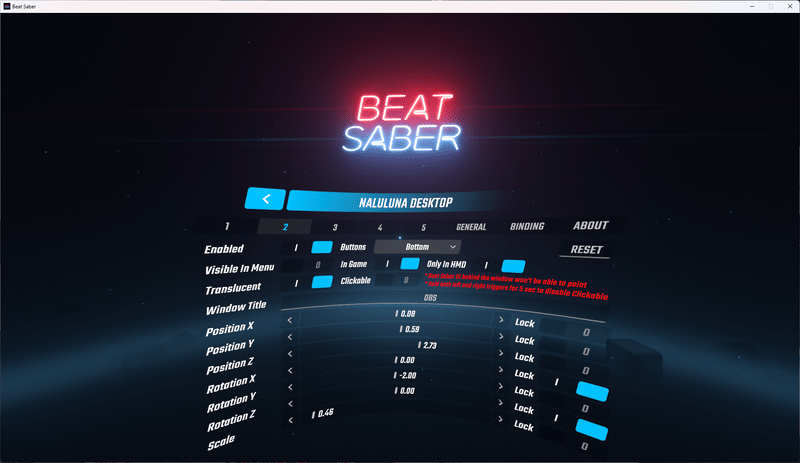
・Enabled:ON=指定したウィンドウをHMDの中に表示する
・Visible In Menu:ON=メニュー画面に表示する
・In Game:ON=ゲーム画面に表示する
・Only In HMD:プレイヤーには見えるけど、カメラに映らない
・Window Title:表示したいウィンドウのタイトル(今回は「OBS」)
設定の中でやっぱり一番重要なのは「Only In HMD」ですね。
これをONにしておくことで、HMDを被ってるプレイヤーには見えるけど、カメラ(OBS)には映らないので視聴者さんはウィンドウがあることに気づかないって事ができるようになります。
メニュー画面に表示する
それでは実際にどこに表示しているかですが。
メニュー画面では画面左のオプションメニューの左に大きく配置しています。

私はこのOBSの画面の前にカメラを1台置いて、OBSを見るとTwitchの画面にアバターが正面を向いて表示される状態を作っています。
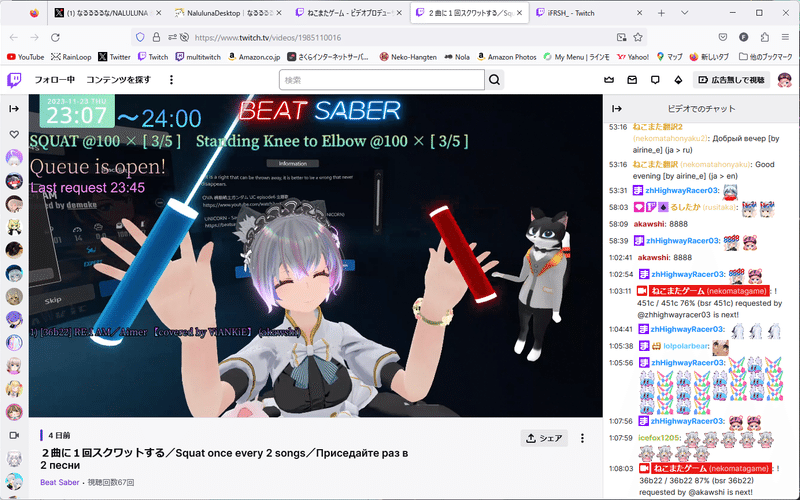
ゲーム画面に表示する
プレイしている画面は2枚、OBSを表示しています。
1枚はノーツが飛んでくるレーンの下。もう1枚は真後ろに大きく表示しています。
レーンの下に置くことで、衣装の切り替えやカメラの位置、テロップ動画がちゃんと動いてるかといった事が確認できます。
配信画面の表示もリアルタイムにできるので、TeruTeruスクワットくらいならOBSを見ながらプレイすることもできます。
これを使う事で後ろ向きになってもOBSの画面を見ながらノーツを切ることができるんですね。
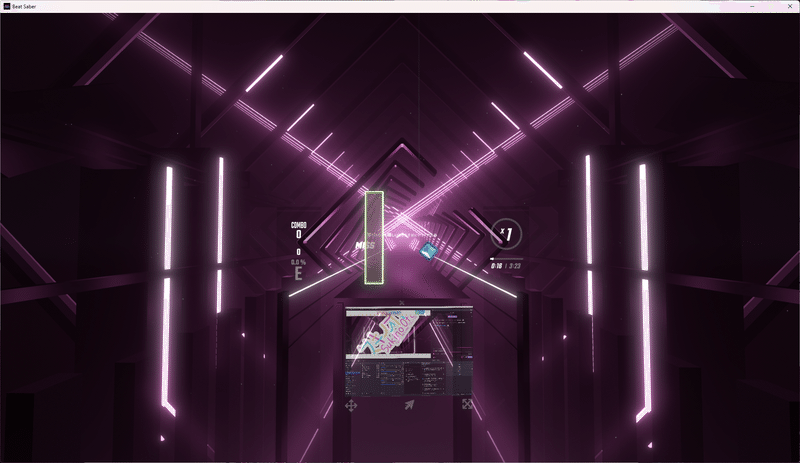
るのがOBS

HMDではOBSの画面が見えていますが、配信画面には映りません。

HMDの中で操作する
HMDの中でOBSのウィンドウを操作したい時は、ウィンドウの下にある矢印を白く光らせます。
使わない時は消しておきましょう。
コントローラーの先が思わぬところを指していて事故に繋がることがありますのでご注意ください💦

最後に
十人十色です
以上が私が使っているPCでの、OBSの設定と使い方でした。
参考になりましたでしょうか?
最初の方にも書いていますが、TwitchもOBSも日々いろんな変更が入ったり機能が追加されたりしているので、ここに書いている内容もあっという間に使えない情報になるかなって思います。
それでも今回の記事が、ご自身の設定を見つける切っ掛けになればいいなと思っています。特にこれから配信をしてみたいなと思っている方の一助になれれば幸いです。
謝辞
最後になりましたが、こんな役に立つかどうか分からない、しかも読みづらい記事を最後まで読んでくださってありがとうございました。
また今回Advent Calendarに参加する機会をくださった、はるふぁさんにも感謝の言葉を贈らせていただきます。本当にありがとうございました。
了
この記事が気に入ったらサポートをしてみませんか?
