ブログ自動投稿への道【STEP2-2:winscpでXserverに接続する】
皆さんこんにちは、「マネできるお金持ち」ことYunonです。ブログ自動化更新への道をマスターする前段としてサーバ周りの基礎知識をつけていただく必要がございます。
本記事では、まったくサーバを使ったことがない人でも分かるように噛み砕いて基本的な概念とサーバへの接続方法を説明していきたいと思います。
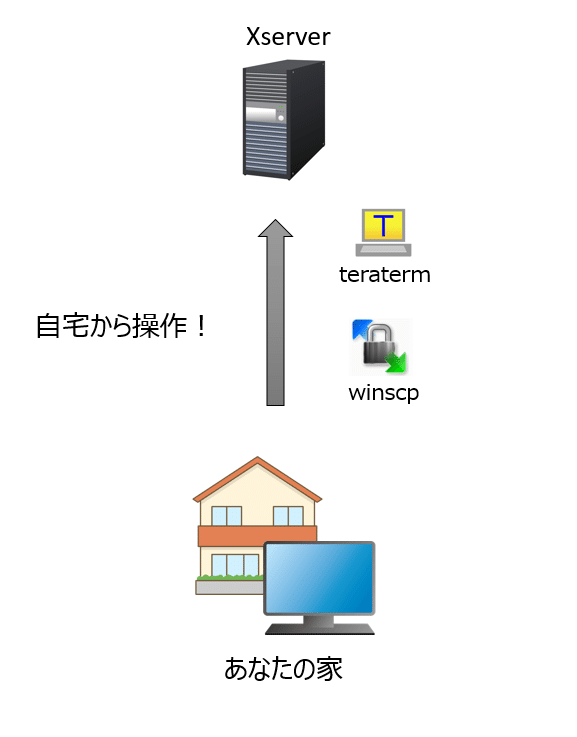
まずは上のイラストを見て下さい。STEP1でXserverをレンタルしたと思いますが、今回はこの借りたサーバをあなたの家などの遠隔地から操作する方法について解説いたします。
※まだXserverを借りていない人は以下の記事からどうぞ
https://note.mu/net_richlife/n/n4f90fa482f95
あなたの家から遠隔でXserverを操作できるツールとして代表的なものが、「teraterm」と「winscp」です。これらはWindows専用のツールとなります。Macをお使いの方は別途記事にて解説しますのでそちらを参照くださいませ。今回は「winscp」について解説します。
WinscpでXserverに接続する方法解説
①Winscpを以下のリンクからダウンロード。
https://forest.watch.impress.co.jp/library/software/winscp/
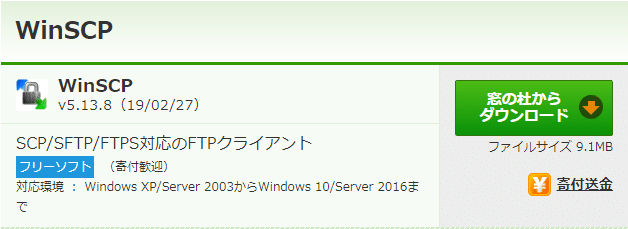
②Winscpをインストールしてください。基本的にすべての項目はデフォルトのままで進めていただいて構いません。
③Winscpを開くと下のような画面になるかと思います。
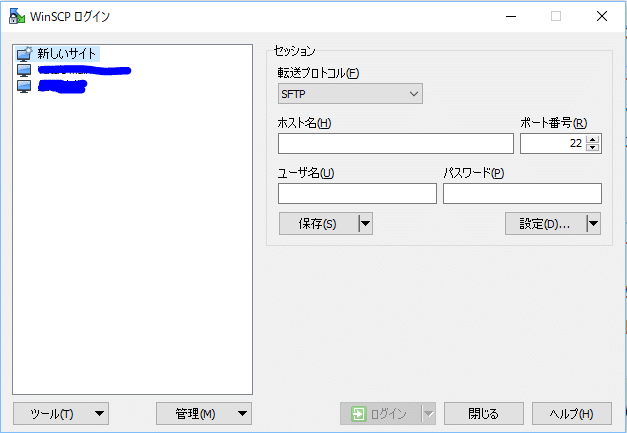
④次にWinscpでXserverにつなぐための鍵を作成します。Winscpの左下「ツール」から「PuTTYgenを実行」を選んでください。
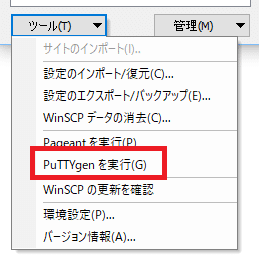
⑤次に「Generate」をクリックします。
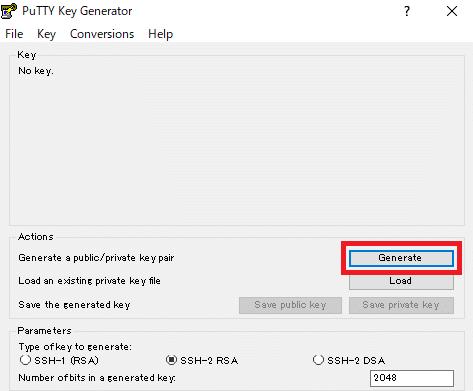
⑥乱数生成画面が出てきますので、下の図のように赤枠の中でマウスを動かしてください。動かしていくと緑色のプログレスバーが進行していきます。
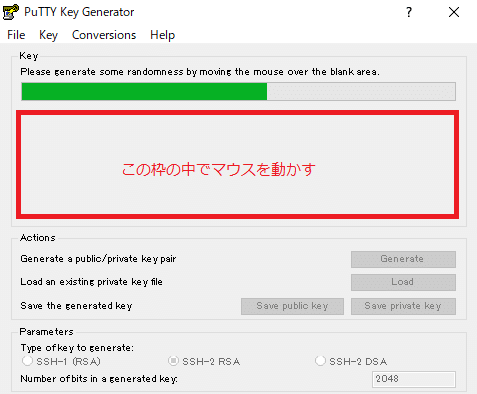
⑦下記画像のような画面が出てきます。
1.公開鍵 ⇒ ⑧でXserverに登録
2.パスワード ⇒ 任意のパスワードを入力
3.秘密鍵 ⇒ あなたのPCの中に保存
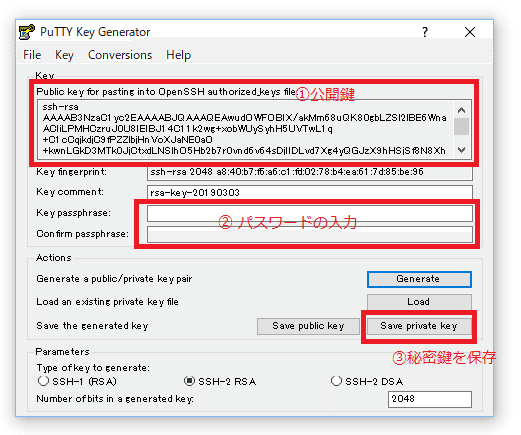
⑧⑦で表示されている公開鍵をXserverに保存します。まずはXserverにブラウザからログインして、サーバパネルへ移動。
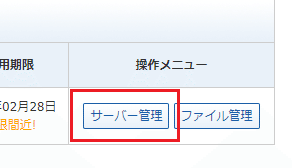
次に「SSH設定」へ移動。
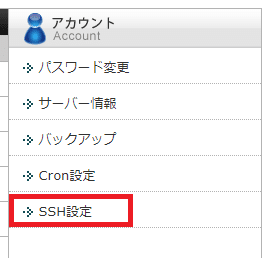
「公開鍵登録・設定」タブをクリック。
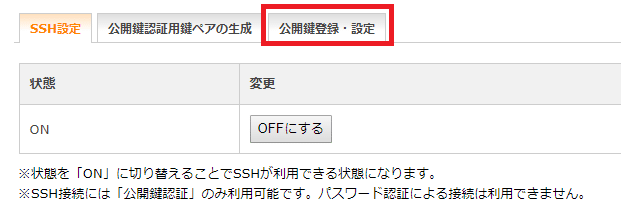
枠内に先ほど生成した公開鍵を貼り付けて登録しましょう。
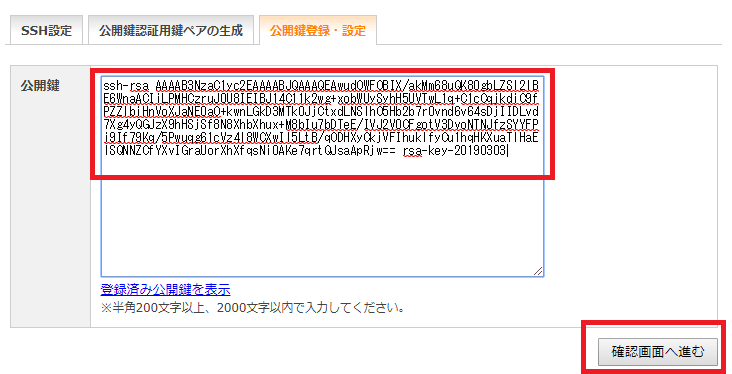
⑨これで下準備はすべて完了しました。いよいよWinscpをつかってXserverに接続しましょう。Winscpを起動して以下の画像のように入力してください。
1.転送プロトコル ⇒ SFTP
2.ホスト名 ⇒ サーバID.xsrv.jp
3.ポート番号 ⇒ 10022
4.ユーザ名 ⇒ サーバID
5.パスワード ⇒ FTPのパスワード
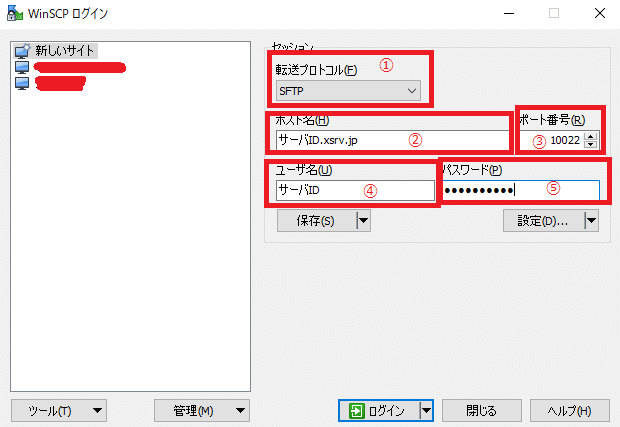
上記入力が完了したら「設定」を押してください。認証タブへ移動して、秘密鍵の部分に先ほどPuTTYgenで生成した秘密鍵を設定します。
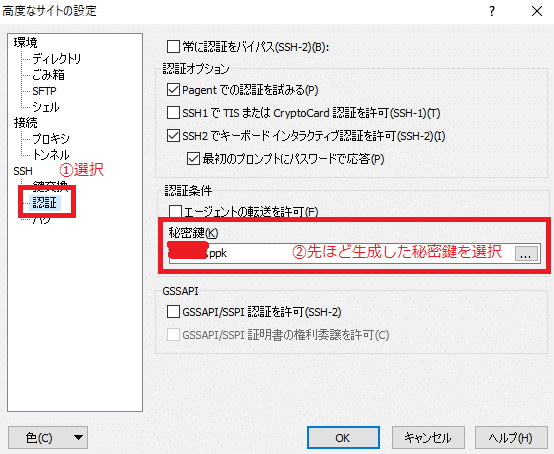
OKを押したら「保存」を押します。
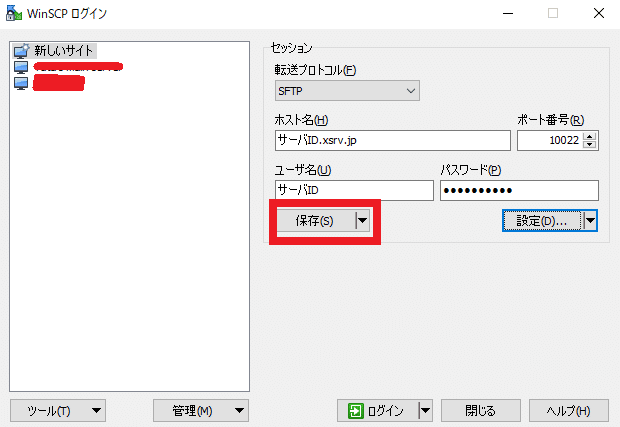
以下のような保存画面が出てきますので、分かりやすい名前を付けて保存してください。
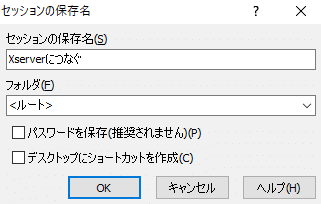
これでいつでもXserverに接続できるようになりました。試しにログインを押してみてください。
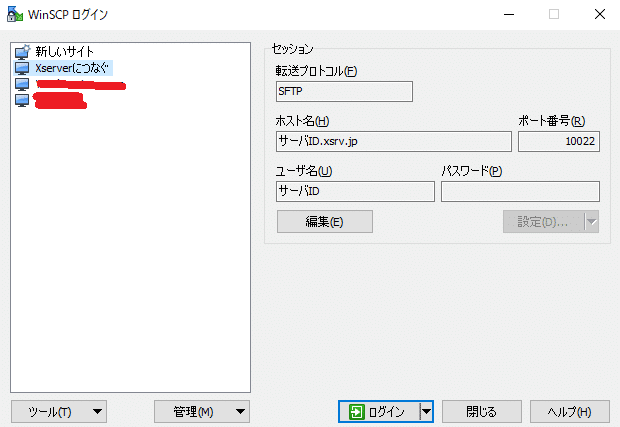
下記画像のように接続が完了できればOKです。
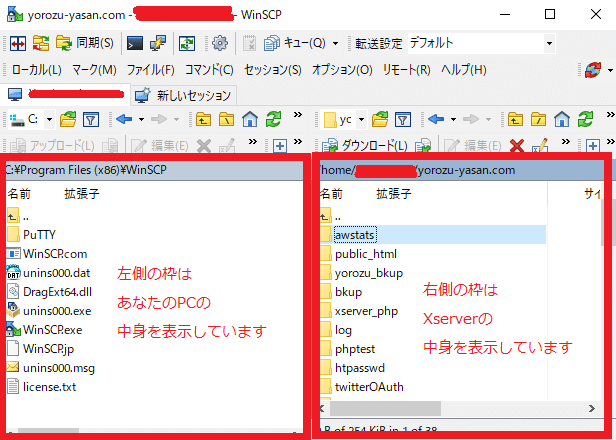
上の図のように、あなたのPCとXserverの中身を同時に表示する事ができます。
あなたのPCのファイルをXserverに入れたかったら、左側の枠のファイルをドラッグして右側の枠へ移動させることで即時ファイルを映すことができます。逆もしかりです。
このように、Winscpを使えば、普段のPC操作と同様のようにサーバを管理する事ができるため、非常にお勧めの方法となっております。
Winscpの使い方で分からない部分があればできる範囲で質問に答えさせていただきますので、TwitterのDMへメッセージを送っていただければと思います。
Twitter ⇒ https://twitter.com/net_richLife
以上となります、お疲れさまでした。
この記事が気に入ったらサポートをしてみませんか?
