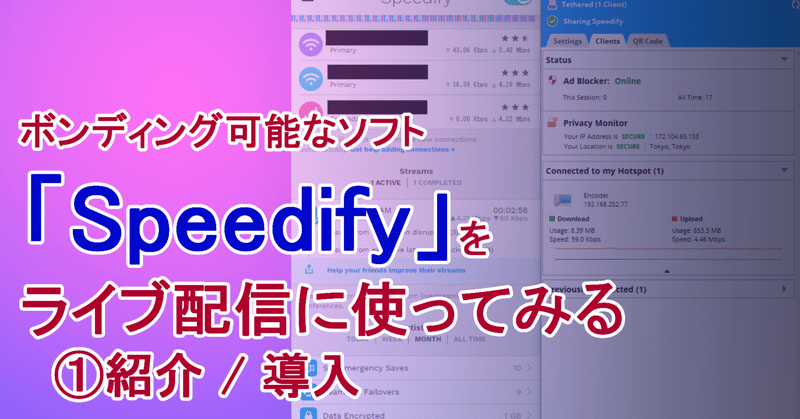
ボンディングソフト「Speedify」をライブ配信に使ってみる。(1. 紹介とソフト導入まで)
ライブ配信、どのようなネット環境で行っていますか?
屋外から / コンサートホールから / 特設会場から… いつもと違う会場で配信する場合、さらに固定回線が用意できない場合、多くはモバイル回線を使用して配信することになると思います。しかしモバイル回線は固定回線に比べて速度が出ず、安定感もよくありません。
これを弱点をカバーするためにLiveUやTVU、Peplink等でのボンディングがありますが、ランニングコストは結構高価。年間数万円~もの使用料が必要。ちょっと予算オーバー。
もっと気軽にボンディングしたい
「もっと気軽にボンディングできたらなあ。」と、そんな希望に応えられるのが「Speedify」です。ネット上であまり導入記事がみられなかったので、今回取り上げることにしました。詳細を述べる前に、先にSpeedifyの特徴を何点か挙げたいと思います。

Speedifyの魅力
ある程度安い
スピード優先モード / 冗長性優先モードがある
セキュリティ性も確保されている
リアルタイムで状況を確認できる
各回線について詳細に制限をかけられる
Speedifyの弱点
専用ハードではないのでLiveUなどに比べると安定性は劣る
このソフト単体では導入したPCの通信しかボンディングできない(= ATEMや専用エンコーダからの配信は別途ソフトが必要)
日本にサーバはあるが、ソフトやHP、購入先が全て英語
魅力1. Speedifyの価格
Speedifyには3プラン用意されています。
個人用
家族用
チーム用
支払いは月額プランと年間プランがあり、価格は以下の通りです。
(2023/1/31現在)
個人用
月額プラン:$14.99/month
年間プラン:$14.99/month , (89.99/year)
家族用
月額プラン:$22.50/month
年間プラン:$11.25/month , ($135/year)
チーム用(1人あたり)
月額プラン:$14.99/month
年間プラン:$14.99/month , (89.99/year)
→個人用と同じ価格
価格で見れば年間プランの方がだいぶお得です。
また、時期によっては大幅なセールもしているので、その時期に狙うのもありかもしれません。
(執筆時には3年間で$150のセールが行われていました。長い目で見れば70%Off だいぶお得です。)
購入はこちらから
各プランの違い
詳しくは上記サイトを見ていただく方が早いかと思いますが、個人用と比較して、
家族用
→最大5人(アカウント)で利用可能(各アカウントで5台同時使用ができるので、25台で同時使用できるようになります。)
チーム用
→複数アカウントの一元管理
→専用サーバを購入できる
→CLI & APIアクセスが可能
5台以上で同時に使わないなら、家族用アカウントは不要かと思います。
個人アカウントとチームアカウントは値段が変わらないので、拡張性の高さからチーム用アカウントが良いかもしれません。
因みに、毎月2GB分は購入無しで通信できます。導入前のお試しには最適です。
魅力2. スピード優先モード / 冗長性優先モード
Speedifyには「Speed」と「Redundant」の2つのモードが用意されています。

Speedモード
最適なスピードとパフォーマンスを提供するために、利用可能なすべてのインターネット接続にWebトラフィックをインテリジェントに分散させます。
Redundantモード
最速のインターネット接続の速度で動作し、超信頼性の接続を提供するために追加のデータを使用します。冗長モードでは、各パケットは複数の接続で同時に送信され、最初に通過したパケットを配信します。このモードでは、より多くのデータとバッテリーを使用するため、ほとんどのユーザーはスピードモードを使用することをお勧めします。
Enhance Streaming
(こちらはSpeedモード時に使用できる機能です。)
ストリーミング機能を有効にすると、Speedifyは自動的に他のネットワークトラフィックよりもストリーム(ビデオ通話、オーディオ通話、ライブストリーミングなど)を優先し、ボンディングと冗長性の両方をインテリジェントに使用してパフォーマンスを最適化することができます。
上記の説明がされていますので、ほとんどの方はSpeedモード + Enhance Streaming で良いと思います。
魅力3. セキュリティ性
At its core, Speedify is a VPN and provides increased privacy and security through bank-grade encryption and our global network of Speed Servers. But that is where the similarities with traditional VPNs end. Our unique channel bonding technology makes it possible to improve everything you do online.
VPN接続で銀行レベルの高いセキュリティ性を確保しているようです。
魅力4. リアルタイムでのチェック
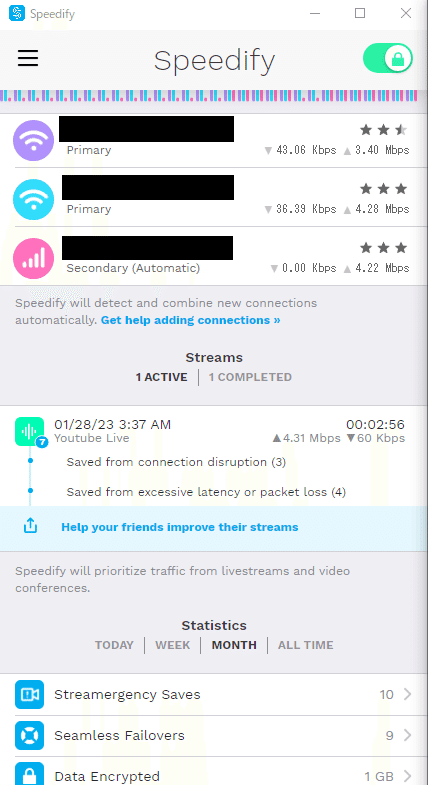
ソフト上では次のことが確認できます。
①合計で何Mbps送受信しているか
②各回線をどれくらい使用しているか
③各回線の状況(3つ星評価)
④打ち上げ先への配信状況
特に各回線の状況がリアルタイムで分かるのはすごくありがたいです。不安定な回線を即座に特定できます。
魅力5. 各回線への詳細な制限
「この回線もをボンディングに使用したいけど、この回線はあまり多く通信したくない…」
従量課金の回線はこれに当てはまるかと思います。そんな場合でも、ソフト上で次のようなことを設けることが可能です。
①使用優先度
②データ使用量の上限
③転送レートの制限
これにより、
"従量課金の回線はバックアップ用として接続しておき、万が一の場合だけ使用する"
と言った使い方が可能になります。
また、あまり高速で通信すると速度が不安定になるという場合には、ソフト上で制限をかけることで安定する場合もあります。
続いて、Speedifyの弱点を述べます。
弱点1. ソフトウェア上での動作という不安
私の環境ではWindowsPCで使用していますが、このPCがフリーズしたら… ソフトがフリーズしたら… そんな場合には即座に通信は途絶えてしまいます。
LiveUのような
"それ専用に開発・設計された製品"とは異なる
ので仕方がないことではありますが、この懸念点は念頭に置いておく必要がるでしょう。(とは言っても結構安定していますよ。)
弱点2. ATEMや専用エンコーダから配信する場合
このソフトはあくまで"導入したPCの回線をボンディング"できるものなので、外部の通信機器をボンディングさせるには少しコツが必要となります。
解決策!! PCをルーター化する
PCをルーターとして動作させ、他の機器をPCに接続することで、PCを経由した通信にする方法です。
具体的なイメージは次の通り
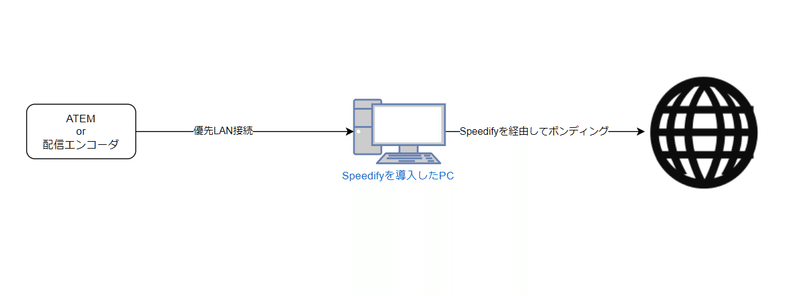
色々方法はあるようですが、ここではSpeedifyが紹介する方法で説明します。
PCのルータ化にはこちらの「Connectify Hotspot」を使用します。
サイトを見た感じSpeedifyと同一の会社が用意しているソフトなので安定性は高いと思います。
こちらも有料ソフトなので別途購入が必要です。グレードは3グレードありますが、配信で使うのなら"HotSpot Max"というグレードがおすすめです。
※一番下のPRO版は優先LANでの他機器との接続できないので注意して下さい。
Connectify Hotspotの設定
Connectify Hotspotを起動・ライセンス認証するとこのような画面が現れます。
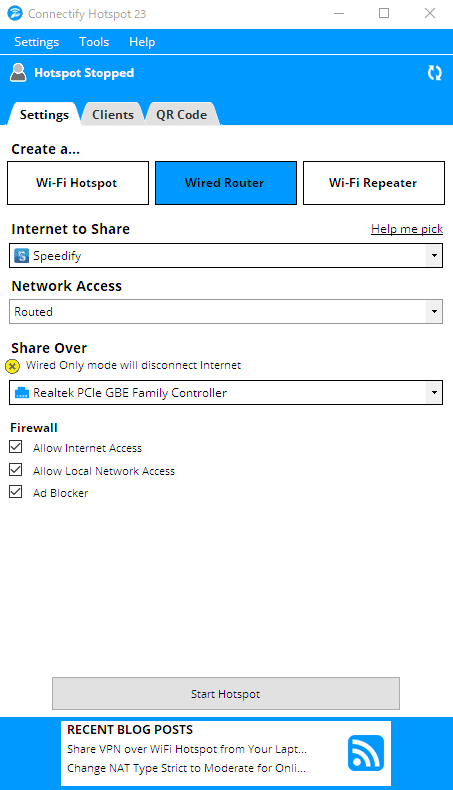
Create a…
→WiredRouter
Internet to Share
→Speedify
Network Access
→Routed
Share Over
→他機器と接続するLANポートを選択
このあたりを設定後、Start Hotspot でルーター機能をOnにする。
繋がるとこのような画面になります。

このように接続先の機器名・IPアドレス・上り下りの速度が分かります。
話が逸れました。弱点紹介に続きます。
弱点3. ソフト・購入先が全て英語
ここまで写真を見ていただいてお気づきかと思いますが、本当にすべて英語です。文章の内容は分かりやすいのでそれほど大きな問題は少ないかもしれませんが、購入先も英語と言うのは多少抵抗がある方もいるかも知れません。そのような方はPaypalで決済することをおすすめします。
以上のような魅力と弱点を理解した上で、利用してみましょう。
先述した2GBの試用分でとりあえず試してみるのもありです。
Speedifyの詳細な使い方
起動直後の画面
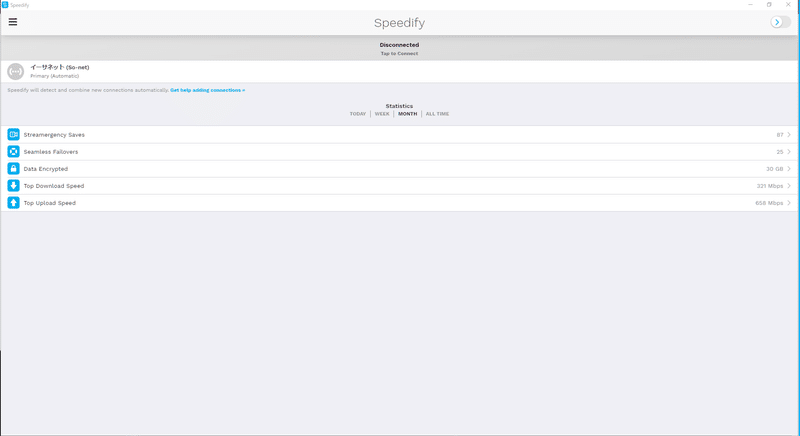
・右上のボタンでボンディングのON / OFF
・左上の横三本線(三)で設定を開く
設定を開くと…

Server
自動か日本を選択すればOK
CONNECTION SETTING
現在PCに接続されている回線が表示されます。2個以上PCに接続しましょう。
Performance Tests
通信のテストを実行できます
Bonding Mode
サイト上部"魅力2. スピード優先モード / 冗長性優先モード"を参照して下さい。
この4点を把握していればなんとかなります。
各回線の詳細設定
また、"CONNECTION SETTING"から回線を1つクリックすると、その回線の詳細を設定できます。

Priority
回線の優先度を設定できます。
・Automatic :自動
・Primary:最優先
・Secondary:Primaryの次に使用
・Backup:Primary / Secondaryが全て使用できないときに使用
・Never:他の回線が悪くても一切使用しない
DATA CAPS
どれくらいの容量まで使用できるか、上限を設定できます。
Rate Limit
転送速度に上限を設けられます。
これらを設定できたら、右上のボタンからボンディングをONにしましょう。ボンディングを利用した冗長性の高い通信が利用できるようになります。
この後、必要に応じて”Connectify Hotspot”も導入することで他の機器でもボンディングを利用できるようになります。
(説明の順番が前後してしまいすみません。)
まとめ
今回はSpeedifyの説明から導入までを取り上げてみました。次回は実際に利用した様子を書き連ねようと思っています。
既に色々実験済みですが、使用中の回線を引っこ抜いても他の回線でカバーされるので結構安定しています。
是非また御覧ください。
(宣伝)リーズナブルなライブ配信・機材レンタル実施中!
Ni-Studioでは、映像配信のお手伝いをリーズナブルな価格で提供しております。
吹奏楽・合唱・演劇・スポーツ・式典等経験あり。
滋賀・京都・大阪・福井でライブ配信をしてみたいサークル様・団体様、ぜひご相談ください。
¥5,500~(交通費別・税込)可能です。とってもリーズナブル!(2023年1月現在)
また、撮影した映像のBlu-ray・DVD納品も別途行っております。こちらも非常に安価!是非、ご相談ください。
https://www.instagram.com/ni_studio.stream/
この記事が気に入ったらサポートをしてみませんか?
