
パソコンでスクリーンショットをする方法を覚えよう!
あっという間に4月が過ぎさり、新入生、新社会人の方々も新しい環境に少しずつ慣れてきた感じでしょうか。今回はパソコンで便利な機能として用意されているスクリーンショット(画面キャプチャ、画面コピー)の話をしようと思います。
事例1/先輩にパソコン上で起きていることを上手く説明できない20代男性の方からの相談
仕事やプライベートでパソコンを使用している時、パソコン上で起きた内容を他の人へ相談したい時、言葉のみで上手く伝えるのが難しくないでしょうか?
今回相談を受けた男性も、いつものようにパソコンを使い始めると見慣れぬ文字が突然画面上に表示され、暫くすると消えてしまう挙動が発生し、先輩へ相談すると、どんな文字が表示されるの?どんな画面なの?と逆に質問されて答えに詰まってしまいました。こんな時はパソコンのスクリーンショット機能が便利です。
※Windows10 での操作を前提として下記にまとめます。
パソコンのスクリーンショットとは?
パソコンの画面をカメラで撮影するような機能です。
スクリーンショットをとるとは、画面を静止画像として保存すると言った意味合いになります。
似たような操作を指す言葉には、画面をキャプチャー(捕まえる)するやコピーすると言った意味合いの「画面キャプチャー」や「画面コピー」と言った表現もあります。
スクリーンショットをとる簡単な方法として、下記のキーボード画像を参考にしながら、キーボードの左下あたりにあるWindowsキーを押しながら、右上あたりにあるPrtScnキーを押してください。※2つのキーを同時に押しても大丈夫です。
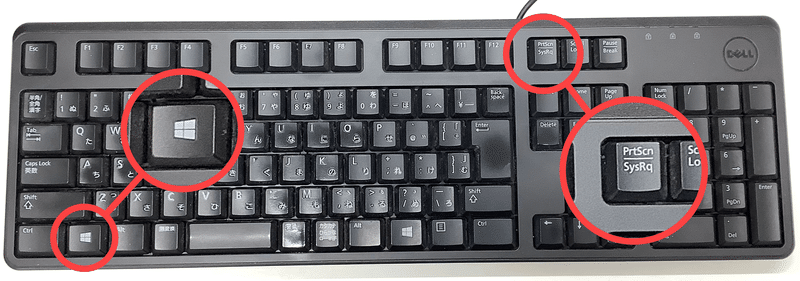
2つのキーを押すと、一瞬画面が暗くなります。その後、パソコンの内の「ピクチャ」⇒「スクリーンショット」と言うフォルダに撮影された画像ファイルが自動的に保存されます。
今回の男性はこの画像データを先輩へメールで渡すことで、無事相談したい状況を伝えることができました。

スクリーンショット画像に文字とか入れられないのかな?
できます。
保存された画像データを別のソフトを使用して加工する方法もありますが、
Windows10の標準機能でも可能です。
はじめにWindows標準のスクリーンショット用のアプリを起動します。
次の3つのキーを同時に押してください。
Shiftキーを押しながら、Windowsキーも押しつつ、Sキーを押す。

すると画面が少し暗くなり、スクリーンショット用のアプリが動き出します。※下記の動画画像をご覧いただくと、一連の動きがわかります。

マウスでドラッグ(左クリック押しっぱなしのままマウスを動かす)して指定した範囲のスクリーンショットをとります。
元の画面に戻った後、Windows画面右下のアイコンをクリックすると、通知の一覧が表示されますが、その先頭にある「切り取り&スケッチ」アプリの通知をクリックしてください。
「切り取り&スケッチ」アプリが起動し、このアプリで画像データの加工が行えます。
文字以外のコミュニケーション方法も身に着けると便利です
パソコン以外のスマホ、タブレットでもスクリーンショット機能は存在しますが、単純にスマホのカメラ機能で撮影した写真や動画を相談材料として利用する方法も便利です。
簡単な物事は文字で十分コミュニケーションがとれますが、文字で表現するのが難しい内容などは、画像や動画と言ったコミュニケーションがとれるようになると、ストレスなく仕事もはかどりますので、皆さんも試してみては如何でしょうか。それでは、また。
この記事が気に入ったらサポートをしてみませんか?
