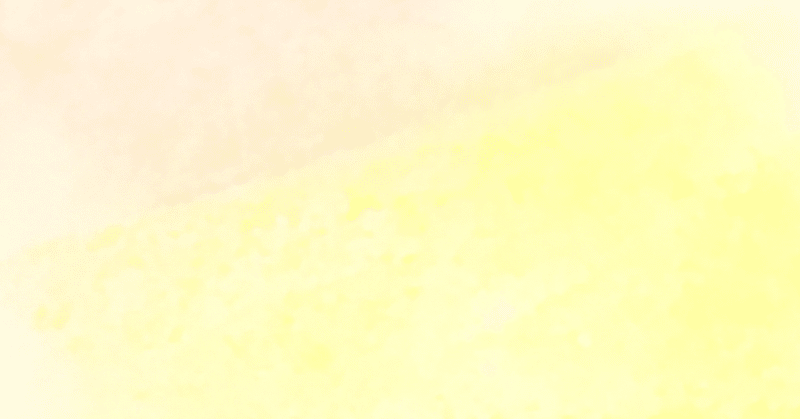
LIVE USBを初期化する方法
centOSを入れたUSBがそのままでは普通に中身を削除できないことがわかりました。
USBの中身を削除し初期化していきます。
Windowsキー+rキーで、ファイル名を指定して実行というダイアログがポップアップします。
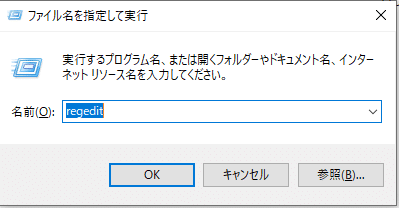
ここに、diskpart と入力します。すると、
diskpartが立ち上がります。
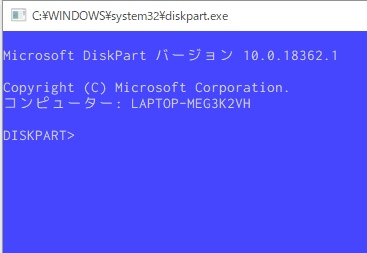
または、cmdと入力し、管理者として実行を選び、コマンドプロンプトを開きます。コマンドプロンプトでdiskpartと入力してもOKです。
list diskと入力したら、挿しているUSBも含めたdiskの状態が表示されます。
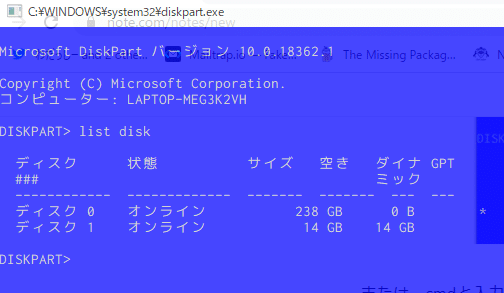
select disk 1と入力したら、usbが選択されます。
usbを選択した状態で、ここから、
cleanと入力すると、usbのデータが消去されます。
僕の場合、エラーがでました。

詳細については、ログを参照してくださいと表示されました。
ログの見方は、
先ほどのように、windows+rキーを押して、 eventvwr
と入力すると、イベントビューワが開きます。
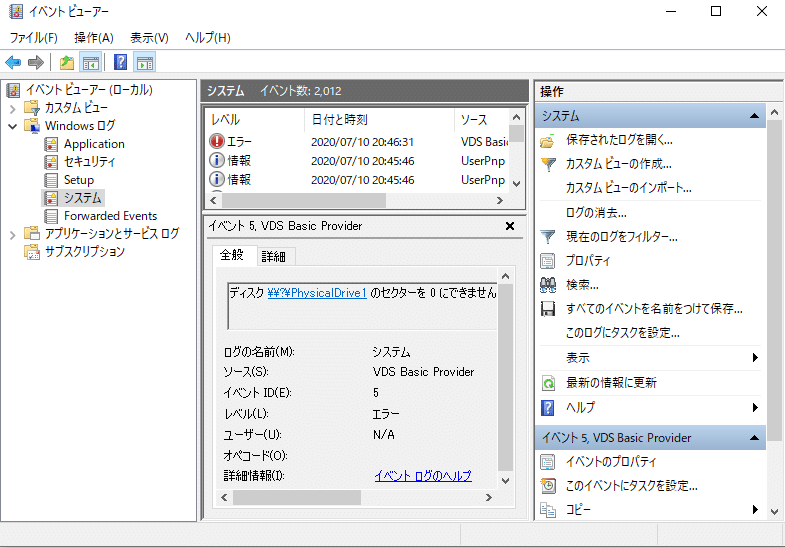
windowsログ→システムをダブルクリックすると、ログが表示されます。
エラーや警告を探して、内容を確認します。
正規な手順では、エラーを確認してその内容をもとに解決を試みるのでしょうが、僕の場合は、心当たりがあったので、今回はエラーログの確認はしませんでした。
心当たり
実は、LIVE USBをmacOSで作成したので、windowsでは無理なのかなと思いました。そこで、ubuntuのthinkpad x40の方でフォーマットを試みたところ、成功しました。
ubuntuにて作業
ubuntuにUSBを挿入し、アクセサリ→ディスクユーティリティを開くと、USBが表示されます。
アンマウントを押し、フォーマット押すと、初期化できました。
でも、FAT32にフォーマットできないぽいので、初期化してデータが空のUSBを今度は、windowsのthinkpad x260に挿入し、FAT32にフォーマットしました。
ここでも苦戦。
windowsの方にUSBを挿入しても、エクスプローラーにUSBが表示されなかったです。しかし、diskpadでlist diskで確かめると、認識されていました。
ここで、cleanをしてみたら、成功しましたので、USBを操作できる状態にはなっているようでした。
デスクトップのwindowsアイコンを右クリック→ディスクの管理
を選択、USBのところで、右クリックでそれっぽいメニューがあり、対話形式でフォーマット及びwindowsがUSBを認識できるように設定できます。
以上で、LIVE USBの中身を初期化して普通のUSBに戻し、FAT32形式にフォーマットできました。これで、unetbootinを使って、ubuntu18のISOイメージをUSBに焼いて、再びLIVE USBを作成できました。
この記事が気に入ったらサポートをしてみませんか?
