同じコンピューターからズーム呼び出しをvMixに追加する
このガイドでは、同じコンピューターを使用して、vMixとZoomの間でビデオ/オーディオを送受信する方法について説明します。
同じコンピューターを使用すると、システム全体の使用率とパフォーマンスが向上することに注意してください。
したがって、私たちの推奨する方法は、同じネットワーク上の2つの別々のコンピューターを使用して、vMixにZoom呼び出しを追加することです。これを行う方法のガイドを以下に示します。
https://www.vmix.com/knowledgebase/article.aspx/170/adding-zoom-calls-to-vmix-with-return-video-and-audio
ZoomとvMixを同じコンピューターで使用する場合は、システムのパフォーマンスを監視することをお勧めします。これを行うには、vMixの左下隅にある使用統計を確認します。
https://www.vmix.com/knowledgebase/article.aspx/227/what-do-the-usage--performance-statistics-in-the-bottom-left-corner-of-vmix-mean
同じコンピューターからズーム会議をキャプチャするには2つの方法があります。ほとんどのWindowsインストールで機能し、最高のパフォーマンスを提供する方法は、ディスプレイキャプチャメソッドです。
全画面ズームを実行し、画面をキャプチャする必要があります。
2番目の方法はズームウィンドウをキャプチャすることですが、これはvMix 23.0.0.48以降およびWindows 10-1903でのみ可能です。
Display Captureメソッドの要件
・zoom ソフトウェア
・vMixのライセンスされたコピー
・VB-Cable Virtual Audio Deviceソフトウェア -https://www.vb-audio.com/Cable/
・このガイドで使用するNDI仮想入力プログラムを含むNewtekのNDIツールパックの最新バージョン。https://ndi.tv/tools/
・同じグラフィックカードに接続された2つの別々のディスプレイ。
ワークフロー
ステップ1
まず、上記のリンクからVBケーブル仮想オーディオデバイスとNDI仮想入力プログラムの両方がインストールされていることを確認します。
vMixを開き、右上隅から[設定]ボタンを選択します。
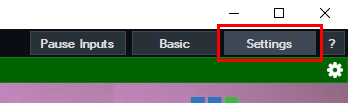
ステップ2
[ 出力/ NDI / SRT ]タブを選択します。出力1の横にあるNDIボタンにチェックマークを付けると、緑色になり、NDI Onと表示されます。
次に、この右側にある歯車のアイコンをクリックし、[オーディオチャネル]ドロップダウンメニューから[BusA]を選択します。これにより、BusAオーディオが含まれたvMixからのNDI出力が有効になります。バスの使用オーディオとは、ズームに送り返すオーディオを制御できることを意味します-オーディオフィードバックを回避します。
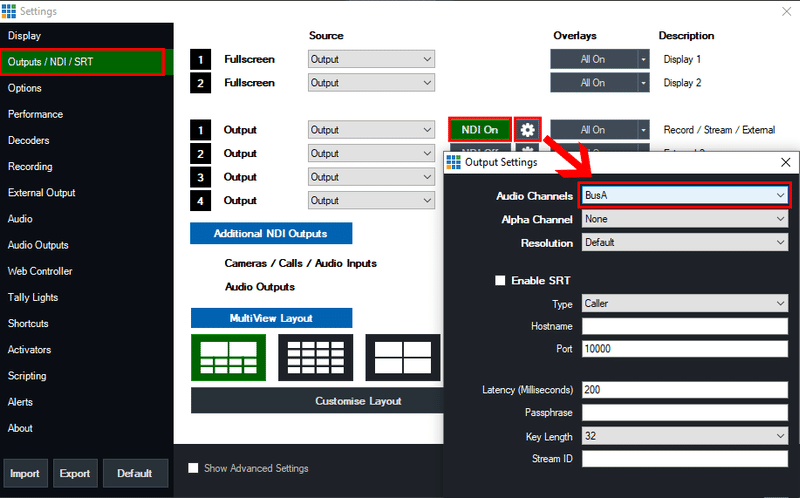
ステップ3
次に、[ オーディオ出力 ]タブに移動し、[バスA]オプションを[ 有効 ]に設定します。
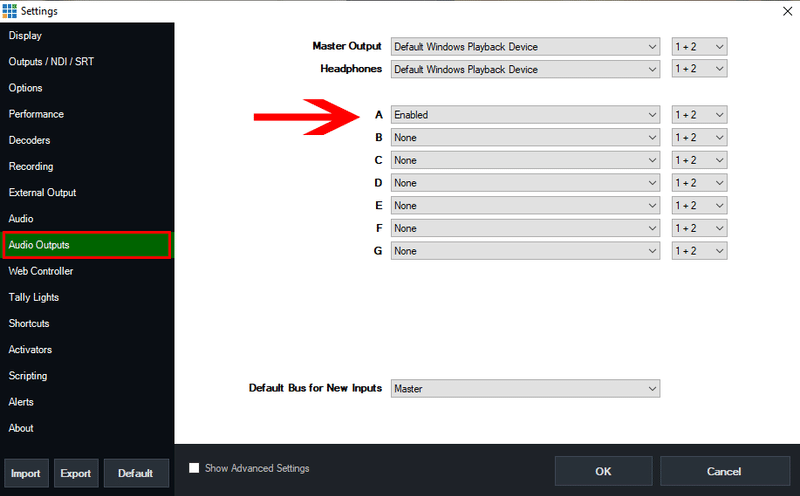
ステップ4
vMixのオーディオミキサーに移動します。ズームに送信するオーディオ入力のバスAボタンをアクティブにします。マイク入力ソースなどです。
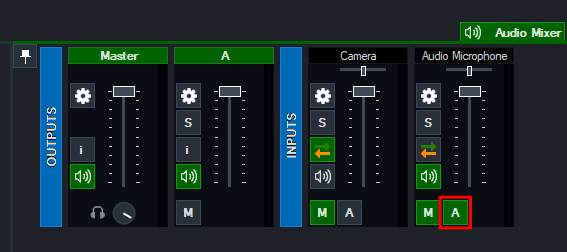
自分の声が聞こえないように、ヘッドフォンのマイクの音量を下げることもできます。これを行うには、オーディオ入力の歯車アイコンボタンをクリックして、オーディオ設定を開きます。次に、左下隅にあるヘッドフォンの音量を完全に下げます。
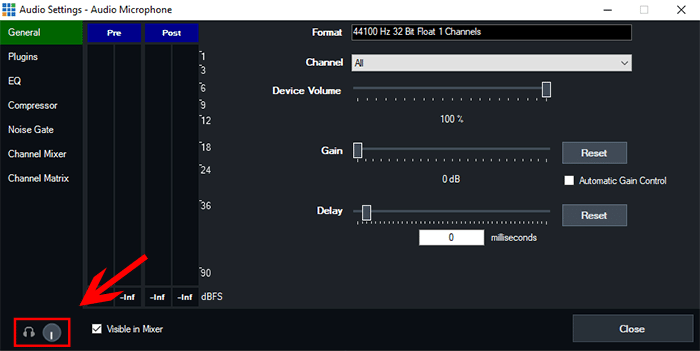
手順5
Newtek NDIツールパックと共にインストールされているNewTek NDI仮想入力プログラムを開きます。実行したら、Windowsの右下にあるタスクトレイの矢印をクリックし、黄色と黒のNDIアイコンを右クリックします。コンピュータ名を選択し、次にvMix-Output1を選択します。
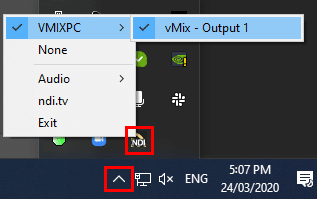
手順6
ズームを開いて会議を開始します。ズームがセカンダリモニターにフルスクリーンで表示されていることを確認します。これにより、ズームがvMixにキャプチャされます。
まず、Zoomオーディオを構成します。左下のマイクアイコンの横にある矢印を選択します。次に、以下を選択します。
マイク:Line(NewTek AND Audio)
スピーカー:ケーブル入力(VBオーディオ仮想ケーブル)
マイクオプションは、vMixからズームに音声を送信します。スピーカーオプションを使用すると、Zoomからの音声をvMixに送信できます。
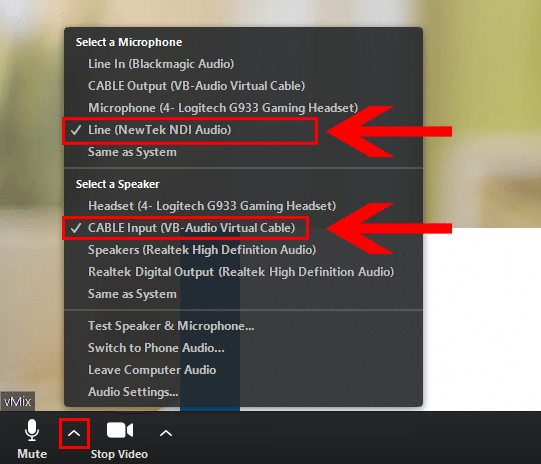
次に、Zoomビデオソースを構成します。左下のカメラアイコンの横にある矢印を選択します。次に、Newtek NDIビデオオプションを選択します。
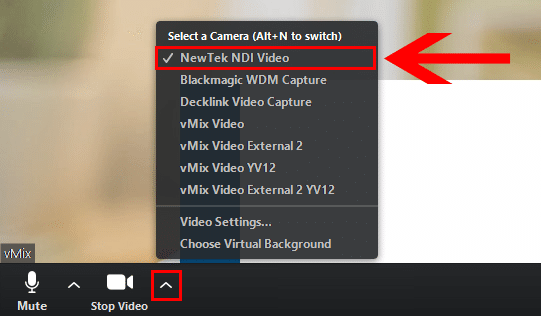
手順7
ゲストがZoomミーティングに参加したら、vMixに追加できます。ビデオを追加するには、左下隅から[ 入力の追加 ]ボタンを選択します。次に、NDI /デスクトップキャプチャタブを選択します。上から[ ローカルデスクトップキャプチャ ]ボタンを選択します。ここから、現在ズームを表示している対応するディスプレイ番号を選択する必要があります。2つのモニターがある場合、これは通常Display2になります。Display2オプションを選択し、OKを押します。(注:直接キャプチャはサポートされていないため、[ズーム]プログラムオプションを選択しないでください)。
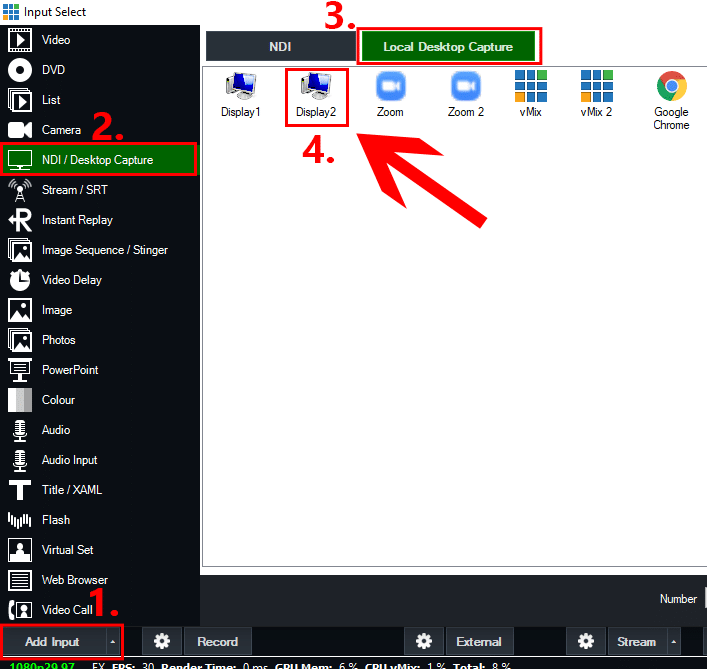
手順8
次に、ズームからのオーディオを追加します。左下隅から[ 入力の追加 ]ボタンを選択します。次に、[ オーディオ入力 ]タブを選択します。[オーディオデバイス]ドロップダウンメニューから、[ ケーブル出力(VB-オーディオ仮想ケーブル) ]を選択します。次にOKを押します。
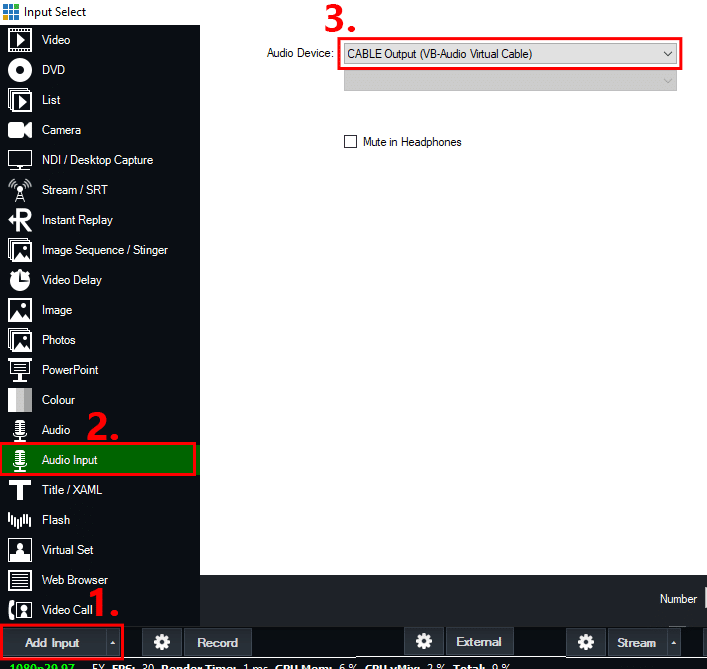
手順9
ズームのビデオとオーディオがvMixになっているので、制作の一部として使用できます。
(注:ゲストが自分のオーディオをエコーとして聞こえないように、ズームオーディオ入力(オーディオケーブル出力)でバスAオーディオボタンを有効にしないでください)。
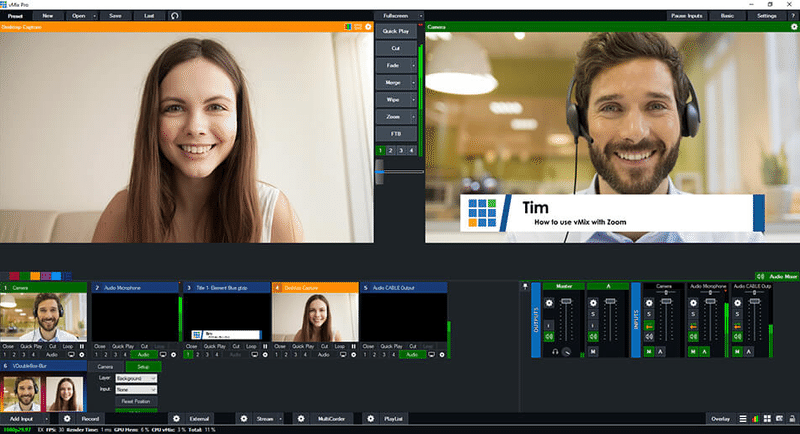
ウィンドウキャプチャメソッドの要件
ズームWeb会議ソフトウェア
vMixのライセンスされたコピー
VB-Cable Virtual Audio Deviceソフトウェア -https://www.vb-audio.com/Cable/
このガイドで使用するNDI仮想入力プログラムを含むNewtekのNDIツールパックの最新バージョン。 https://ndi.tv/tools/
同じグラフィックカードに接続された2つの別々のディスプレイ。
vMix 23.0.0.48以降
Windows 10-1903以降
すべての手順は、手順7のEXCEPT以外のDisplayキャプチャメソッドと同じです。
手順7
ゲストがZoomミーティングに参加したら、vMixに追加できます。ビデオを追加するには 、左下隅から[ 入力の追加 ]ボタンを選択します 。次に、NDI /デスクトップキャプチャ タブを選択し ます。 上から[ ローカルデスクトップキャプチャ ]ボタンを選択し ます。ここから、ビデオを表示するズームウィンドウを選択する必要があります。これは通常、最後の番号です。次に、WindowsキャプチャメソッドのドロップダウンからWindowsGraphicsCaptureを選択する必要があります。次にOKをクリックします。
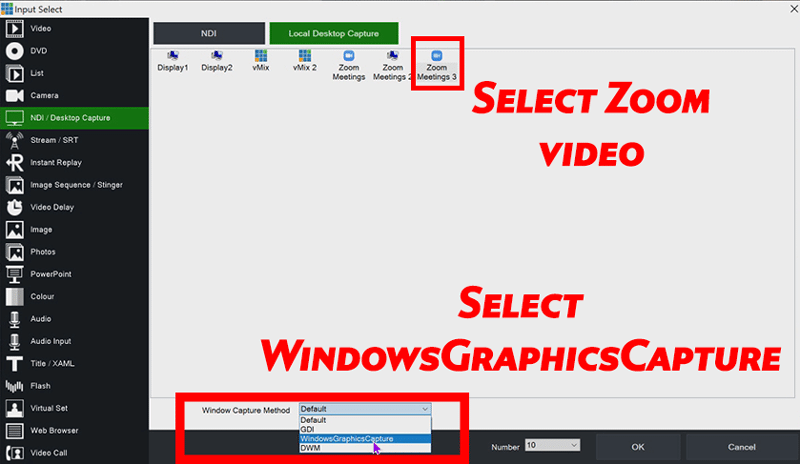
現在、単一のモニターを使用している場合は、カーソルが画面に表示されます。Microsoftは将来のアップデートでこれを変更する予定ですが、ETAはわかりません!
この記事が気に入ったらサポートをしてみませんか?
