
【AfterEffect】初めての動画制作で学んだ、業務で役立つ4つのポイント
こんにちは!デザイナーのNOEです。
先日業務で、はじめてアプリ紹介動画を作成しました!
(↓いわゆるAppストアに並ぶアプリの操作について説明する動画です。)
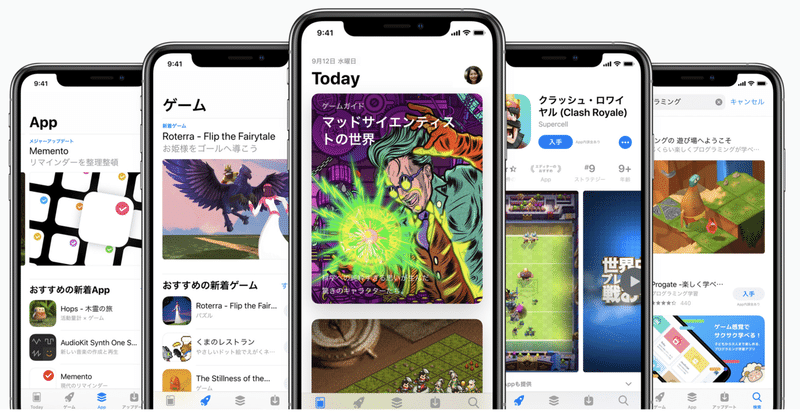
今回先方がいる状態での業務、つまり戻しや修正が発生する中でそれらを際想定して作ったファイル内構造や自分ルールが割と基本的なことかと思いますが、心がけることでかなりスムーズに業務ができたのでその4つのポイントをまとめてみました。
1.二つ以上使う素材は全てコンポーネント化する
コンポーネントとは、Adobe製品だとPhotoshopのスマートオブジェクトに近いものだと思います。SketchやFifmaなどUIツールだと一般的ですね。
元データを作成し、それをベースにコピーすることで元データさえ修正してしまえば全てに反映させることができます。
小さい素材でも、2つ以上使うものは必ずコンポーネント化することをお勧めします。
2.使用する素材はAEでマスクをせず、分割してpngにしよう
今回はとあるアプリの紹介動画を作成したわけですが、
先方とのデザイン業務ですと必ず発生する戻しに対応するためにも
もらった素材はなるべく分割し、PNGを個別に使用するようにしました。
変更があった場合、PhotoshopでPNGを差し替えて上書き保存すれば、部分的に修正することができるので、AEで調整が発生しなくなりとても便利です。
つい編集中AEで白い四角をおいたり、マスクで切ったりと加工しがちですが、外部ツールで調整することでAEのデータをきれいに保つことができるので作業効率としてもお勧めです。
3.作業したら必ず別名保存でバックアップを取りましょう。
AEは基本的に自動バックアップもあり、ファイル自体も重くならないのでついコンポーネントを追加して修正データをOLD非表示にしがちですが、
たとえばコンポーネントを差し替えたり調整したと思ったら他データまで反映させてしまって戻せなくなってしまいます。
コンポーネントは同じ種類のものが増えれば増えるほど誤操作につながりかねないので、必ず作業したら毎回別名保存をこころがけています。
=====================
私が普段命名しているルールは
・20190808_01
などで、日付と_01(番号)です。
その後アンダーバー以下に編集した要点を記入するのもいいですね。
=====================
また、修正した時は完全不必要になったデータは削除。可能性として使いそうであれば残しておいた方がいいかもですね。
4.回転を要さない移動モーションはできるだけアンカーポイントで作成する
移動のモーション、と聞くと通常は位置にフレームを打つのが一般的ですが、
単純なモーションではアンカーポイントでの操作がお勧めです。
位置で文字の移動アニメーションでは、レイアウト調整をするときに全てのフレームを確認しないといけないいことが発生してしまうと思いますが、
アンカーポイントで移動モーションを作成すれば、マウスでつかんで位置調整できまるので修正の時間が大幅削減できます。
もちろん、回転モーションはアンカーポイント必須になるので使うことはできませんが、直線的な簡単な移動等はアンカーポイントで作成することをお勧めします。
以上が今回心がけてスムーズに業務することができた4つのポイントです。
もちろん、複雑なアニメーションやクリエイティブになればなるほどこれらは遵守することができないルールになると思いますが、今後そういった業務が増えてきてもスピードを心がけるために自分ルールを模索していこうと思います!
よかったら最近ツイッターやってるのでよろしくお願いします👏
この記事が気に入ったらサポートをしてみませんか?
