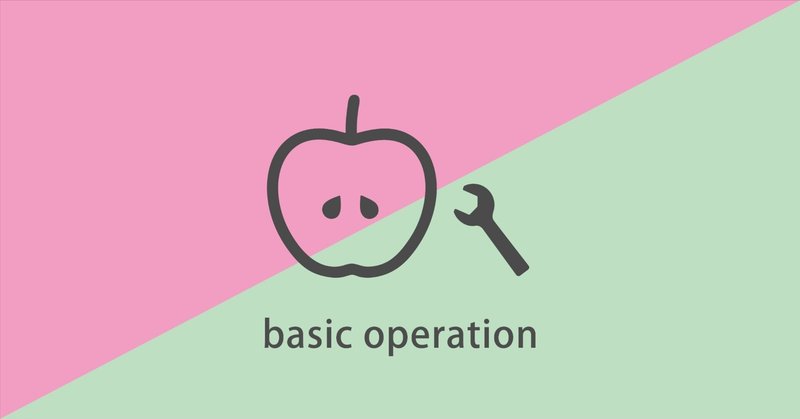
Macの基本操作 | よく検索する順
スクリーンショット:
⌘ + shift + 3(画面全体)
⌘ + shift + 4(ドラッグして範囲を設定)
⌘ + shift + 4 + spaceバー長押し(ウインドウのみ/カメラマークでクリック)spaceバーは最後に押す
⌘ + shift + 5(画面収録)
検索:フォルダ・書類データが見つからない
⌘ + F :検索ウインドウが開く 検索窓にデータ名
(開いているウインドウの🔍虫眼鏡マーク検索窓でも)
データ名が分からないときは「+」マークを押して種類や作成日など検索の条件を追加して探します
*メニューバー 🔍虫眼鏡マーク SpotlightはPC内だけでなくネット上も検索
アプリ強制終了:アップルマーク > 強制終了(または⌘+option+esc )
終了したいアプリケーションを選び > 強制終了 ボタンを押す
Mac強制終了:PC自体がフリーズ
⌘ + control + option + 電源ボタン(未保存の書類がある時)
⌘ + control + 電源ボタン(再起動)
電源ボタン 長押し(最終的強制終了)
起動:電源(起動)ボタンを押す / ノートブックは開くと起動
終了:アップルマーク(上部左端)をクリック システム終了
(起動しているアプリケーションは全てデータ保存後、終了しておく)
データの圧縮:フォルダでも書類でもデータを右クリックして「”〇〇データ名”を圧縮」を選択すると.zip形式で圧縮されたデータが新たに生成されます
メニューバー:画面上部
アップルマークの横に開いているアプリケーション(=ソフト)の名前があり、そのアプリケーションで出来ること(メニュー)が並ぶ
ウインドウ(フォルダ)の開き方
Finderが選択されてる状態で ⌘ + N(新規ウインドウ)
または DockのFinderをクリック(開いているウインドウが前に出る、無ければ新規ウインドウが開く)
または フォルダをWクリックでフォルダのウインドウが開く
ウインドウの表示
ウインドウが選択された状態で上部メニューバーの 表示 >
サイドバー:よく使う項目・icloudなどが並ぶ
Finder > 設定(環境設定)> 必要な項目をチェックする
プレビュー:選択したデータのプレビューが表示
ツールバー:ウインドウ内の表示や検索などが含まれる上部のバー
パスバー:パンくずリストのように選択しているデータの所在が分かる
ステータスバー:項目数やメモリの空きが分かる

この記事が気に入ったらサポートをしてみませんか?

