
Pythonのはじめかた
はじめに
前回の記事に、初心者でもう「これやって何になるん?」「これ終わったけど、レベルアップしたのかしら?」と悶々としていた気持ちを吐き出したところで・・・(笑)
基本やったら、やっただけ自分のものになります。
点と点はいつか線になるし、線と線は面になるし、面と面は立体となっていきます。と改めて言っておきます。
一歩ずつ、自分のペースでOKです。疲れたり、嫌になったら、一回離れるのもOKです。
1.Pythonってどう動かすの?環境構築は必要??
結論からいうと、環境構築なんてインストールするのみだし、なんならインストールすらいらないです。
3つ方法があります。(他にもあるかもしれないです)
・インストールはせず、Web上でPythonを動かす(➊)
・Python単体でインストールを行う(➋)
・Pythonを含め、Anacondaをインストールする(➌)
2.インストールしないで動かす方法
知る限り2つあります。
まずは一つ目、GoogleアカウントがあればOKな方法です。
(1) Google Colaboratoryを使う
Googleのサービスです。無料です。(他の方法も無料ですが)
Googleさえ使えればいけますね。ただ、セキュリティ厳しい会社はフォルダ等へのアクセスは難しいでしょうか。きっと。
(僕の会社は無理だし、リスクが高すぎて抜け道あってもやりません)
① Googleアプリを開く
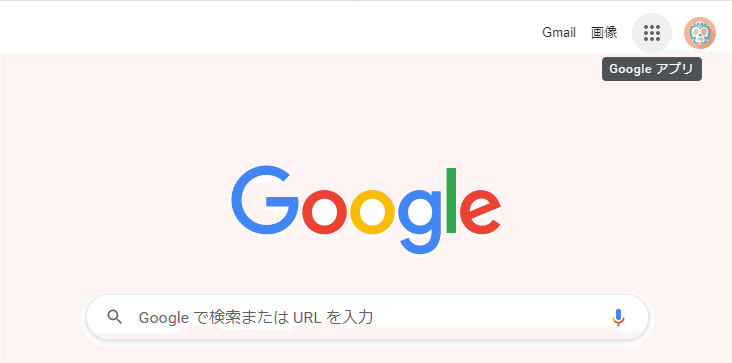
➁ Googleドライブを開く
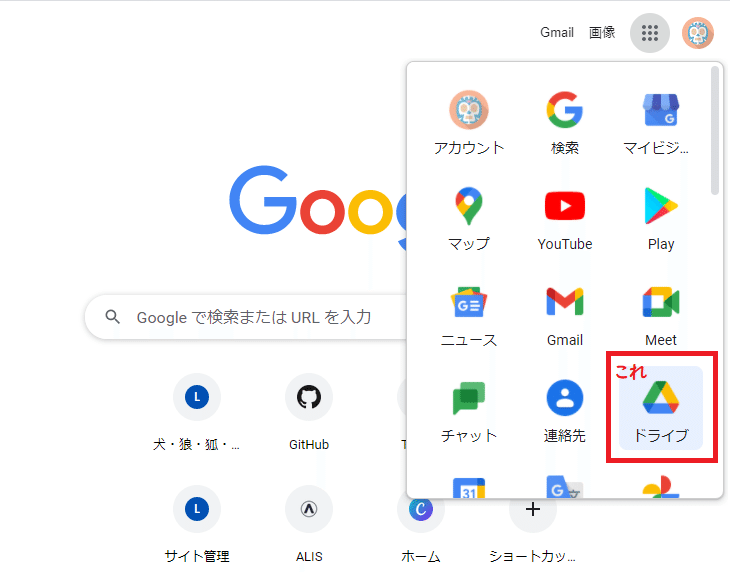
➂ 新規ボタンを押下
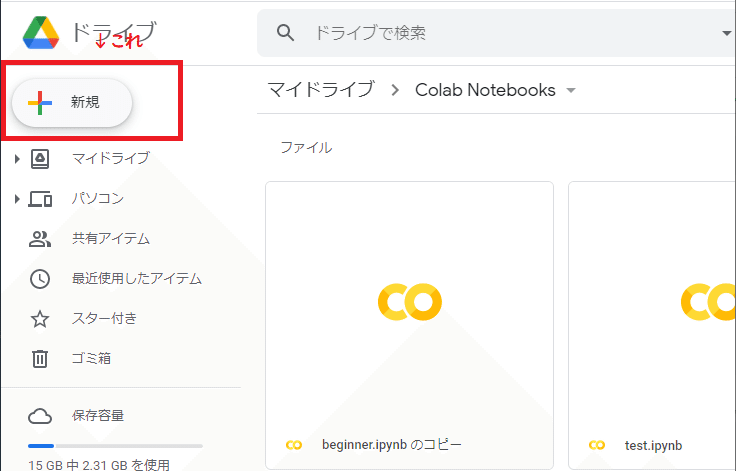
(4) その他からGoogle colaboratory を選択する

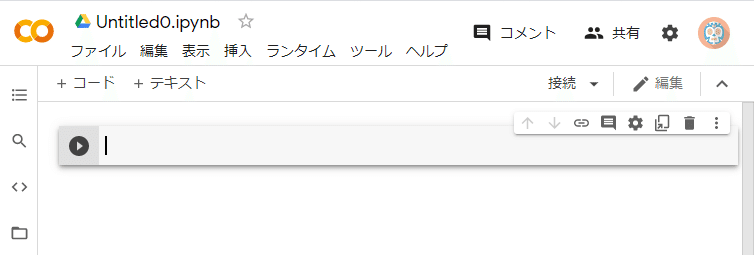
たったこれだけです。
➃ 試しに書いて実行する
では、おきまりのHello,Worldを出力してみましょう。
Pythonで、出力を行う際はprint関数を使います。
では早速書いてみてください。
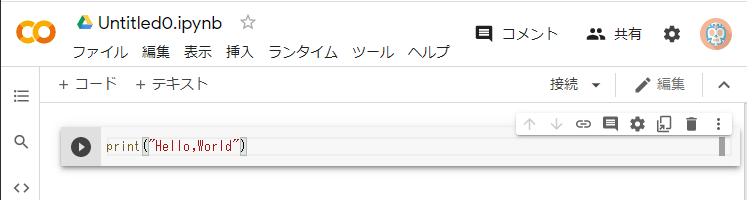
書けましたか?では、Shift+Enterを押してみてください。
(ランタイムから、セルを実行でもできます)
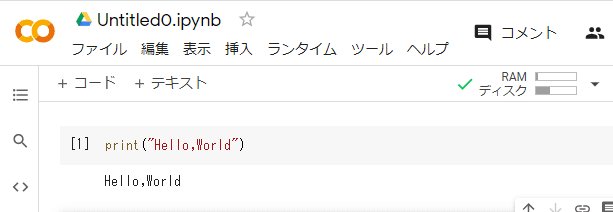
出力されましたね。
この出力するという行為は、とても基本です。他のプログラミング言語にも書き方は違えどあります。
例えば、JavaScriptだとconsole.log()、Rubyだとputs、VBAだとDebug.printみたいに。何がその変数に格納されているのかを確認したり、プログラムきちんと動いているよねっていう、確認のための出力が主な目的です。
一つプログラミング言語を理解すると、他の言語も入りやすくなります。そういう意味でもPythonはとっかかりとして、とてもいいと思います。
例えば実行結果をCSVファイルに書き出したり、どこかWeb画面に表示する場合の方法については、またいずれ別に書きます。
今は、自分が書いたコードのアウトプットを見ることができる手段くらいに理解しておいてください。
(2) paiza.ioを利用する
Paiza株式会社が提供している、Webアプリケーションです。
Web上でコードを書いて実行ができます。ちなみに、Pythonだけでなく、こーんなに言語を選べます。

上記カードから、アクセスしたら、「コード作成を試してみる(無料)」を選択してみてください。
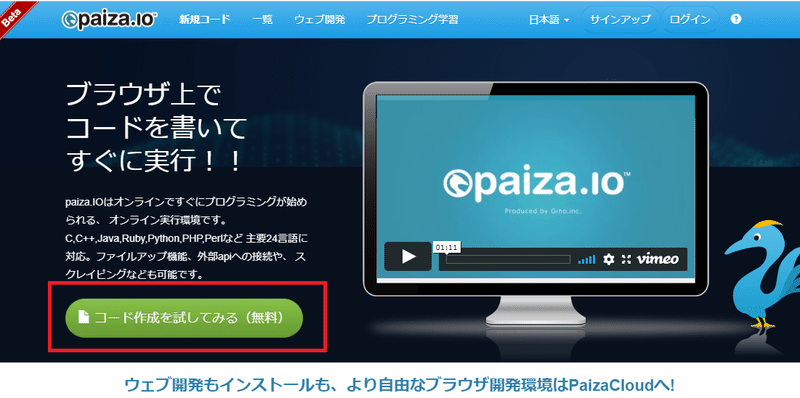
では、Python3を選んでコードを書いてみましょう。
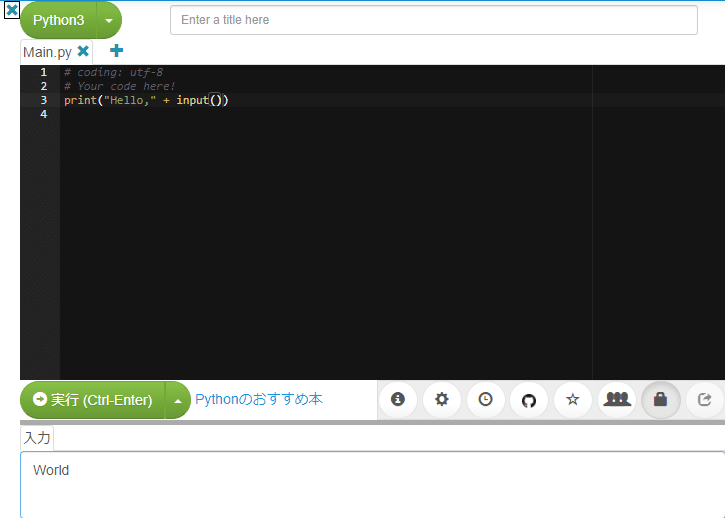
print("Hello,"+ input()) とコードを記載しましたが、input()は標準入力といって、コマンドライン等から入力を受け取る際に使います。
下部にある入力欄に、Worldと入力しているので、文字列としてWorldの入力を受け取るように記載しています。では実行してみましょう。
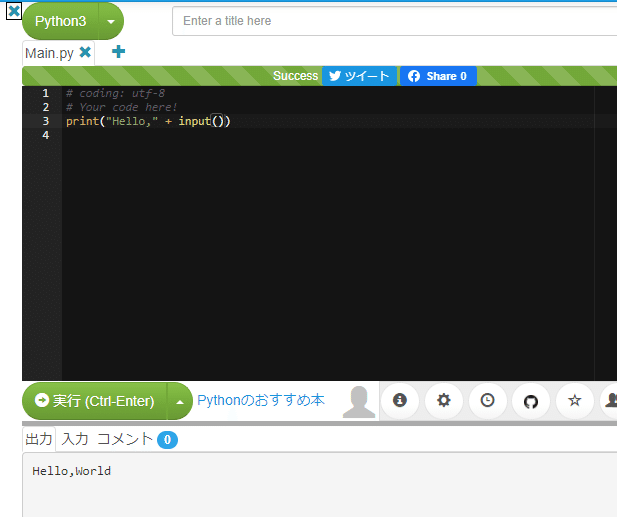
Worldという入力を取り込んで、Hello,Worldと出力できました。
このように、Pythonを自分のPCにインストールせずとも、プログラムを書いて実行することができます。
ちなみにPaizaには、Paizaラーニングというものもあって、Pythonのみならず色んな言語を動画を見ながら学習できる機能があります。先ほどのPaiza ioで解説内容を試しながら学習できます。
また、練習問題もあるので、入門編として結構いいと思います。(僕もやりました。)
学習していくと、完了レッスンや演習課題に応じて、自分のキャラクターがレベルアップしてきます。
僕は、伝説の騎士となりました・・・ふふ・・・
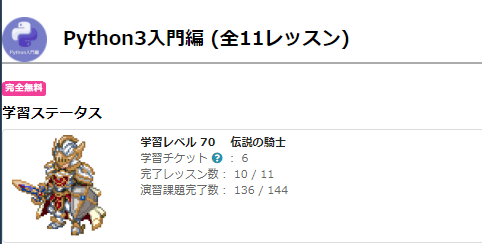
なお、Python3入門編は完全無料なようです。
スキルチェックコーナーもあり、出題される問題を好きな言語で解くと、Paiza査定で年収(参考値)が更新されたりするのも面白いです、初めは難しいかもしれませんが、D
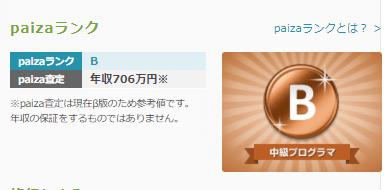
Dランクから、少しずつ始めるといいと思います!
脱線しましたが、こんな風にイントールせずとも、Pythonはできます。
3. Python単体でインストールする
この辺はもう、沢山記事があるのでGoogle先生に聞けば沢山出てきます。
【参考サイト】
なお、この辺に関して言及するとしたら、2つ。
(1) PATHの通し方
Python単体でインストールし、自分で仮想環境とかも別途構築しながらやるなら、Add Python 3.X to PATH というチェックボックスにチェックを入れてインストールするといいです。
もし入れ忘れた場合、Windowsであれば設定で環境変数と検索し、環境変数のうちPATHを編集してください。
PythonをインストールしたフォルダパスをPATHとして設定すると、コマンドプロンプトからpythonの呼び出しができたり、pip installという機能を使って外部ライブラリを簡単にインストールできます。
【参考サイト】
(2) pip install で外部ライブラリをインストールする
例えば、Python単体でインストールし、学習を重ねたうち「そうだ、機械学習をやってみよう」となったとします。
その場合、多次元配列や数値計算が効率的に実施できるNumpy(ナムパイ)や、機械学習のためのモデル等を簡単に実装できるscikit-learn(サイキットラーン)といった外部ライブラリをインストールしようね。
みたいなことを言われると思います。
Webスクレイピングで、HTMLデータから欲しいものを削り取るBeautifuSoupも、外部ライブラリです。
これらは、pip install XXX(ライブラリ名)というコマンドで簡単にインストールができます。
Pythonを立ち上げる前に、コマンドプロンプトなどで実行します。僕は、何も分からずPythonを起動して、pipインストールするもんだと思ってて、全然できなくて途方にくれました。(なんとなく、そうかな?って思いません?)
【参考サイト】
ちなみに、次に解説するAnacondaでもろもろインストールする場合、numpyもscikit-learnも、BeautifuSoupも一緒にインストールできます。
僕は、単体でインストールして長らく使ってましたが、最終的に消して、Anacondaをインストールしなおしました。
4.Anacondaでもろもろインストールする
Pythonを自分のPCにインストールして運用する場合、僕はこれが一番ラクチンではないかと思ってます。
「そもそも、Anacondaって名前がなんか怖いよな」なんか、取って食われそう・・・なんて、本気でそう思って敬遠していた時もありましたが、今では有難く使わせてもらってます。
手前味噌ですが、以下の記事にインストールの仕方を記載しています。
5.コードを書くエディタって何を使えばいいの?
PCにインストールした場合、コードは何に書きましょうか?これも初め分からないとこです。
勉強のために読んだ本や、誰かのブログや、はたまだ動画なんかで言われるがままに薦められたもの使う感じではないでしょうか。
結論から言うと、なんでもOKです。
極端な話、テキストファイルに書いても、拡張子を”py”に変えてしまえばPythonファイルが出来上がります。
ただ、みんなが使うようなテキストエディタは、例えば予約語(プログラミング言語として、予め決められた言葉)に色を付けてくれたり、途中まで書くと「こんな関数あるよ」って候補を自動で出してくれたり。
そういう便利さはあります。
いくつかエディタをご紹介します。僕が使ってるやつなので、後はご自分でも調べてみてください。
(1) Atom
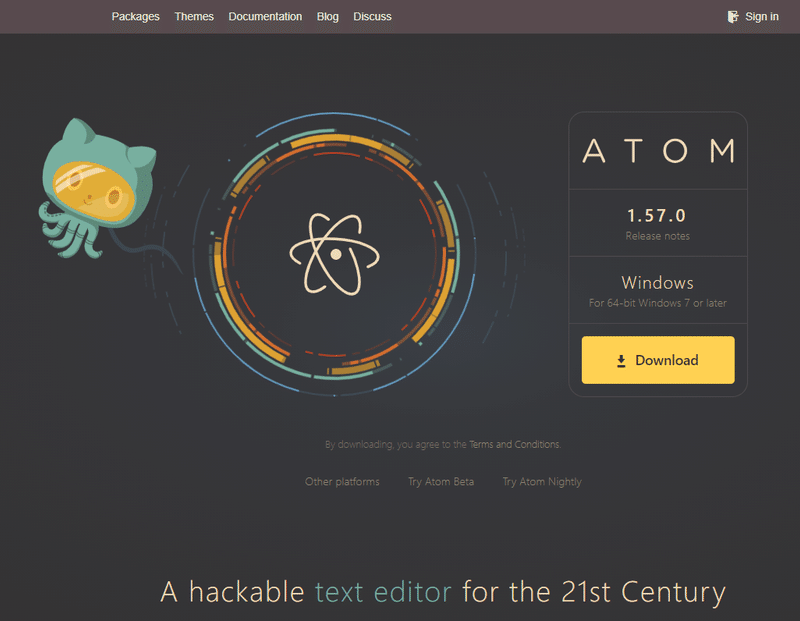
なんだろう・・・可愛くないっすか??
コード記載中の見た目は・・・
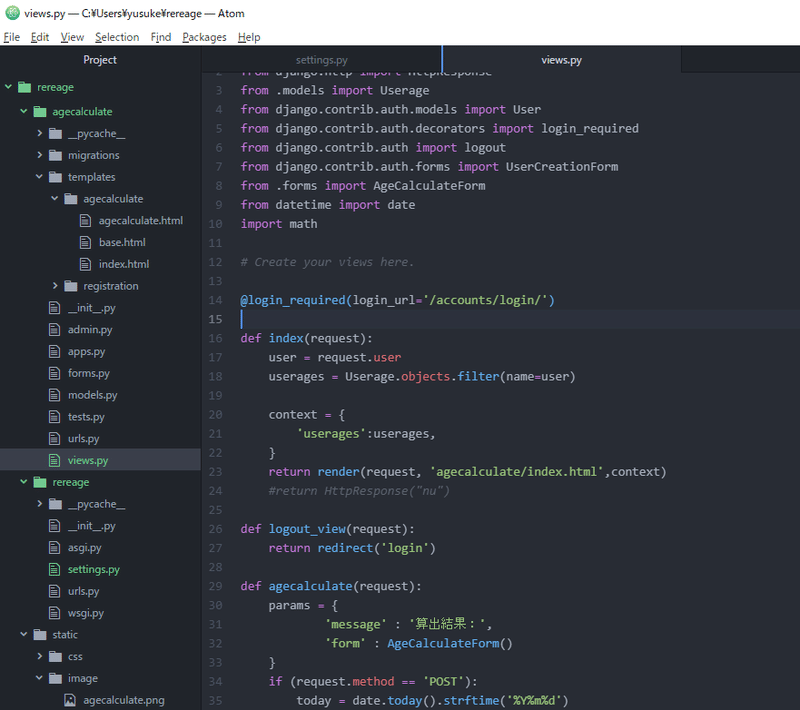
こんな感じです。左側に、エクスプローラー。右側がコード書くエリアって感じです。ちなみに、二枚表示とかもできるので、左側のファイルを見ながら、右側にコード記載するとかもできます。
見た目がとても好みなのと、とにかく起動が早いです。
個人的に一番好き。
(2) Visual Studio Code
マイクロソフト社のコードエディター。こっちも僕は使ってます。
見た目はこんな感じ。

あんま詳しくないですが、AWSのようにAzureというクラウドサービスがあって、同じMicroSoftなのでAzureのクラウドサーバーに開発したWebアプリケーションをデプロイ(公開)するみたいな使い方もできるようです。(Azure使ってないので、良く分からないですが・・・)
(3) Jupyter Notebook
あ・・・一個忘れてました。
Anacondaの場合、一緒にインストールできるのですが、単体の場合ももちろん利用することはできます。
Jupyter Notebookといって、他のエディタとはちょっと違って特徴的です。
(どちらかというと、Google colaboratory のイメージに近いかも)
見た目は・・・こんな感じ。

cellという複数のエリアにそれぞれコードを書いて、セル単位で実行ができます。考えながら、コードを書いたりするときに、切り分けて細かく実行しながら書いたりするときに使ってます。
また、切り分けて実行できることから、matplotlibというライブラリでグラフ表示をさせたり、pandasという表計算ライブラリを利用したり、機械学習やデータ処理で使う方が多いのかなと思います。
特徴としては、Jupyter NotebookはWebブラウザ上で動きます。
なお、Anacondaをインストールした場合、以下のようにコマンドプロンプトから起動させることができます。
① Anacondaの仮想環境を起動する→conda activate
➁ Jupyter Notebookを起動する→jupyter notebook
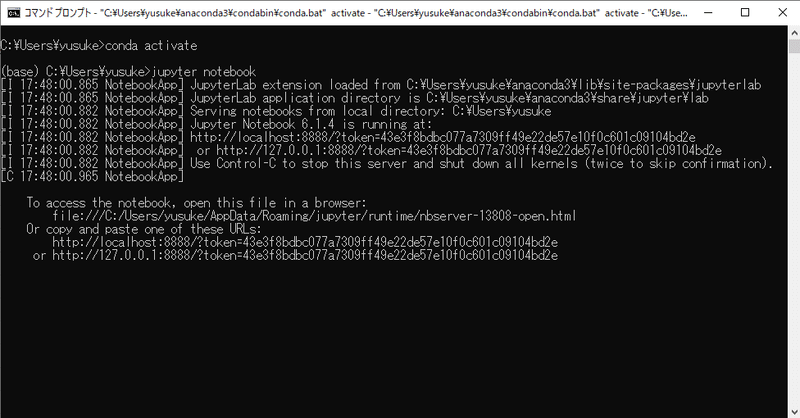
簡単ですね。
あとは、右側の方にある「new」→「python3」といけば、新たなPythonのコードファイルを作れます。
numpyで適当に配列を作って、それをpandasで表にし、グラフに出力してみたの図です。
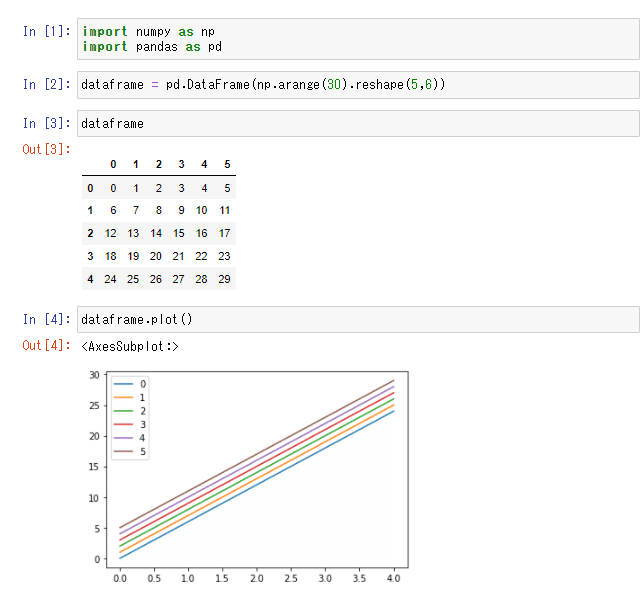
また、cellはマークダウン記法といって、コード以外も記載可能です。以下のcellをShift+Enterで確定すると・・・
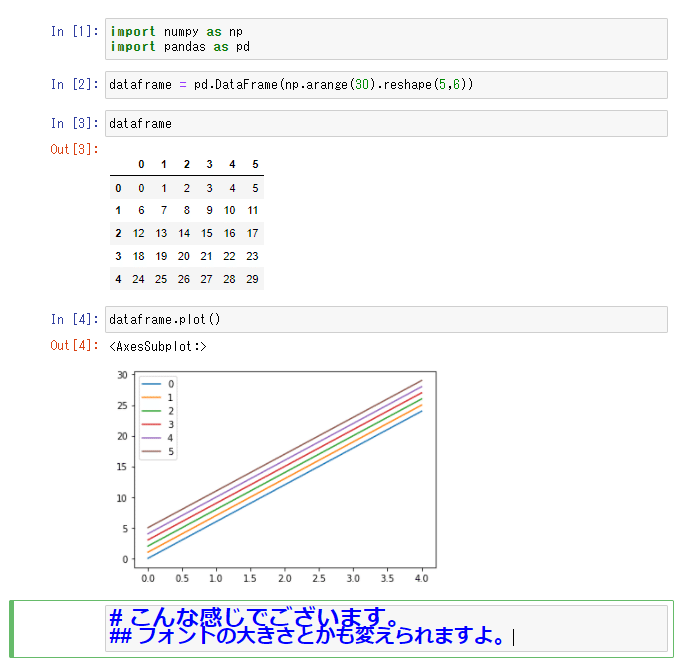
↓確定するとこうなります。
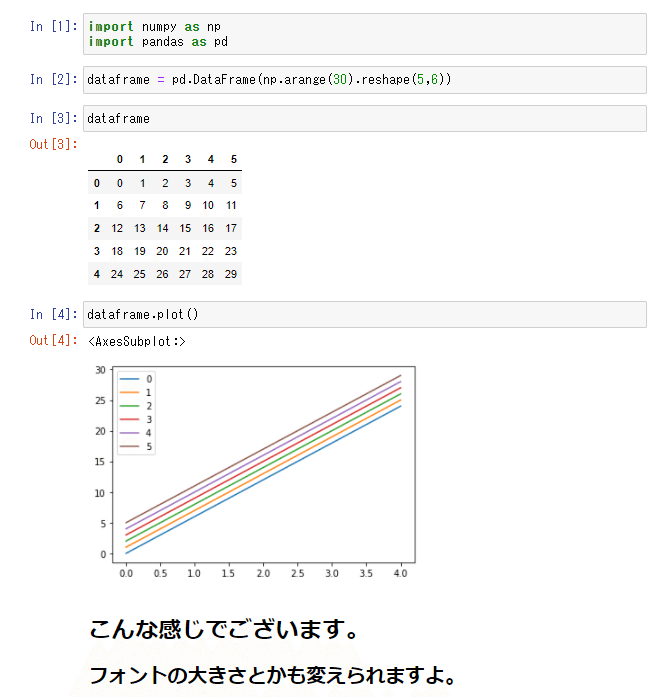
他にも沢山あるので、是非色々試して自分の好きなものを見つけてください!!
では、また。
この記事が気に入ったらサポートをしてみませんか?
