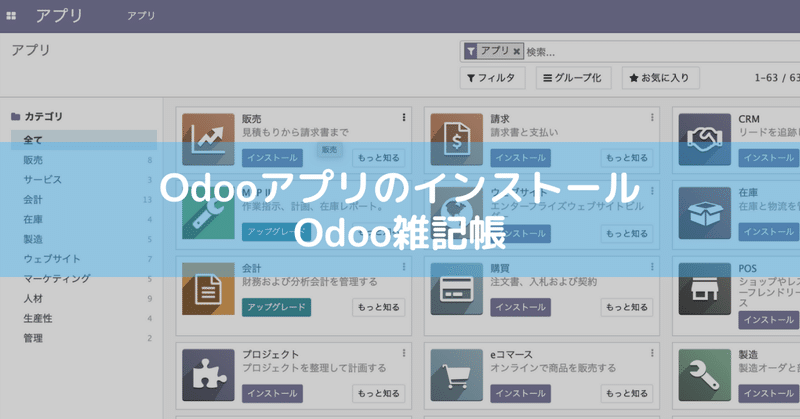
Odooの標準アプリをインストール
標準で用意されているOdooのアプリをインストールしていきます。
OdooはAddOnとしてアプリや機能モジュールを追加する事ができます。
インストール直後のOdooには、何のアプリもインストールされていないことは前回確認しました。
ユーザー管理と会社設定では面白くないので、アプリをインストールしていきましょう。
アプリの種類
Odooのアプリ画面を開きます。
画面左上のアイコンから"アプリ"を選択すればアプリ画面に移動できます。
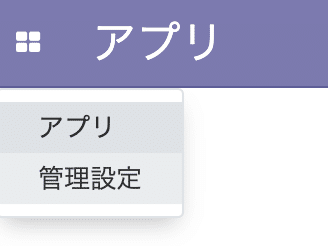
様々なアプリが表示されていますね。
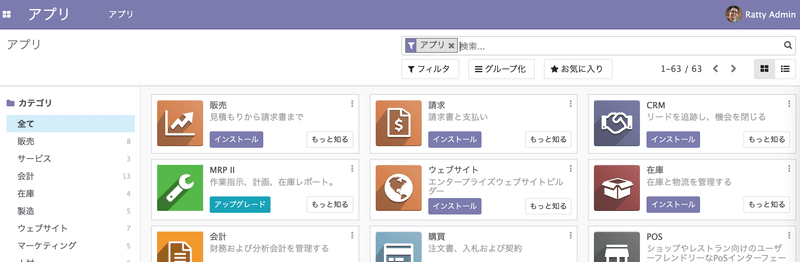
ここに表示されているアプリは、現時点でOdooが認識しているアプリとなります。なんでも面白そうなアプリを片っ端からインストール!!したくなる気はわかります。でもその前に各アプリのアイコンを見てください。
”インストール”と"アップグレード"ボタンが存在しています。

インストールとアプグレードの違い
アプリのアイコンに”インストール”と表示されている場合は、そのままインストールすればそのアプリやモジュールを使用する事ができます。簡単。
もし、アップグレードが表示されていたら、それはOdooエンタープライズ版のアプリなので使用料が必要となります。試しにアップグレードボタンを押してみると、Odoo.comの料金見積もりページにジャンプしました。

今の所は有償アプリを使わず進めていきましょう。無償の機能だけでも盛りだくさんです。
Odooアプリのインストール
インストールとアップグレードの違いがわかったところで、いよいよアプリをインストールしてみましょう。
前回設定した学習用の架空の会社「リミットレステクノロジー」は、何でも手を出す会社です。まずは何かを購入する事ができるようにしましょう。
そこでインストールするのが”購買”アプリです。

購買アプリの”インストール”ボタンを押します。
慎重なあなたは"もっと知る"ボタンを押すかもしれません。Odoo公式サイトの説明ページが表示されます。
インストールを押すと読み込み中…と表示されて、何やら処理が実行されているようです。

インストール完了しました。もしかしたらエラーが出るかもしれません。その場合は、一旦アンインストールしてから再インストールしたらエラーが出ませんでした。謎。

使えるアプリが増えている
画面左上のアプリ切り替えアイコンを押してみると、使えるアプリが増えています。
”ディスカス”、”購買”、”請求”が追加されました。
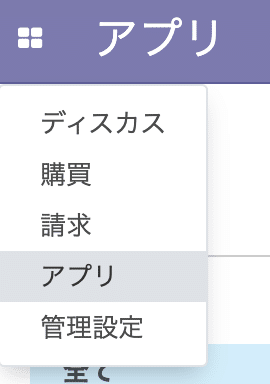
追加したのは”購買”アプリだけなはずなのに、なんで他のアプリまで入っているのかというと、アプリには依存関係があって必要なアプリは自動的にインストールされるようです。”請求”アプリは、支払いや購買・販売の請求などを処理するためのアプリとなります。
"ティスカス"は、社内外コミュニケーションのためにチャットやメッセージ、メールを管理するアプリです。
そのほかのアプリもインストール
アプリがインストールできたので、その他のアプリもインストールしてみます。
”在庫”アプリで在庫管理しましょう。
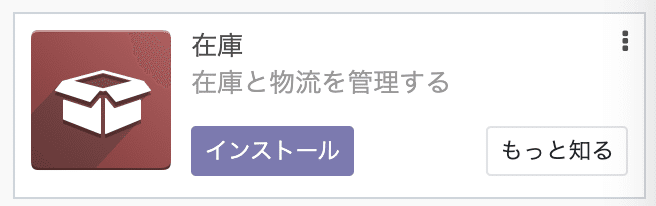
もっと他のアプリもインストールしてみたかったのですが、あまり入れすぎてもよく分からなくなってしまいます。今回はここまでにしておきます。
最後に使用できるアプリを確認してみましょう。
使用できるアプリ
現時点では
ディスカス
購買
在庫
請求
アプリ
管理設定
が使用できるようになっているはずです。
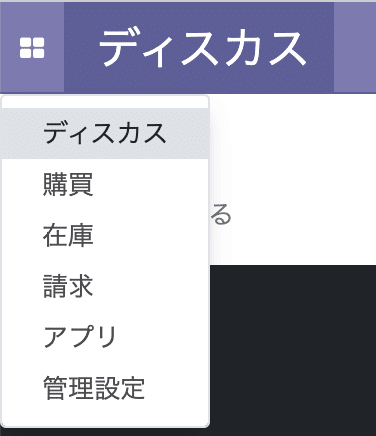
最初は寂しかった管理設定画面を開いてみます。
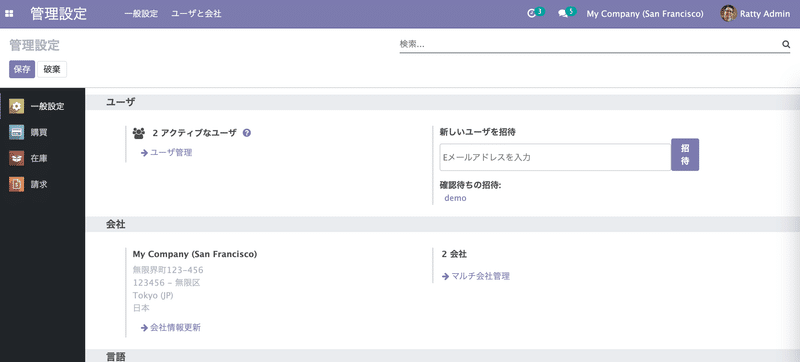
アプリが追加されたことで、管理画面にもアプリ毎の設定項目が追加されています。
ここで気づいたのですが、会社情報がデモ用データで上書きされてしまっています(怒)。会社名を元に戻しておきましょう。
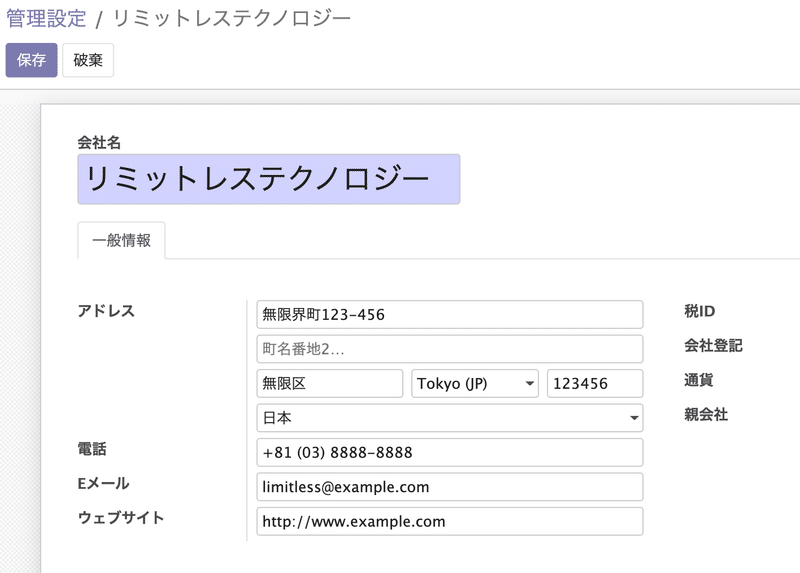
これでOKです。
おまけ ~ 言語設定の追加
OdooではインストールのDB設定時に指定した言語がデフォルト言語としてインストールされます。
普通に使うだけであれば日本語で用が足りるはずです。ところがOdooは日本ではあまりメジャーなソフトではないため、英語での情報の方が多く存在しています。
エラーや新しい機能について知りたい場合は、英語メッセージや英語での項目を検索した方が問題解決の近道となる場合が多いです。
言語設定を追加しておくと何かと役に立ちます。
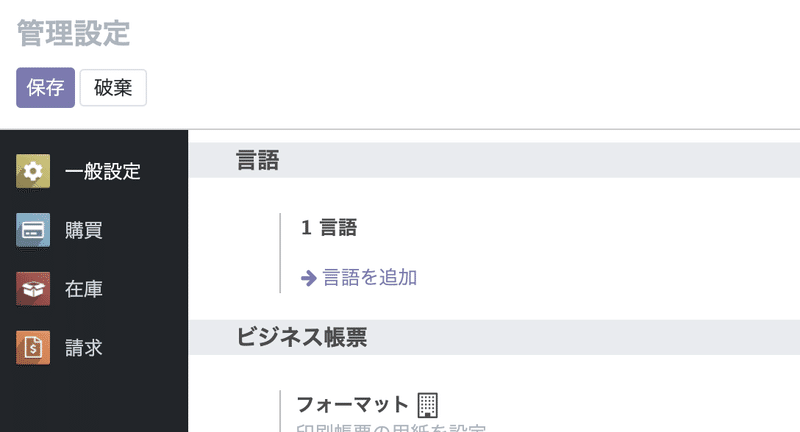
管理設定>一般設定>言語
から"言語を追加"します。

English(US)を選択しておきました。
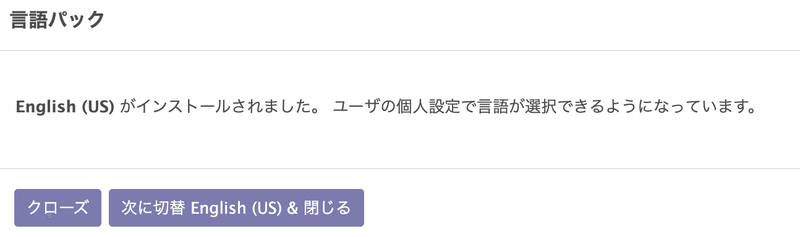
表示言語の切り替え
個人設定で言語を切り替える事ができます。
画面右上のアイコンから個人設定を開きます。
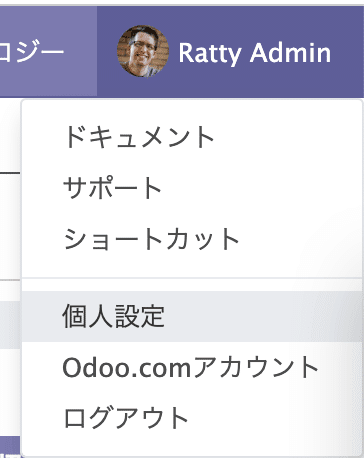
”言語”から使用言語を選択する事ができるようになっています。
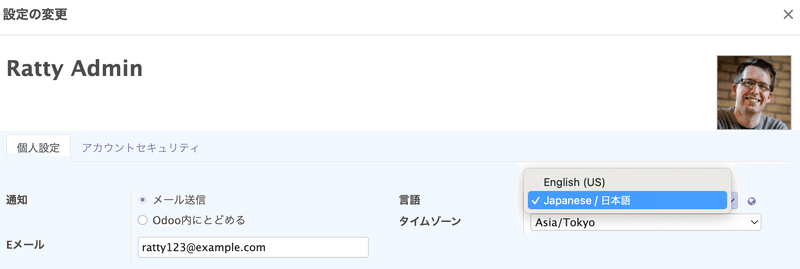
言語を選択して"保存"すれば、選択した言語に切り替わります。
表示言語は変わりますが、ユーザーが設定した入力項目はそのままになるようですね。会社名は日本語で表示されています。
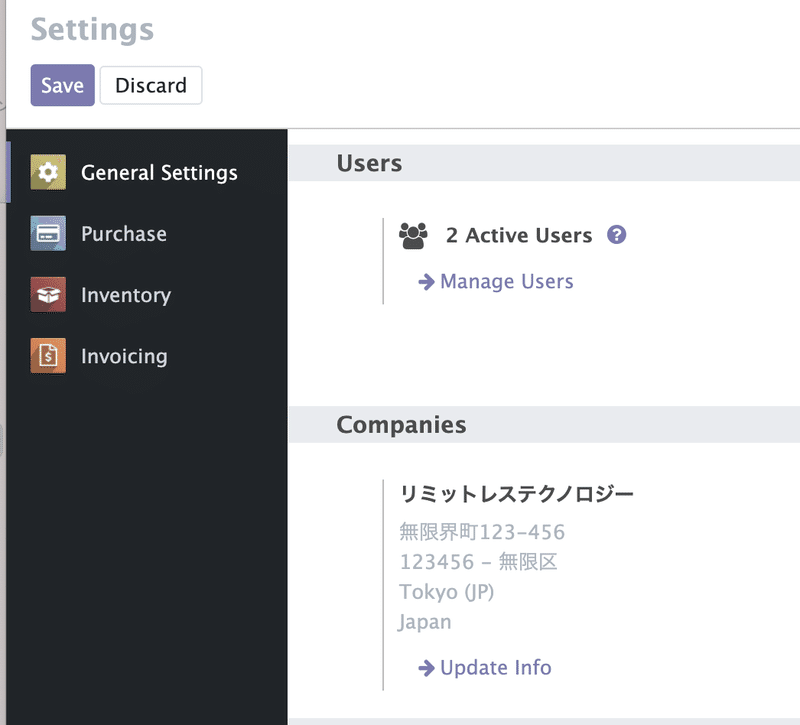
この記事が気に入ったらサポートをしてみませんか?
