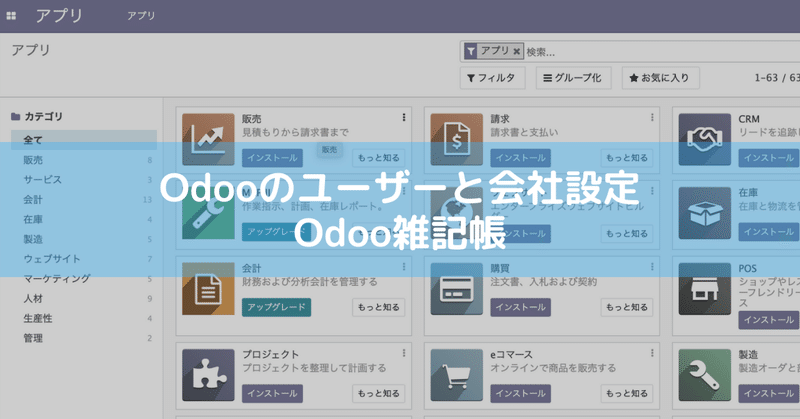
Odooのユーザーと会社を設定をする
Odooではユーザーが必要なアプリをインストールして機能を追加していきます。インストールしたてのOdooには何のアプリもインストールされていません。早速アプリをインストールしたいかもしれませんが、一応、ユーザー設定を確認しておきます。
ユーザー管理画面を開く
Odooの画面左上に四つの四角形があります。このアイコンを押すと、インストールされているアプリを切り替える事ができます。
管理設定を開きましょう。
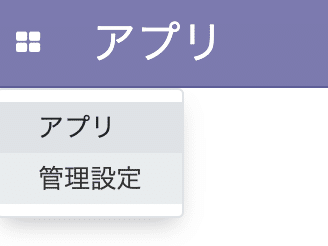
何もアプリを入れていない状態だと、いきなりユーザー管理画面が開きます。
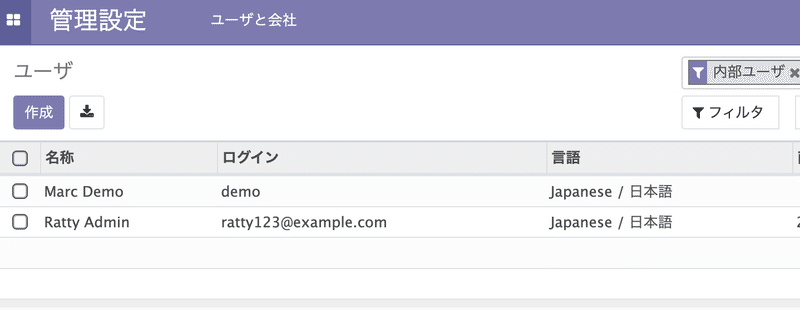
この画面でユーザーの追加や権限設定などが実行できます。
インストール直後ではAdminユーザーとしてログインしているので、全権限がある最強モードになっています。
試しに現在ログインしているAdminユーザー(自分)をクリックしてみます。
現時点では寂しいユーザー設定詳細画面
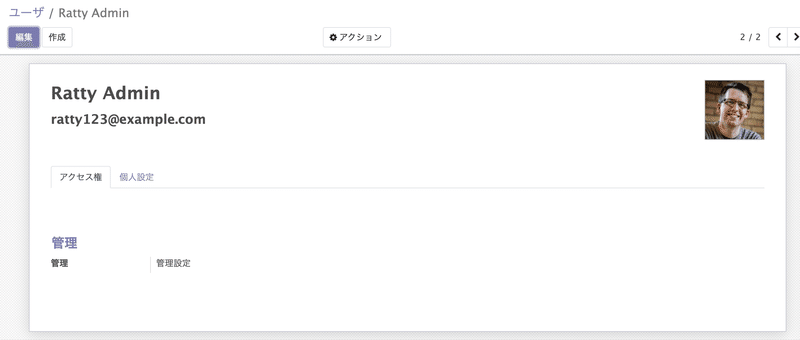
アプリが何もインストールされていないOdooだと、項目がほとんど無く寂しい物になっています。アプリを追加することで、この設定画面にも様々な選択肢が追加されていきます。
検証の過程で通常の権限を持ったユーザーやアプリケーションを特定したユーザーや外部のユーザーなど追加する必要が出てくるかもしれません。
とりあえず今の所はAdminだけを使っていきましょう。
会社設定を開いてみる
ユーザー設定の次は会社設定を開いてみましょう。
管理画面の上部には"ユーザーと会社"が表示されています。
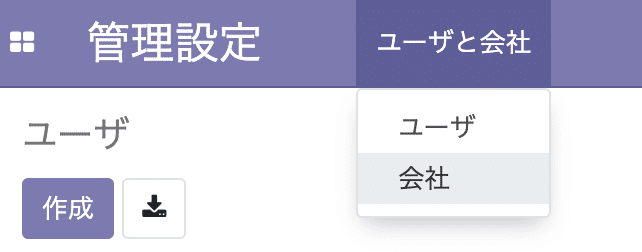
"会社"を開きます。
"YourCompany"という会社が登録されていました。
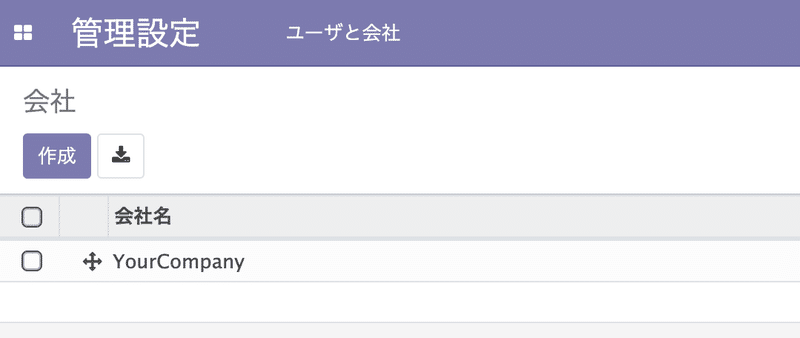
会社名や住所、会社ロゴを設定する
YourCompanyを開くとこのような画面になります。
会社のシステムを作っているという雰囲気を出すために会社名や住所を設定してみましょう。

画面左上に表示されている”編集”ボタンを押すことで編集モードになります。
住所や名前など設定していきます。
会社ロゴも設定しておくと、注文書などにロゴが印刷されます。
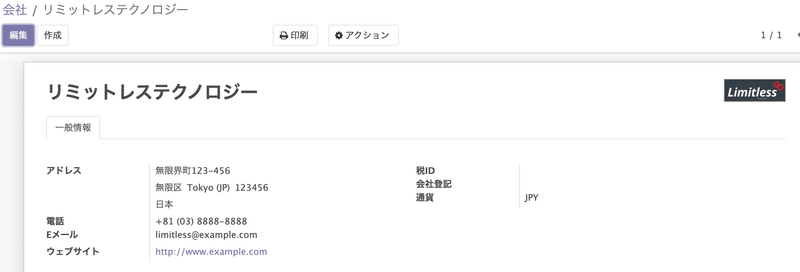
会社名はShopifyの会社名ジェネレーターで凄そうな名前をつけました。検索したらイギリスに実在する名称のようですが、とりあえずそのまま使います。
この記事が気に入ったらサポートをしてみませんか?
