
【最強マインドマップ説】MindMeister(マインドマイスター)を使いこなそう!
おはこんばんちは!のらみです。これまで、マインドマップいいよ!マインドマイスターいいよ!ってことをTwitterなどでちょいちょい発信してきたのですが、意外にも「使い方わからない」って人が多かったのでご案内したいと思います。
マインドマップとは?
トニーブザンという人が提唱した思考の表現方法のこと。
トニー・ブザンが提唱する、思考の表現方法である[1]。頭の中で考えていることを脳内に近い形に描き出すことで、記憶の整理や発想をしやすくするもの
難しいこと言ってもアレなので簡単に言うと、自分の脳内をすっきり見やすくしちゃえるマップです♪
メリットはたくさんありますが個人的には
◎自分の考えやアイデアをまとめやすい
◎可視化できる・全体を俯瞰できる
っていうのが最大のメリットかなって思います。
こんな人はマインドマップ激おススメ
私がまさにそうだったのですが、マインドマップをお勧めしたい人はこんな人。
やりたいことだらけで脳みそが散らかっている
タスク多すぎて途中で何をしてるかわからなくなる
わからないので全て中途半端になる
人に説明するのがものすごく下手
私も私も!🙋♀️って人はぜひマインドマップつかってみてね。
めちゃくちゃ脳内スッキリして、1つずつタスクをクリアしていく達成感ったらないです✨
仕事上のメリット
また仕事に活用するという意味では
◎リンクが貼れる
◎引継ぎ・共有が楽
◎共有範囲も自由に設定可
◎いろんな人と同時編集できる
◎パワーポイントや他の資料より見やすい
なんていうメリットがたくさんあります。
とにかく、マインドマイスター取り入れてからは本当に「できる女」になった気分でいれてるので最高です。
マインドマップどれ選ぶ?
個人的にはMindMeister(マインドマイスター)しか活用したことないのでMindMeister一択です。操作めっちゃしやすいです。
MindMeisterインストールしてみよう
インストールは3分もあればできます。
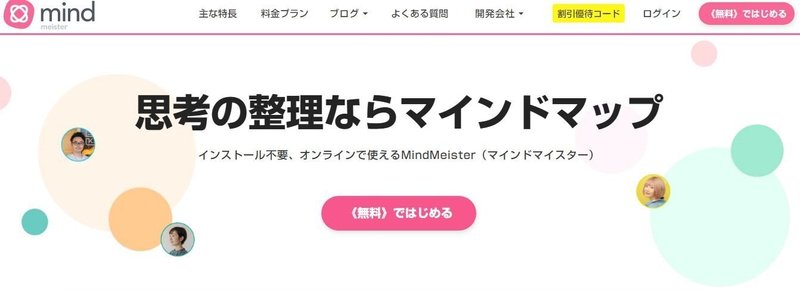
『無料ではじめる』ボタンを押す。

GoogleアカウントやFBアカウント、普段のメールアドレスのいずれかでアカウントを作成します。もう、これだけ。完了。すぐ作れます。
登録すると、次のような画面が表示されます。
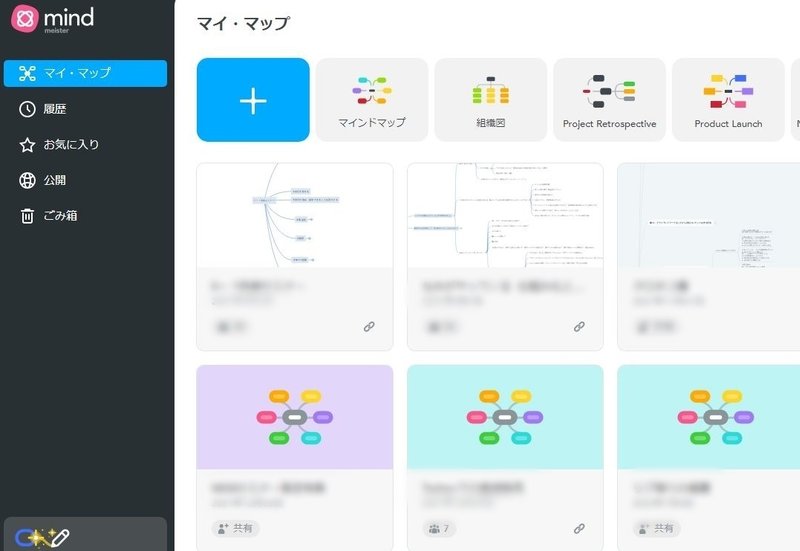
マインドマップ作ってみよう
じゃ、さっそく作ってみましょう!
画像左上の大きな+ボタンを押すと、新しいマップの作成ができます。
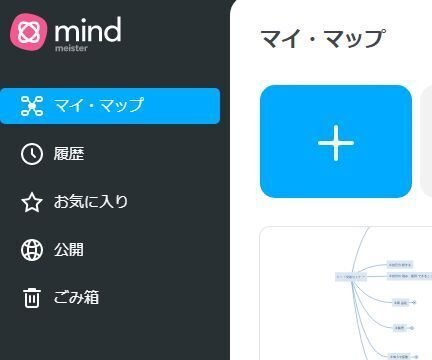
このボタンを押して、「新しいマインドマップ(ベータ版)」をさらにクリック。
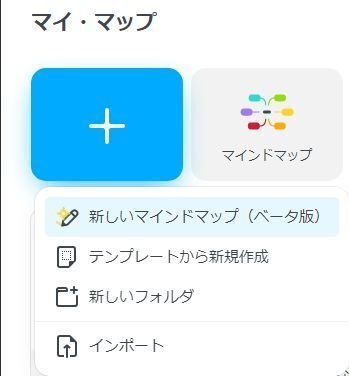
そしたらこんな画面に切り替わります。↓
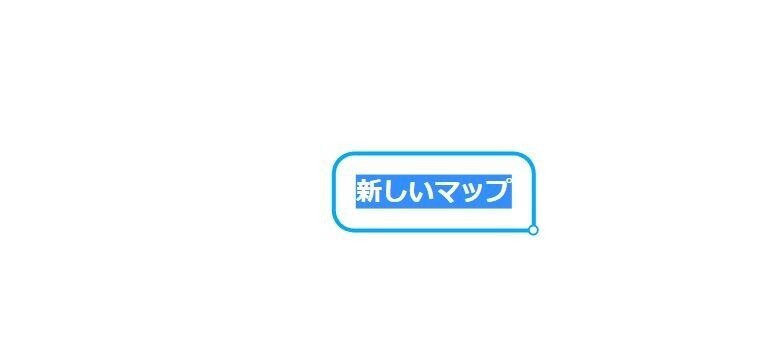
テキストが反転している状態なので、そこにマインドマップのテーマを入力してみましょう!
最初の大テーマを決めて、それに分岐するように枝葉を増やしていきます。増やし方も、かんたん。
Tabキーを押せば、新しい項目が入力できます。

下に分岐させたい時は、エンターキーを押すだけ。(上下に表示される+ボタンでもOK)
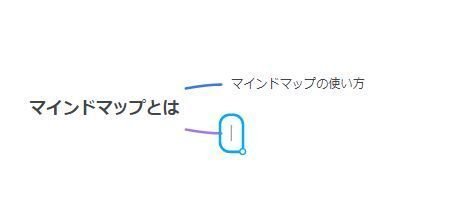
1つ前の作業に戻るとき
ひとつ前の作業に戻りたい!っていうときは右上の左向きの矢印を押せば戻ります。(もしくはCtrl+Z)
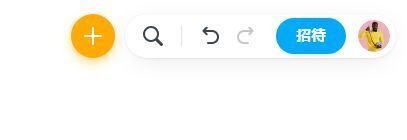
マップ全体を動かしたいとき
マップを作っていると、右側に文字が詰まってきて、マップ全体を左に動かしたい!ってなってきます。
その時はマップ上の適当なところをクリックした状態で任意の場所に動かすだけ。
あと、全体の文字サイズを変えたい時は左下にある+-ボタンで操作できます。
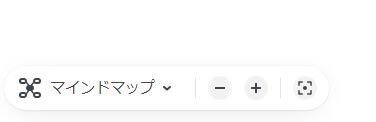
最初のマインドマップの練習としておすすめなのが、1週間のスケジュールやタスク管理。
1週間のスケジュール例がこんな感じです。
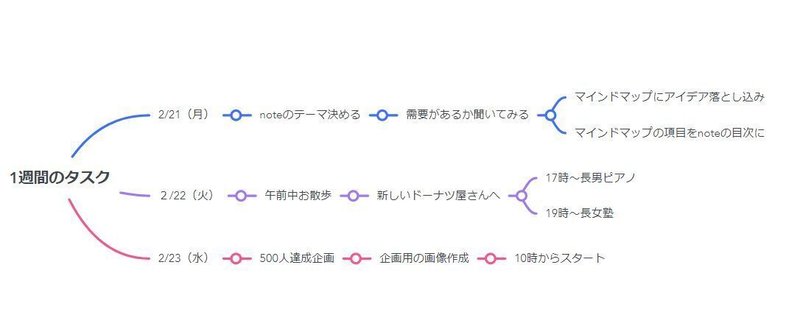
何度か使っていくうちにコツが分かってくるのでガシガシ作ってみましょう!
3つ以上作りたい時
マインドマイスターで無料でつくれるマインドマップの数は3つまでです。
慣れるまでやお試し期間は、まずは無料で練習してみるといいですよ✨
でも便利さを知れば知るほど、きっと3つだけじゃたりない・・ってなってくると思います(笑)
月額プランに切り替えると、無制限でマップ作り放題です。
プランは4種類ありますが、パーソナルで十分でしょう。
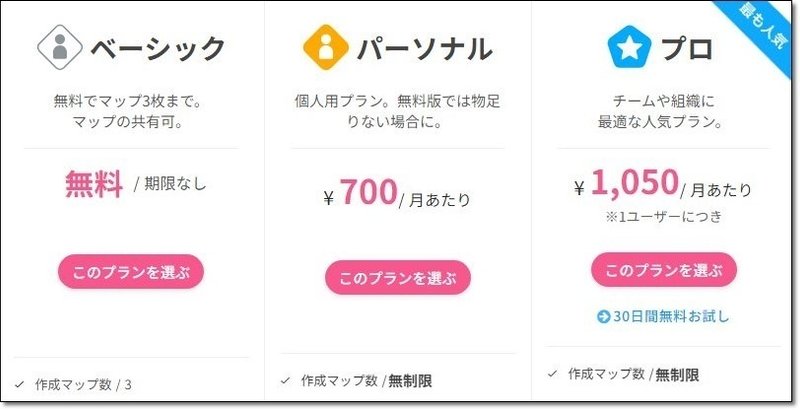
月額プランもコンビニ1回行くと使っちゃうくらいのお値段なので、こういう作業効率に関わってくるような投資はどんどんしていきたいですね^^
右に表示されるボタンの使い方は?
マインドマップの右側に表示されるこのボタンの使い方の説明もしておきますね。

※5つあるうち、上の3つは、マインドマップのいずれかのタブをクリックしてないと表示されません。
①アクションボタン
いずれかのタブを選択した状態で「アクション」ボタンを押してみます。
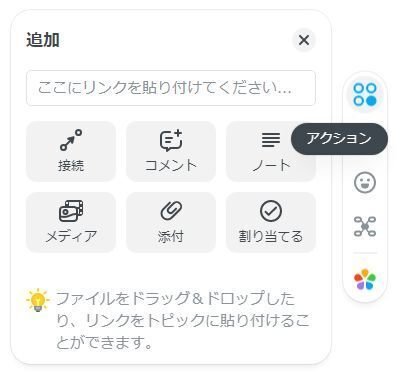
そしたらこんな項目がでてきます!
これ、タブごとにさらに詳細なメモを挿入したり、リンクを貼り付けたりできるんですよ☆あ~便利!!
たとえばですよ・・こんなふうに、「のらみのnote読む」ってタブをクリックしてアクションボタン押しますよね。その中の「添付」を選びます。
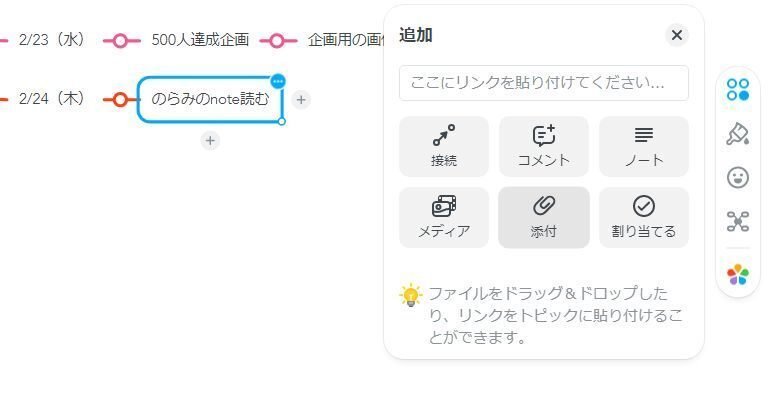
で、「ここにリンクを貼り付けてください…」って欄に、noteのリンクをペタッと貼り付け。
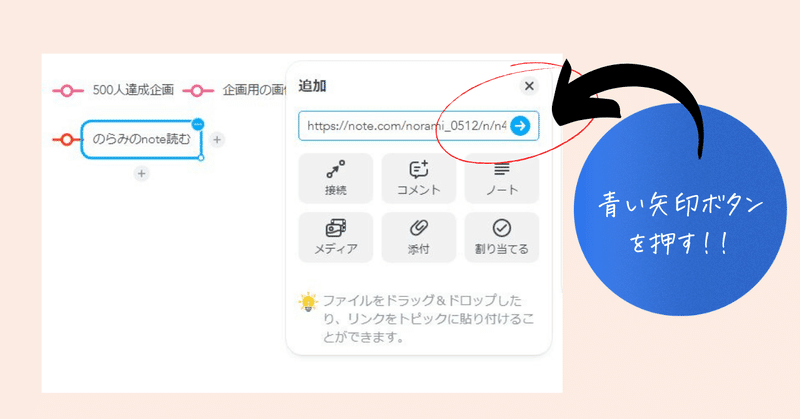
貼り付けたあと、リンクの右に表示される➡矢印ボタンを忘れずに押す!
そしたら、タブを押すだけでリンク先に飛べるようになります♡
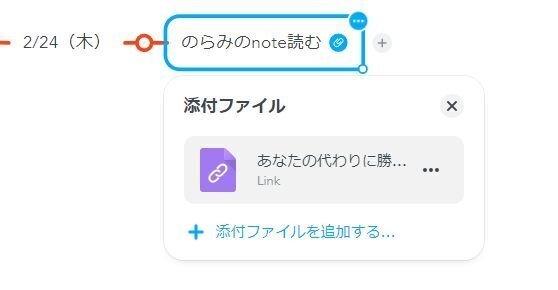
②スタイルボタン
次は、2つ目の「スタイル」ボタン。
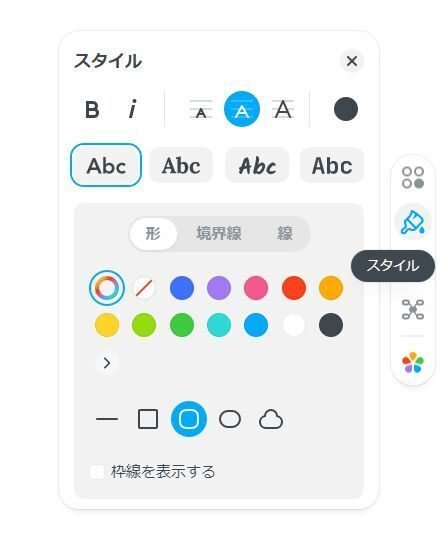
これを押すと、選択しているタブのテキストのデザインや大きさ、色など選べます。ここは色々触ってみて遊んでくださいね。
③アイコンボタン
次、3つ目の「アイコン」ボタン。
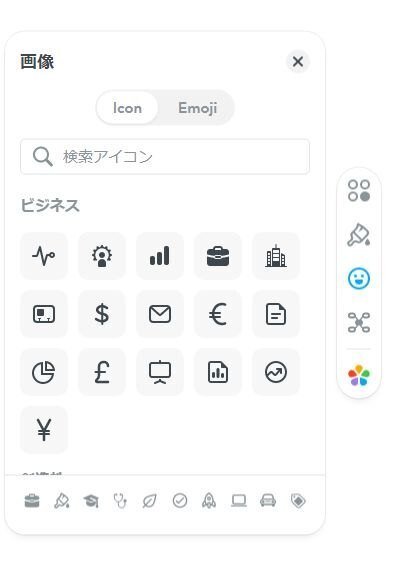
ここは文字通り、タブの横にアイコンを入れられます。これも終わったタスクをマーキングしたりして色々遊んでみてくださいませ。
④レイアウトボタン
4つ目のボタン、「レイアウト」を押すと
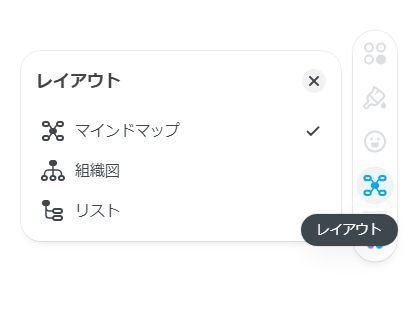
マインドマップ、組織図、リストと形式を選ぶことができます。
たとえば組織図をクリックすると・・
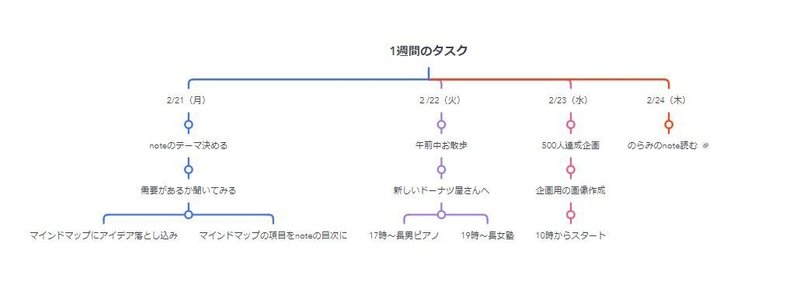
これまで縦方向に展開していたマップが、横方向に展開するマップになります。組織図を使ったスケジュールのおすすめ方法は1週間ごとのToDoリストの作成。
このように月曜日~日曜日までの1日のタスクを管理する時はマインドマップを使うよりも見やすく、作業効率がアップします。
⑤テーマボタン
最後、5つめの「テーマ」ボタンを押すと、画像のように様々なマインドマップのテーマを選べます。
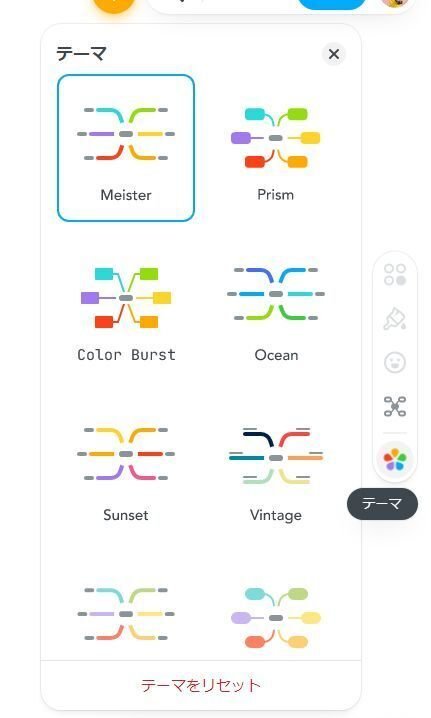
こちらも色々試してみて使いやすいモノをえらんでみてくださいね。
マップを共有・シェアしたいとき
完成したマップを誰かに見てもらいたい。特典としてシェアしたい。そんな時の使い方をご説明。
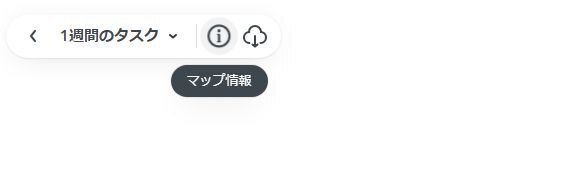
ちょっとわかりづらいですが、マップ左上にある「i」ボタンを押すと・・
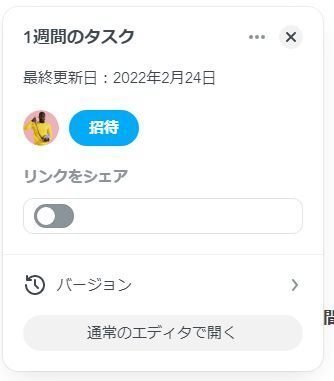
このような画面が表示されるので、「リンクをシェア」の下にあるスライドボタンを「オン」にします。
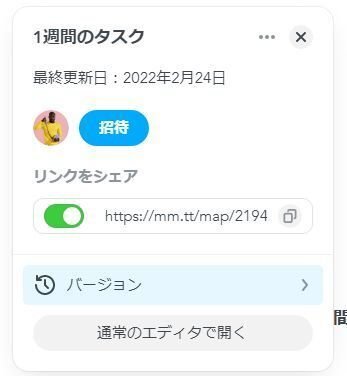
ONにすると、緑色の表示になり、その右側にリンクが表示されます。さらにそのリンクの右にある2つの□が重なったボタンを押すと、リンクが自動的にコピーされます。
あとはそのコピーを共有したい相手に教えるだけです。
!注意!編集されたくないマップのとき。
たとえば、マップを見てもらうだけで編集されたら困る!そんな時は・・
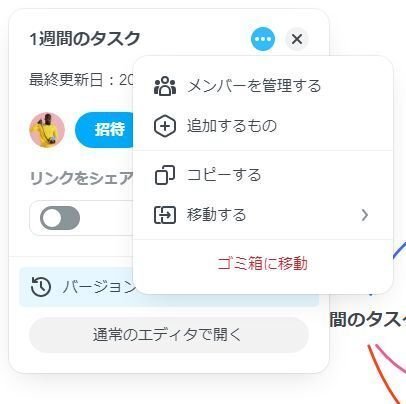
右上にある3点ボタン・・・を押して、「メンバーを管理する」を選択します。そしたら次のような画面が表示されるので、左下にある「リンクをシェア」ボタンをスライド。
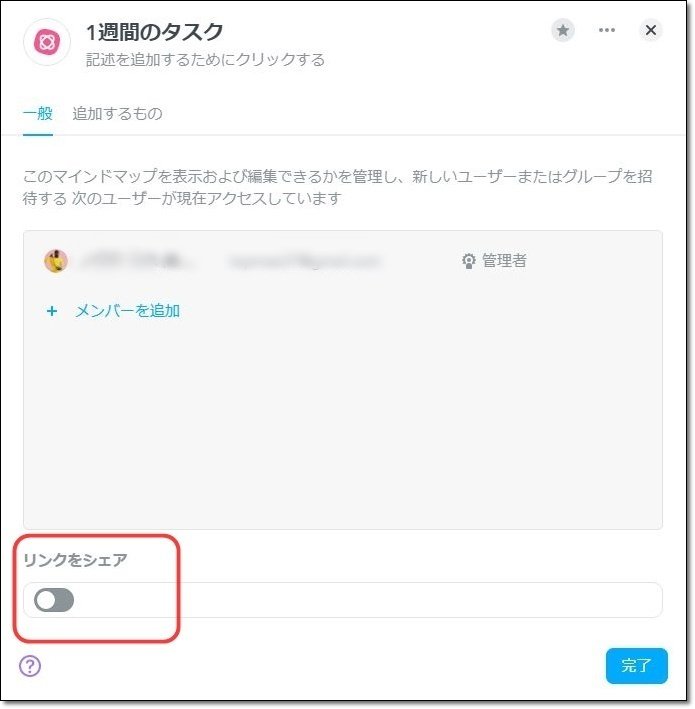
そしたら先ほどのようにそのままマインドマップをシェアできるのですが・・ここで注意!!このままだと、シェアした人がどこかいじっちゃうと、マップが編集されてしまいます。それじゃ困っちゃうので..
↓の赤で囲んだとこをクリック。
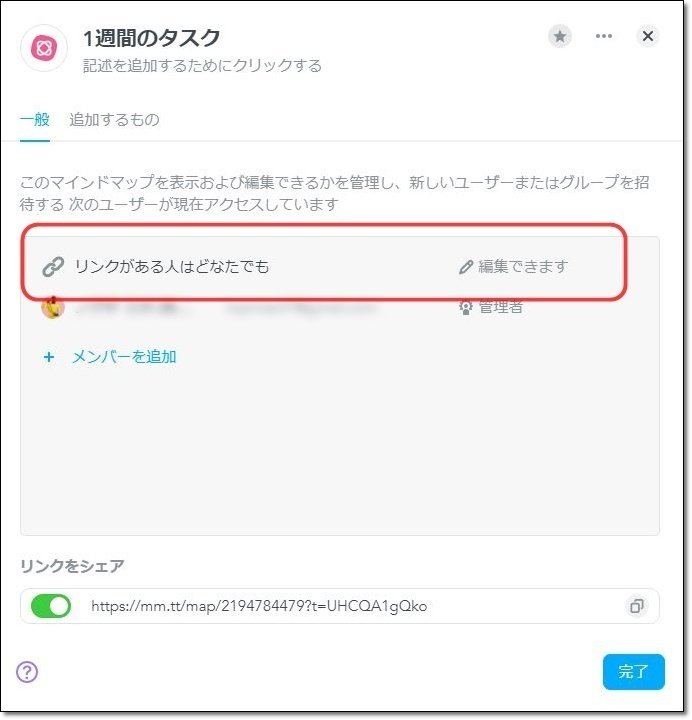
この画面で、「閲覧のみ」にチェックを入れましょう。これで、リンクをシェアしても、相手は編集はできず、「閲覧だけ」できる状態になります♪

マインドマップを使いこなそう
マインドマップはほんとうに沢山の用途に使えます~
ざっと書き出すだけでも
◆アイデアを書き出す
◆ブログの記事構成をまとめる
◆購入したnoteを自分なりにまとめる
◆1ヶ月の作業をステップごとにまとめる
◆メルマガのステップメールのシナリオを作る
さらに、それぞれのマインドマップをフォルダ分けして管理したり、先ほどのリンク機能を使って、たくさん作ったマインドマップをまとめるマインドマップを作ってもいいですね♥️
マインドマイスターマスターになってね
以上、ザっとにはなりますが。マインドマイスターの使いかたnoteをお送りしました✨
私自身もnoteを作成するときには、今やマインドマイスターがないと困るくらいです。
ぜひぜひ、マインドマイスターを使いこなせるようになって、コンテンツ化を効率アップさせてくださいね!
◆ご意見・メッセージお待ちしております
のらみのX(Twitter)はこちら
この記事が気に入ったらサポートをしてみませんか?
