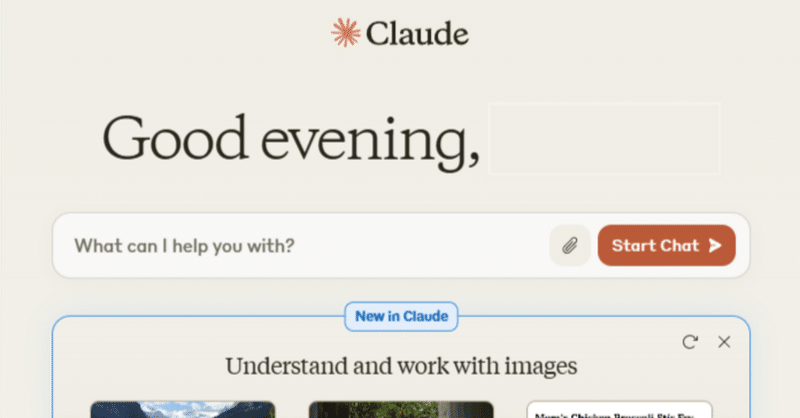
Claude 3 の登録と有料版 Claude Proへのアップグレード方法--ChatGPT4超えの「日本語の行間を読んでくれるAI」を使うには
ノリトです。
ChatGPT使ってる場合じゃありません。
様々な文体の日本語を駆使できる生成AIが誕生しました。
OpenAIを抜けたまじめなエンジニアの城 Anthropic(アンソロピック)が出したClaude 3 Opusがそれです。
様々な文体の使い分けは、英語では1年前にChatGPT4ができていました。
しかし、日本語では無理で、せいぜい普通とやさしいの2文体だけでした。
今回登場したClaude 3 Opusは、村上春樹風、NARUTOのサクラ風、進撃の巨人のエレン風、ひろゆき風、2チャンネル風など、様々な文体を使い分けます。
外国人向けにも、日本語能力試験のN5からN1に対応して文体を変更可能です。
文体が使い分けられる=様々な文体のニュアンスが汲めるということです。
これは「行間を読める」「行間を生み出せる」AIの誕生を意味します。
言い換えれば、だいたいの依頼で仕事をこなせるAIの誕生です。
いつ使うの? 今でしょ!
ということで、Claude 3 の登録とClaude Proへのアップグレード方法をまとめました。
Claudeとともに、AIライフを始めましょう。
なお、開発者モードを使うと、$5分だけですが、Claude 3 Opusを無料で使うことができます。
その方法はこの記事をご覧ください。
この記事は、大阪のIT専門学校&日本語学校「清風情報工科学院」の校長・平岡憲人(ノリト)がお送りします。
ノリトについては、こちらの記事を。
1.Claudeの種類
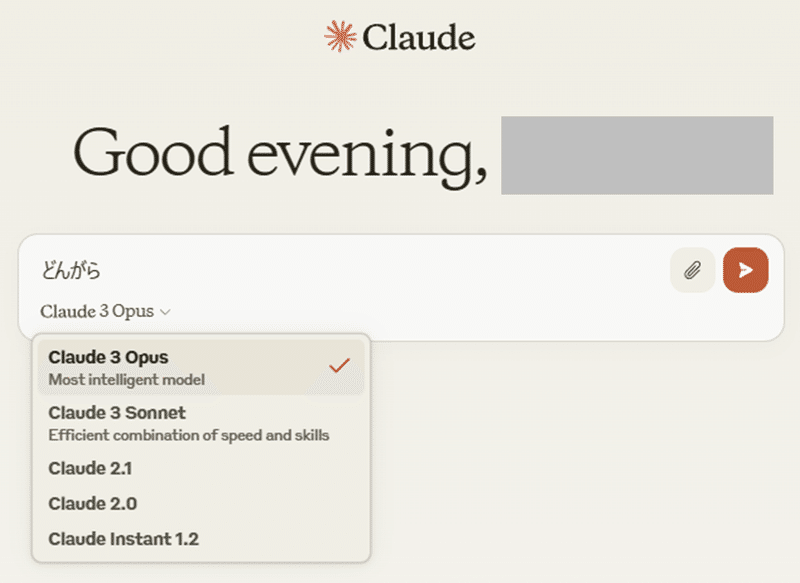
Claudeは、ChatGPTと同じようなチャット型生成AIです。
人間の質問に回答を生成するサービスです。
一連の質問と回答を踏まえて回答を生成します。
短期的な記憶力があるということです。
質問を理解したり、回答を生成するのはシステムの中にいる「言語モデル」が担っています。
自動車のエンジンのようなものとお考え下さい。
いいエンジンならスピード出る、馬力ある、安いエンジンならスピード出ない、馬力でないというような感じです。
Claudeで利用できる「言語モデル」は次の通りで、性能が異なります。
Claude 3 Opus 最高レベルのAI、日本語自由自在、おすすめ
Claude 3 Sonnet ChatGPT4くらいの能力、無料で使える
Claude 3 Haiku ChatGPT3.5くらいの能力か?、未公表
Claude 2.1 ChatGPT4くらいの能力、前のバージョン
Claude 2.0 不明 さわったことなし
Claude Instant 1.2 不明 さわったことなし
今回おすすめは、有料版のClaude 3 Opusです。
必要な月額課金は$20です。
チャットサービスとして対話的に使う限り追加課金はありません。
自分のプログラムにClaudeを組み込みたい場合は、APIを利用します。
これはエンジニア向けの機能です。
こちらは従量制課金です。
ChatGPT4(正確には、GPT 4 Turbo)に比べると、少し高い価格設定です。
エンジニアの場合は、価格見合いでClaude 3 Sonnetの利用を検討するシーンが出てくるでしょう。
エンジニア向けの開発者モードで利用する方はこちらの記事を御覧ください。
しかし、チャットサービスとして対話的に使う限り、
選択肢は Claude 3 Opus 一択と断言します!
そして、月額$20を課金して「Claude Pro」を利用しましょう。
その価値はあります。
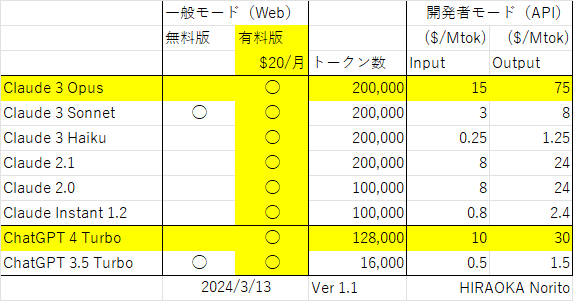
(改訂: 無料版ではSonnetしか使えないと判明し訂正)
Claude 3 Opusの性能やClaude 3 Sonnetとの比較については、この記事を御覧ください。
2.Claudeへのアクセス
では、さっそく、Claudeを使ってみましょう。
次のリンクを開いて下さい。
すると、次の画面が開きます。
こちらは、アカウント登録を促す画面です。
無料版と言えども、アカウントを開設しないと利用できません。
残念ながら、アカウント登録画面は英語です。
でも、この後ステップバイステップで解説しますので、ご安心を。
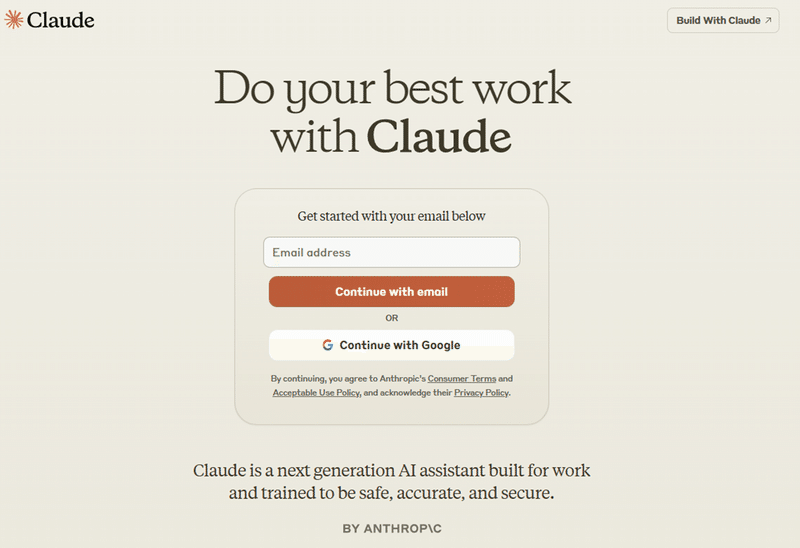
なお、スマホアプリ(iOS、Android)はありません。
3.アカウント登録(無料アカウント)
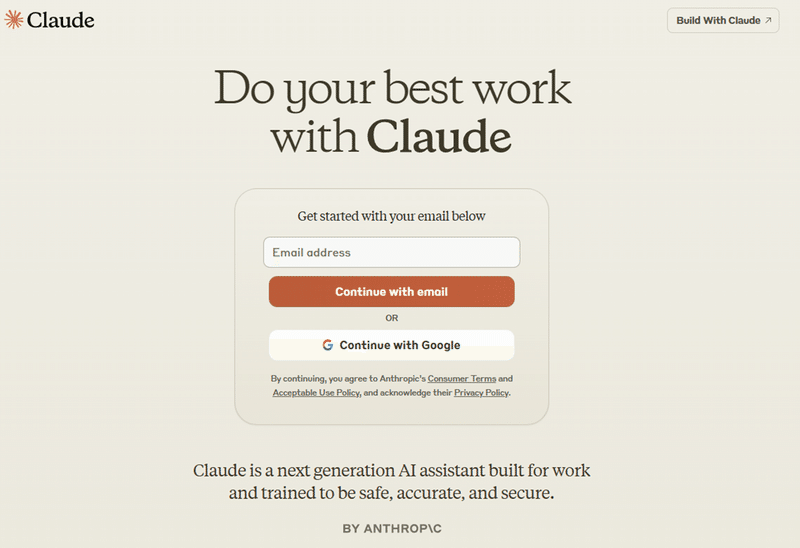
では、アカウント登録の方法を段階を追って説明します。
このプロセスでは課金はありません。
まず、「Continue with Google」をクリック。
複数のGoogleアカウントがある場合は、アカウント選択画面がでます。
アカウントが1つしかない場合は出ませんので無視して下さい。
利用するアカウントを選んで「次へ」をクリック。
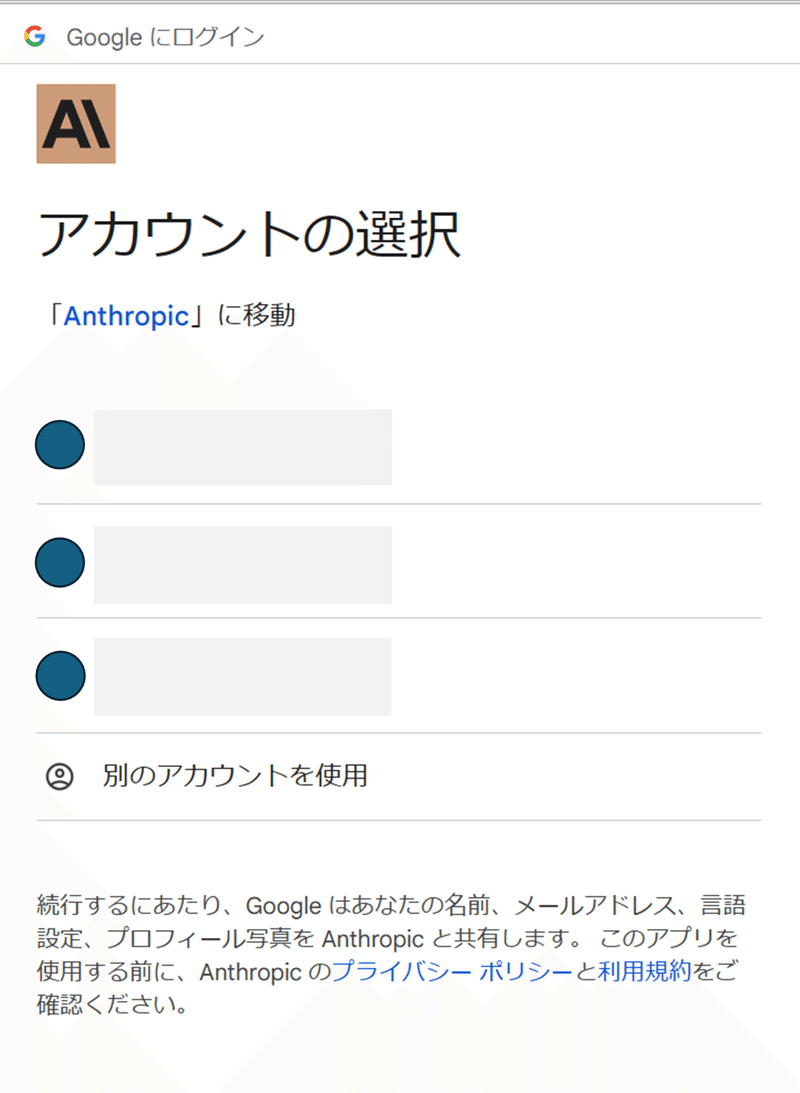
すると、Googleアカウントの利用確認画面になります。

Googleアカウントの利用確認が出たら、「次へ」をクリック。
すると、携帯電話での認証になります。

携帯電話による認証の画面が出たら、自分の電話番号の入力です。
まず、アメリカ国旗の部分のドロップダウンメニューから日の丸を選びます。

次に、テキストボックスに電話番号を入力します。
最後に、「Send Verification Code」をクリック。
すると、画面が遷移すると共に、自分の携帯のSMSに確認コードが送られてきます。
WEBの方には、次の画面が現れますので、確認コードを入力します。
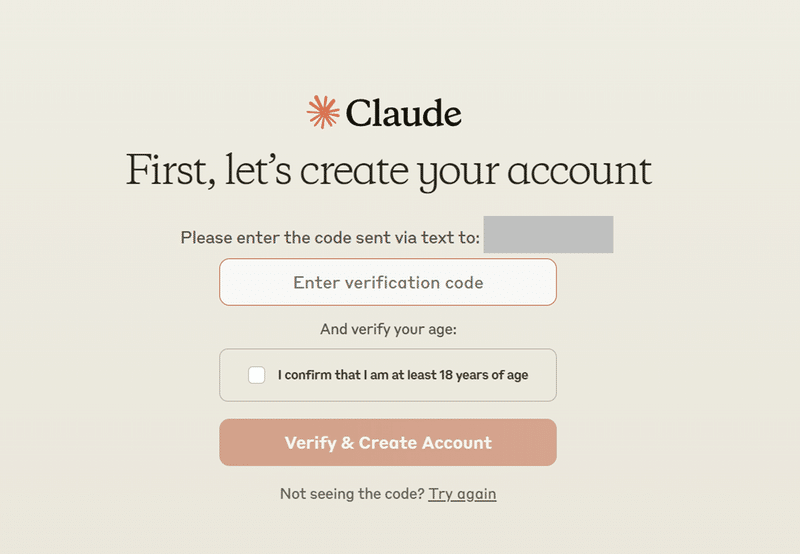
この認証画面が出たら、「Enter verification code」とあるテキストボックスに、SMSに到着した認証コードを入力します。
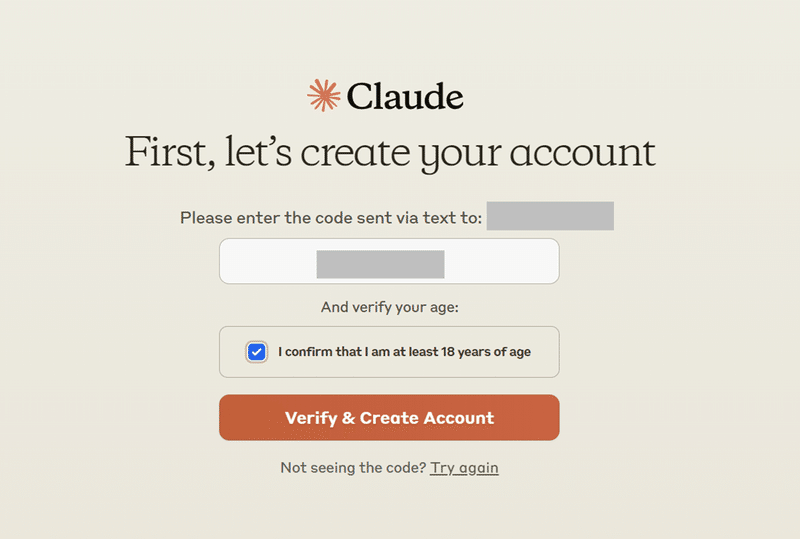
「I confirm that I am at least 18 years of age」の左にあるチェックボックスにチェック。
そして、「Verify & Create Account」をクリック。
画面が遷移します。
続いて個人情報入力です。
対話式で入力して行きます。
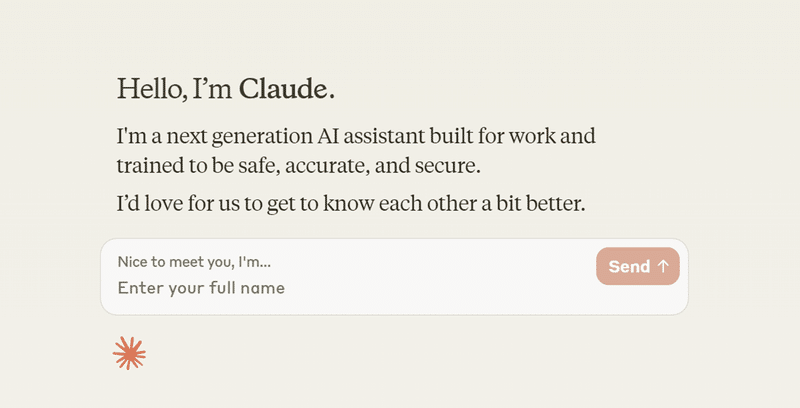
まず、自分の名前の入力。
日本語で入れても、アルファベットで入れてもどちらでも大丈夫です。
英語を読むと「Nice to meet you, I'm…」とあり、この「I」って俺のことか?AIのことか?と悩みましたが、そういうのはおいておいて、自分の名前を入れます。

名前を入れたら「Send」をクリック。
名前が登録されて、使用禁止事項の確認が出ます。

一緒に仕事を始める前に知っておくべきことが少しあります:
・アンソロピック社の利用規約では、暴力的、虐待的、欺瞞的なコンテンツを作成するなど、クロードを危害のために使用することを禁止しています。
・アンソロピック社は、自動化された乱用検知によってフラグが立てられた会話を定期的にレビューし、安全システムの改善のためにそれらを使用する可能性があります。
「Acknowledge &Continue」をクリック。
次に、使用上の注意の確認です。

最後に、私は会話のたびに最善を尽くすよう努めていますが、完璧ではありません。
いくつか心に留めておくべきことがあります:
・クロードは時折、不正確または誤解を招く情報を生成したり、不快または偏見のあるコンテンツを作成する可能性があります。
・クロードは法律、財務、医療などのアドバイスを提供することを意図していません。自分自身で独立した調査をせずに、私たちの会話だけに頼らないでください。
・アンソロピックは、学習を重ねるにつれて、使用制限、機能、またはポリシーを変更する可能性があります。クロードの機能へのアクセスを増やすために、プランをアップグレードすることができます。
「Sounds Good, Let's Begin」をクリック。
これで無料版への登録完了です。
2番目に能力の高い Claude 3 Sonnet が利用できる様になっています。

この画面が基本画面になります。
4.有料課金「Claude Pro」へ
引き続き、有料サービスである「Claude Pro」へのアップグレード方法を説明します。
クレジットカードの登録と月額$20の支払いが必要になります。
アップグレード方法は2ルートあります。
①画面下のアップグレードリンクからと、②画面右上のアカウントアイコンからです。
最初に、①画面下のアップグレードリンクの説明です。
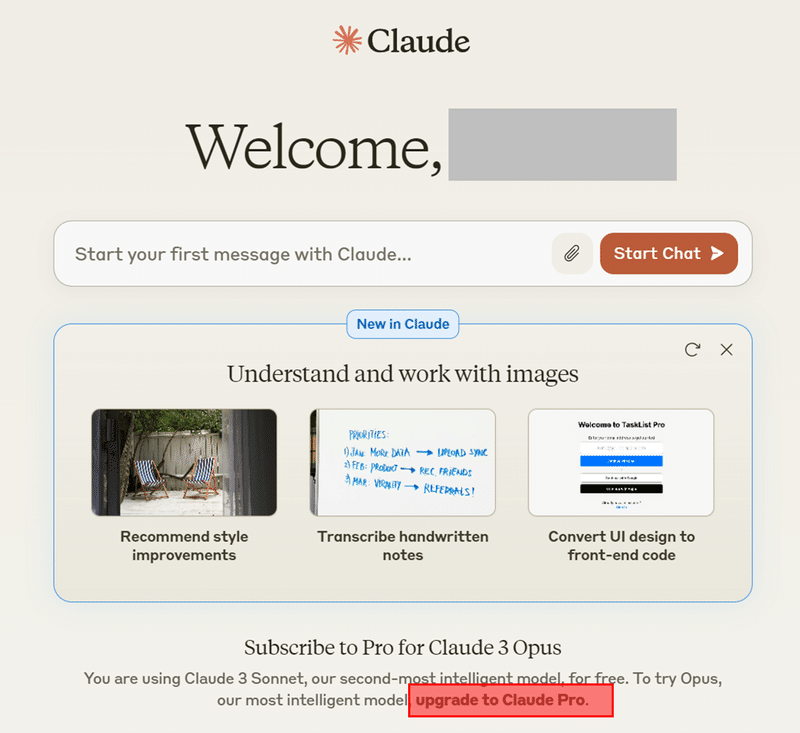
基本画面の画面下の「upgrade to Claude Pro」と言うリンク探してください。
上の画面の赤囲みのところです。
「upgrade to Claude Pro」をクリック。
すると、課金登録の画面に遷移します。
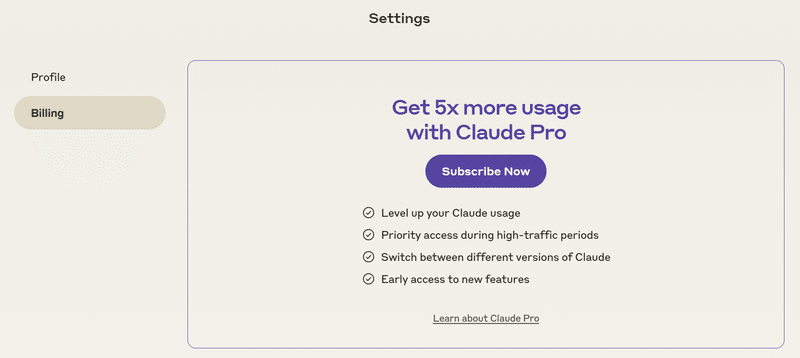
次に、②画面右上のアカウントアイコンのアップグレードリンクを使う場合です。
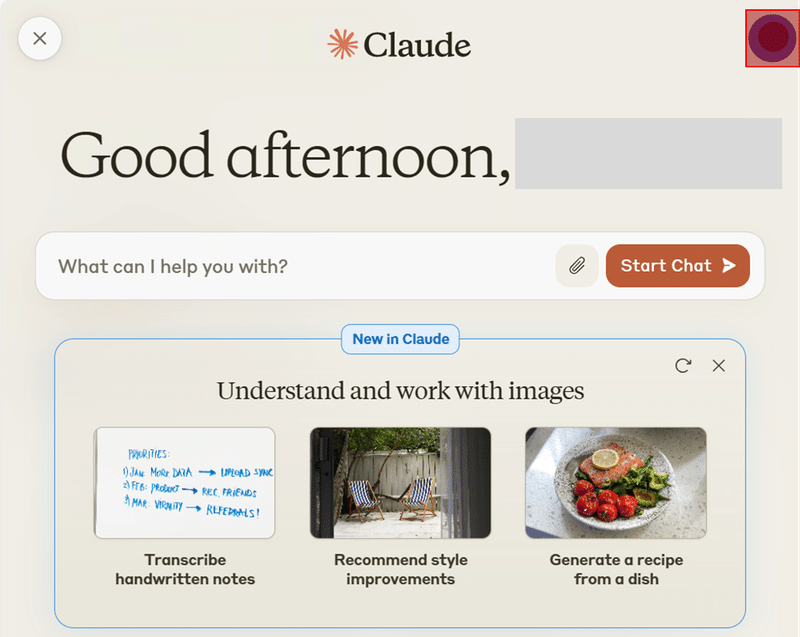
画面右上の丸印がアカウントアイコンです。
アカウントアイコンをクリックして下さい。
次のメニューがドロップします。
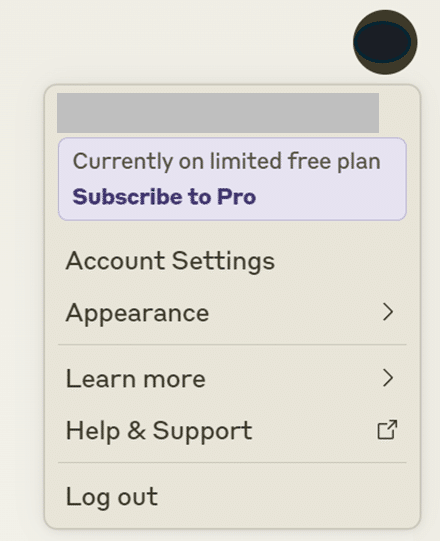
メニューが出たら、「Subscribe to Pro」をクリック。
すると、課金登録の画面に遷移します。
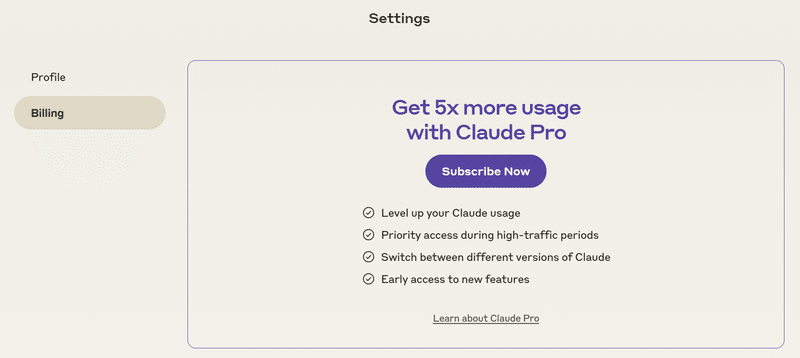
課金登録の画面が出たら、「Subscribe Now」をクリック。
個人情報とクレジットカード登録の登録画面に遷移します。
①初めてカードをを登録する場合と、②すでに何らかのサービスでカード情報を入力済みの場合で画面が違います。
まず、①初めてカードをを登録する場合の画面です。
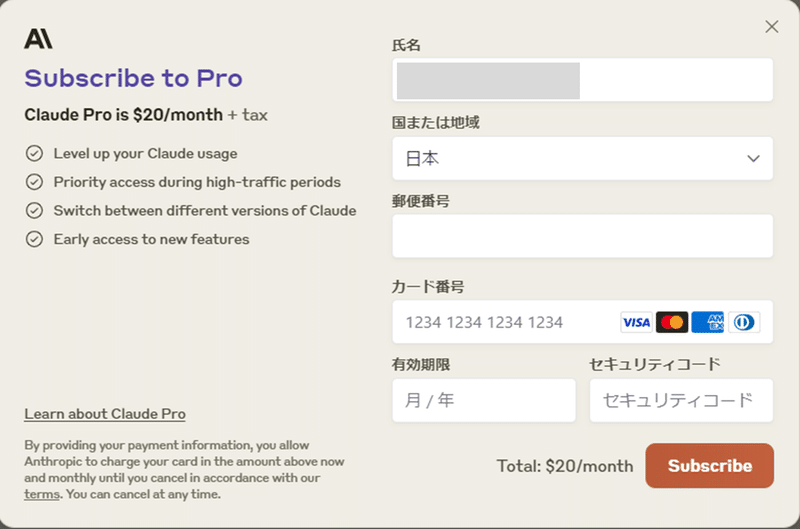
この画面の主要部分は日本語表示です。
・氏名
・国
・郵便番号
を順番に入れていきます。
郵便番号を入れると、画面が広がり住所欄が出てきます。
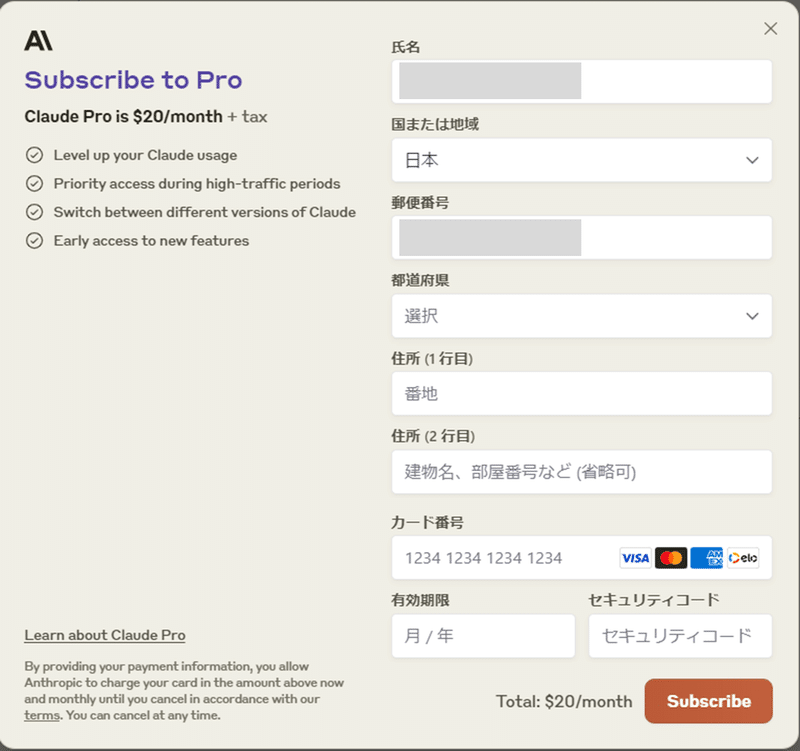
引き続き、住所を入力します。
この住所は、カードに登録した情報と同じでなければなりません。
引き続き、
・カード番号
・有効期限
・セキュリティコード(カードの裏面にある三桁の数字)
を入力します。
最後に「Subscribe」をクリック。
これで、「Claude Pro」へのアップグレードが終わり、基本画面が現れます。
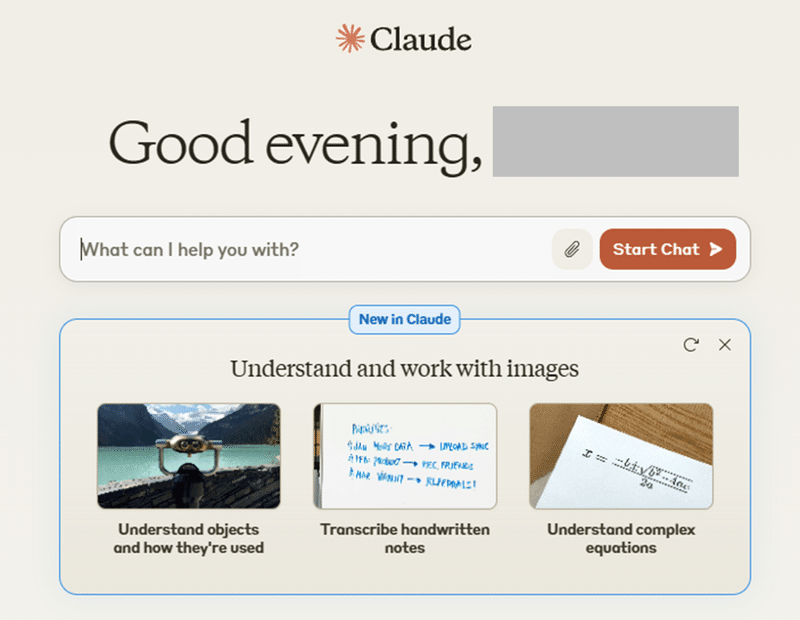
次に、②すでに何らかのサービスでカード情報を入力済みの場合の画面です。

この画面の主要部分は日本語です。
氏名
国
郵便番号
を入力します。
すると住所の項目が現れます。
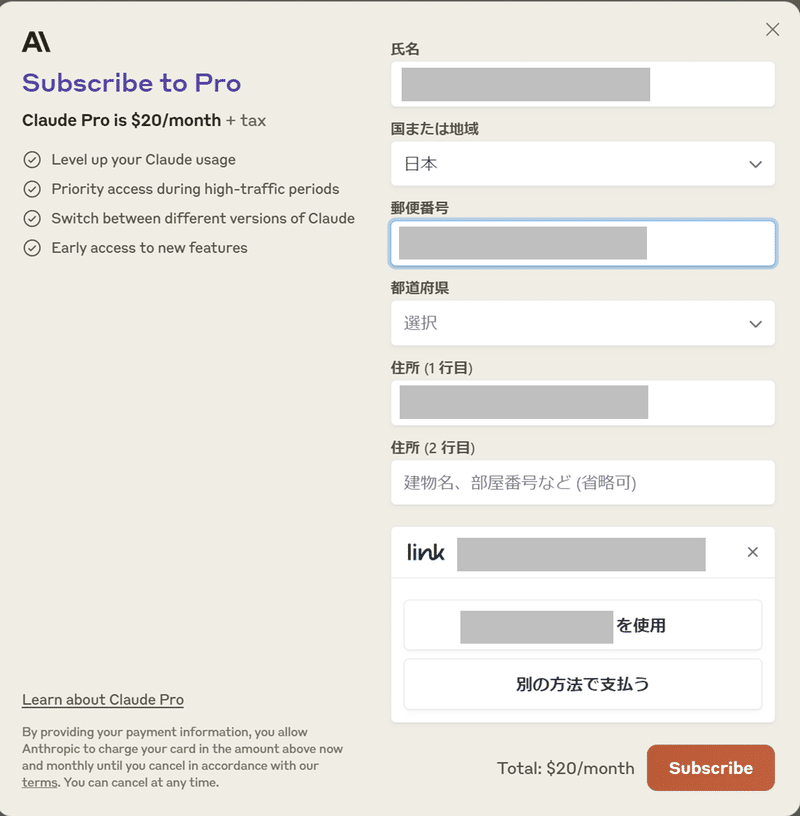
引き続き、住所を入力します。
この住所は、カードに登録した情報と同じでなければなりません。
さらに、クレジットカード情報を選択します。
カード情報の管理に、Stripeのlinkサービスが使われています。
Stripeのlinkサービスは様々なサイトで使われています。
どこかでカード情報を入力していれば、上の画面の様に入力済みになっています。
「■■■■■■を使用」をクリック。
全ての入力が終わると、「Subscribe」をクリック。
これで「Claude Pro」にアップグレードされ、基本画面が現れます。
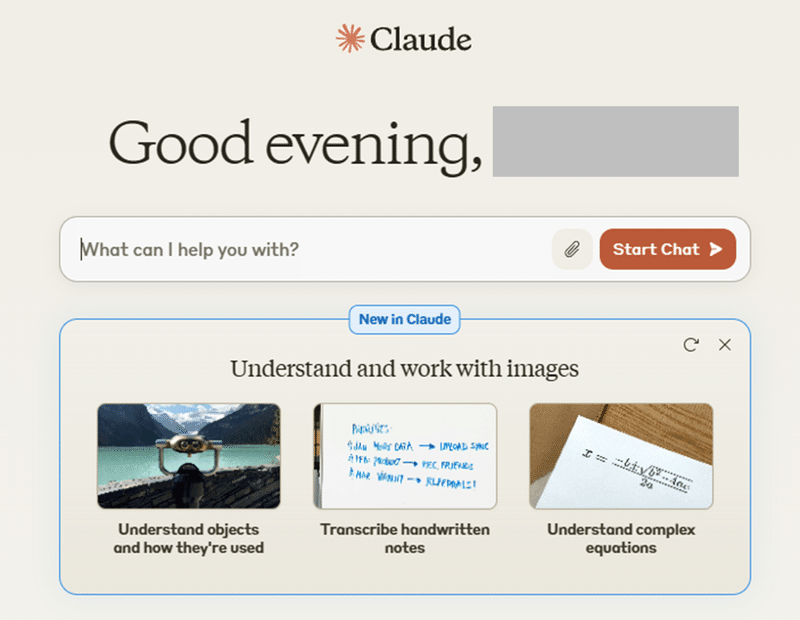
アカウント登録直後に表示されていたClaude Proへのアップグレードを促す表示がなくなっていたら、Claude Proへアップグレードが成功している証拠です。
5.使い方
(0)ログアウトの仕方
アカウント登録、有料サービス「Claude Pro」への登録の直後の場合、すぐにチャットできる状態になっているはずです。

後々のため、一旦ログアウトし、更からログインする方法を説明します。
画面右上の丸いアカウントアイコンをクリック。
すると、メニューがドロップダウンします。
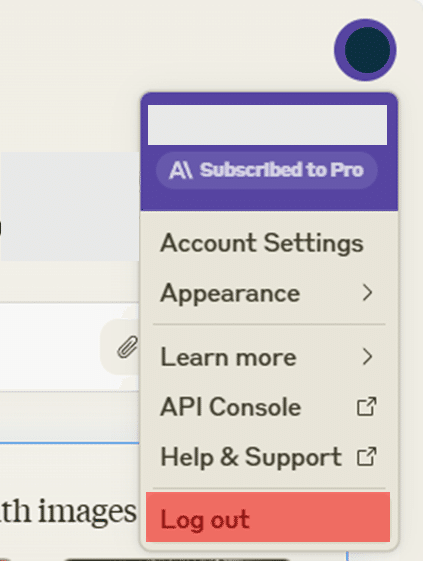
これで画面が切り替わり、ログイン画面が現れます。

(1)ログインの仕方
では、さっそく、Claudeを使います。
もし、ブラウザの新しいウィンドウからClaudeにアクセスする場合は、次のリンクを開いて下さい。
するとログイン画面になります。
ログイン画面は次のような画面です。

ログイン画面が出ましたら、「Continue with Google」をクリックします。
出た画面で、先ほど登録したGmailのアカウントをクリック。
そして、Anthropicにログインという画面が出ますので「次へ」をクリック。
これで、基本画面が現れます。

(2)チャットの仕方・言語モデルの変更方法
基本画面でチャットを開始するには、「What can I help you with?」とあるテキストボックスにメッセージを入力します。

テキストボックスに例えば、
富士山の高さは?とでも入れてください。
「Start Chat」をクリックする前にちょっとチェックしてください。

入力したメッセージの下に「Claude 3 Opus」という文字が見えますか?
有料版ならこうなっています。
無料版のままなら「Claude 3 Sonnet」となっています。
ここは、利用する言語モデルが表示されるコーナーです。
クリックするとメニューが開いて、言語モデルを選択できます。

上の画面では「Claude 3 Opus」となっていますから、さしあたり変更する必要はありません。
もし、他のものになっていれば、「Claude 3 Opus」をクリックします。
次に、オレンジ色の紙飛行機アイコンをクリック。
これでチャットを送信します。
すると、チャット画面に切り替わります。
そして、回答が生成されます。

これに返答する場合は、上の赤囲みのところにテキストを入力して、表示される「↑」をクリック。
「富士山は次いつ爆発しますか?」と入力してみました。

Claudeは、真面目に回答してくれました。
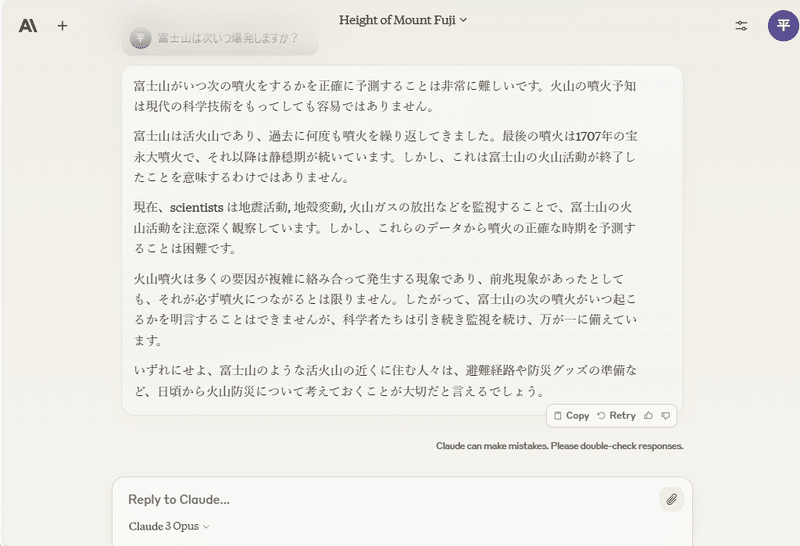
どんな回答の生成が可能なのかは、この記事を御覧ください。
ところで、チャットには、テキストだけでなく、ファイルの添付も可能です。
画像ファイルや、文書ファイル、プログラムのソースコードなどが添付可能です。
テキスト入力フィールドの右上のクリップアイコンに、マウスカーソルをオーバーすると、ヒントが表示されます。

ファイルサイズは1ファイル10Mバイトまでで、最大5ファイルまで添付できます。
クリップアイコンをクリックするとファイル選択ダイアログが出てファイルを指定できます。
また、ファイルを直接テキスト入力フィールドにドロップすることも可能です。
例えば、絵を添付してその絵を解説させたり、文書を添付してその文書を要約させたり、プログラムのソースコードを添付して修正を依頼したり、様々な利用が可能です。
試してみてくださいね。
残念ながら、現時点では、Claudeは画像を生成することはできません。
(3)チャットタイトルの変更
チャットは自動的に記憶されます。
一連のチャットに命名するには、画面上中に英語で何やら書かれていますので、それをクリックします。
なんで英語なんでしょうね。
このチャットでは「Height of Mount Fuji(富士山の高さ)」とありました。
クリックするとメニューがドロップします。

ここで「Rename」をクリック。
すると名前入力のダイアログが現れます。
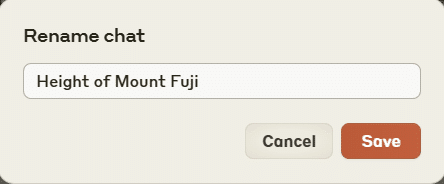
テキストボックスに、チャットの名前を入力します。
日本語でOKです。
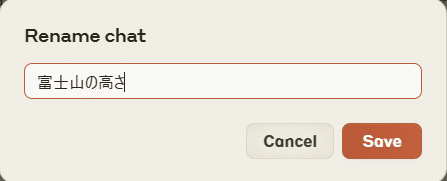
入力したら、「Save」をクリックです。
やめる時は、「Cancel」をクリック。

元の画面に戻ります。
「Save」を押していれば、チャットのタイトルが変更されています。
(4)新しいチャットの始め方
次に、新しいチャットの始め方です。
Claudeは、チャットのやりとりを踏まえて次の回答を生成します。
チャットが長くなると生成時間が遅くなります。
チャットが長くなった場合や、話題を変える場合は、これから述べる「新しいチャット」を開始する方がよいです。
Claudeが新しい話題に集中できるからです。
「新しいチャット」を開始するには、画面の左上の「+」をクリック。
もし、「+」が見当たらないときは、Windowの横幅を広げてください。
アンソロピック社のアイコンの右側に現れます。

「+」をクリックすると、画面上のチャットが消去されて、新しいチャットが始まります。
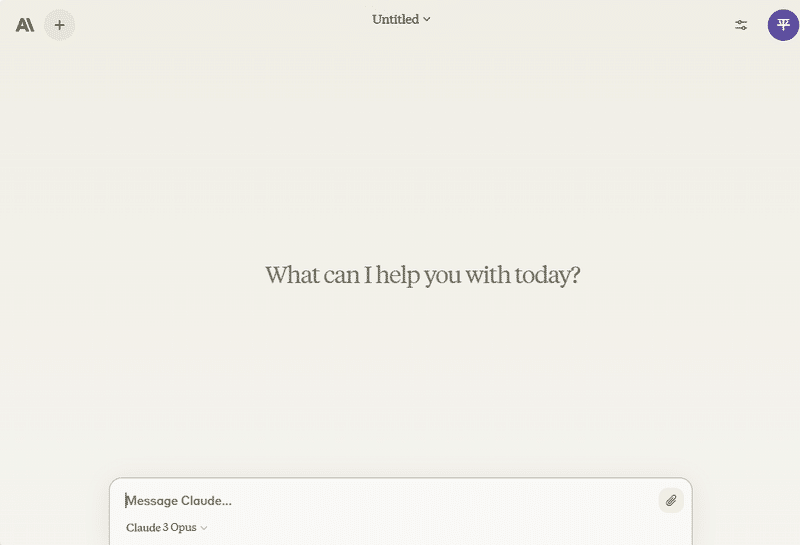
(5)履歴の参照法
過去のチャットを参照したり、過去のチャットに戻って続きを再開したい時は、チャットの履歴を利用します。
画面左上にある「アンソロピック社のアイコン」をクリックします。
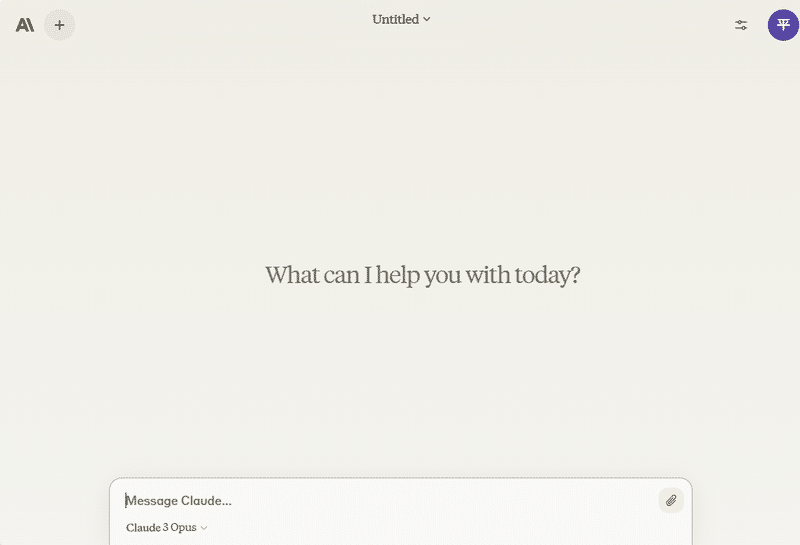
すると、基本画面に戻ります。
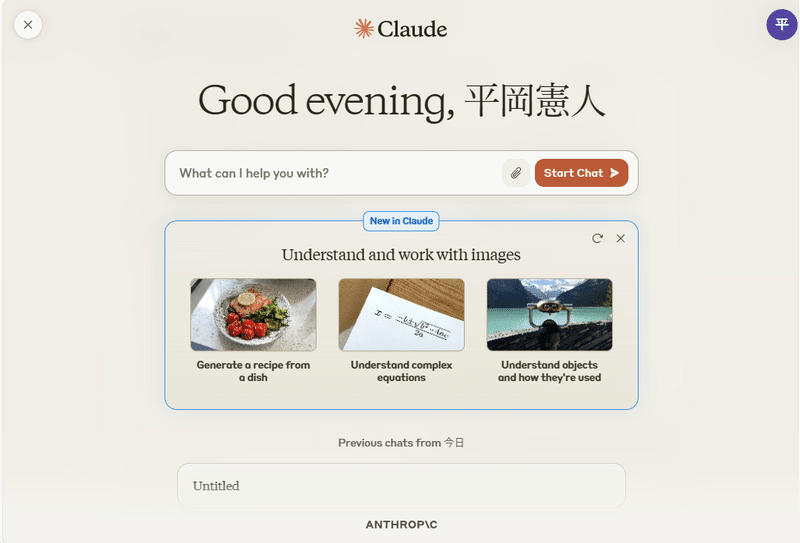
テキスト入力フィールドの下の方を見てください。
「Previous chats from 今日」
という文字が見えます。
これより下の部分にこれまでのチャット履歴が表示されています。
画面を下にスクロールしてください。

ここに、これまでのチャット履歴が表示されています。
必要なものを選んでクリックすれば、そのチャットに戻ることができます。
6.まとめ
この記事では、Claudeの種類、Claudeへのアクセス法、無料アカウントの登録方法、有料課金サービス「Claude Pro」の登録方法、さらに、簡単にチャット画面の使い方を説明しました。
本校・清風情報工科学院では、生成AIを活用した教育に取り組んでいます。
今年度は、IT教育の主にシステム開発のところに使っていました。
来年度は、画像生成や日本語教育でも使っていきます。
ご興味がある方、本校で教鞭をおとりになりませんか?
清風情報工科学院では、情報処理系の講師を急募しております。
ご興味のある方はこちらの記事を御覧ください。
よろしければサポートお願いします! いただいたサポートはクリエイターとしての活動費に使わせていただきます! (
