
[Notion新機能] シンプルテーブルを使ってみた
どうも、ノースサンドの妖精(自称)、えぬぅです。
やわらかNotion界隈でひっそりと生活していましたが、noteに初出張してきました。どきどき。

2021/11/16にリリースされたステキ機能、シンプルテーブルについて、やわらか風味で紹介したいと思います。
シンプルって、何?どういうこと?
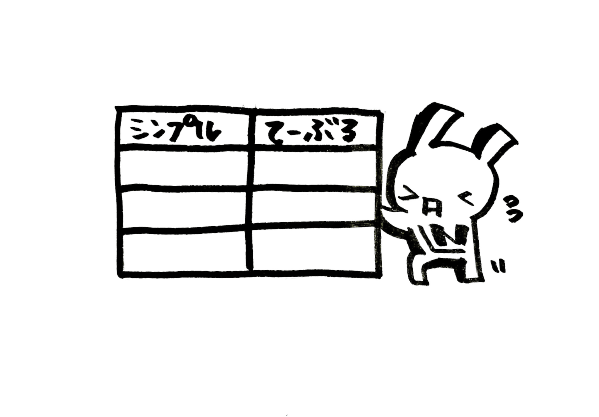
「あーこれ、表にしたいな」
「でも、フィルターもタグも要らないんだよな」
「そもそも、タイトルとかボタンとか計算とか使わないし」
「あー、シンプルなテーブルがほしい!」
はい、出ました。全シンプル民待望の、ただの表。
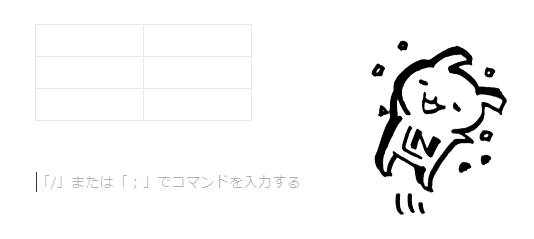
複雑なことはいいからとりあえず表組みにしたい欲が、ついに満たされる日が来ました。
どうやって作るの?
スラッシュコマンドで「/table」、または日本専用セミコロンコマンドで「;たbぇ」と入力すると…
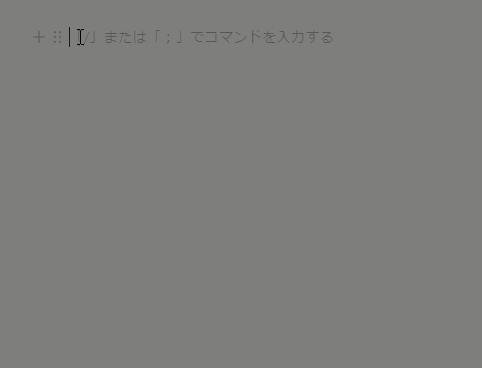
なんと一番上に出ます。
ついでにこのタイミングでプチ改善がされたらしく、「/table」ではテーブル関連の選択肢以外は出ないようになったそうです。快適ですね。
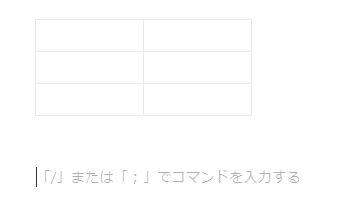
ほんとう~にシンプル極まりないこのシンプルテーブル、どんな使い方ができるのか見ていきましょう。
テーブルデータベースがあるのに、いつ使うの?
まずはそういう話ですよね。データベース全推しのNotionがあえてシンプルな表を追加した理由は何なのかと。察するに、こんな具合です。
計算も検索も絞り込みも並べ替えも必要ないとき
要するに、データベースのリッチな機能をなにも使う予定の無いとき、です。ほんの数行の情報整理なんかがそれにあたります。
データベースのメニュー表示が視覚的に邪魔なとき
特にテキストベースのページやブログなど、シンプルな見た目のドキュメント内では、この赤枠内だけあれば事足りるわいなってことも多いですよね。そういう場合にもってこいです。
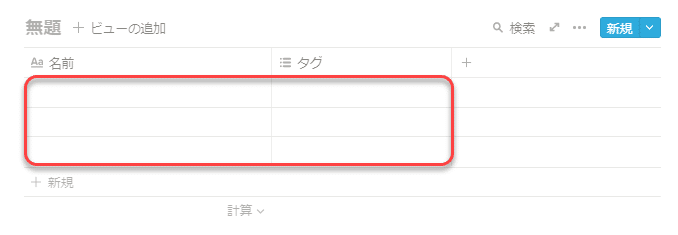
箇条書きではちょっともの足りないとき
正直箇条書きでもいい情報量だけど、Tabキーで、インデントじゃなくて、文字の間隔を開けたいときってありませんか?
Wordなどの文書作成ツールならTabキーで文字の間隔を揃えられますが、Notionだとインデントされてしまう。そんなときにもオススメです。
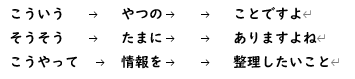
で、どんな機能なの?
シンプルな、テーブルです。つまりは、表です。従来のNotion界におけるテーブルデータベースと並べてみると、至極シンプルなのが一目でわかります。
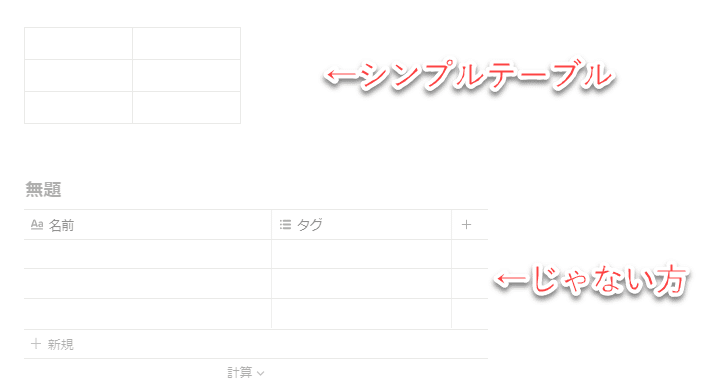
入力方法は?
セルをクリックすれば、テキストブロックと変わらない感覚で簡単に入力ができます。
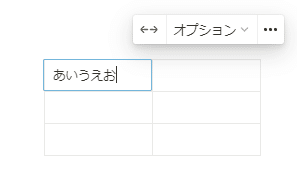
何が入れられるの?
文字列だけです。🔥ブロックは入りません🔥
文字列を選択すると編集ツールバーが表示されるので、Notionのテキストブロックで出来る事ならだいたいできます。
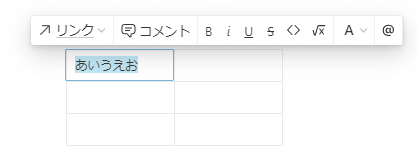
文字ベースの@メンションも使えるので、日付やユーザー、ページのリンクなどを入れることはできます。
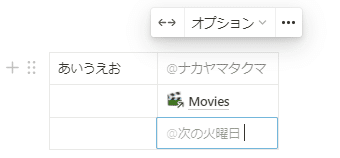
要はExcelってこと?
数字は書けますが、計算はしてもらえません。
ですがExcelと違って、勝手に数字が半角になったり、頭のゼロパディングが外れたりしないのが快適です。
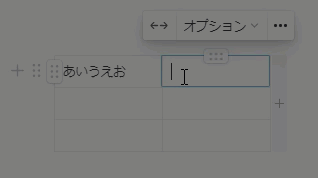
ちなみにExcelやNotionのテーブルデータベースでできるような、Shift + 矢印キーでの複数セル選択は、シンプルテーブルではできません。
なのでシンプルテーブルから他の場所への複数セルのコピペが無理です。(無念
でもExcelからシンプルテーブルへの複数行列のコピペはできます。
Notion側のセルを選択ではなく編集している状態だと、シンプルテーブル内じゃなくてその下にテーブルデータベースとして貼り付けられるのでご注意。
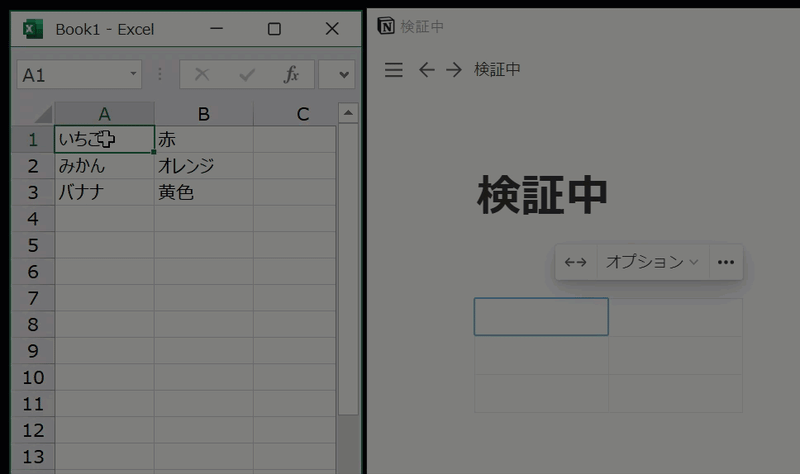
セル間の移動は?
縦ならEnter、横ならTabでずいずいセル移動します。こちらのGIFは前半でEnter連打、後半でTab連打していますが、
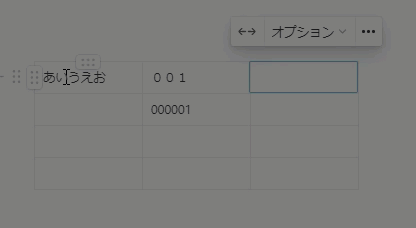
・Enterでセルを編集→閉じて次の行に行き、
・Tabで右横に移動→右端まで行ったら次の行の左端のセルに移る
という操作感は、従来のテーブルと変わらないですね。
表の体裁は変えられる?
行や列は端に出るハンドルっぽいものをドラッグ&ドロップで、ぬぃっと動かせます。ドロップできる先に青線が出ます。
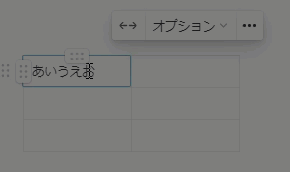
行列の追加は、右や下の端でグレーの「+」マークをクリックすれば増え、ドラッグすればめっちゃ増える仕組みです。
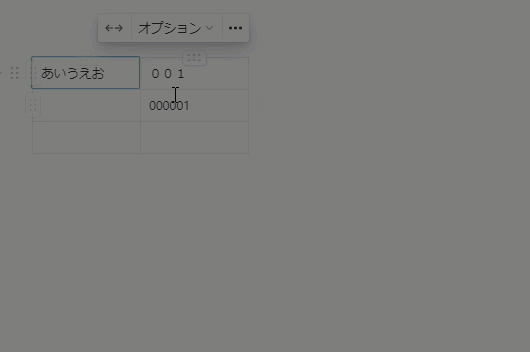
ものすごく目立たないんですが、右下の「+」マークなら一気に縦横に巨大化できます。
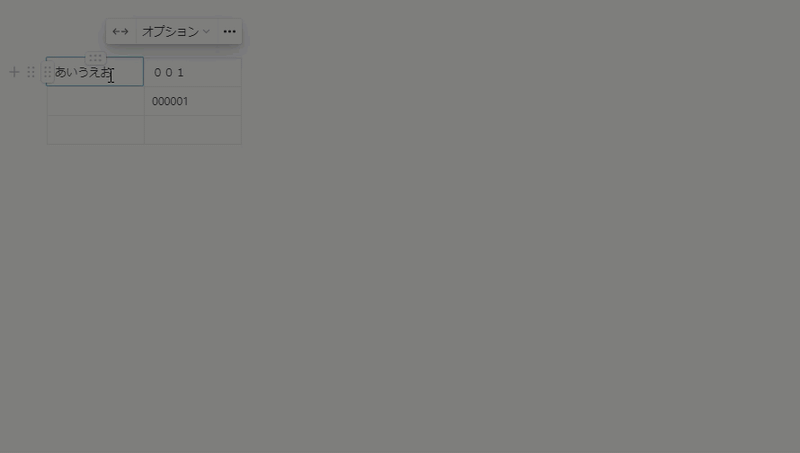
列の幅は、右上のツールバーの「←→」アイコンをクリックすれば一瞬でコンテンツ幅に合わせて広がります。全列等間隔です。
セルの端の青線をドラッグすれば列幅を自由に変えられます。右端はコンテンツ幅を超えてもOK。

行の高さはドラッグでは変わらず、手動でShift + Enterで改行を入れれば、視覚的に行の高さを出すことはできます。
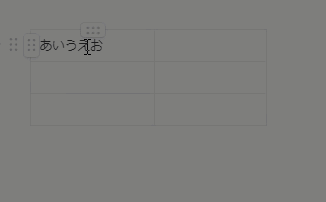
いや、シンプルすぎるんだが
ツールバーのオプションには「行見出し」「列見出し」というメニューがあります。
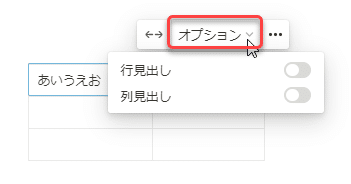
押してみましょう。両方のトグルをオンにすると、一番上の行と一番左の列がグレーに染まりました。
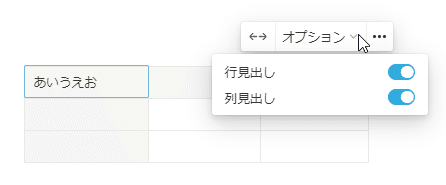
使用感はふつうのセルと変わりません。背景色が付くだけです。
目立つ書式を付けて使うのもアリです。
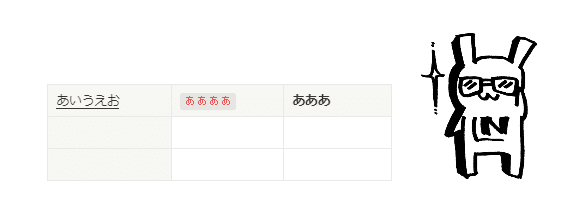
データ削除はセル単位か、行・列単位
シンプルテーブルは複数セルを同時選択してDeleteキーで中身を削除、という操作ができません。
列や行のハンドルボタンをクリックすると、こんなメニューが出ます。
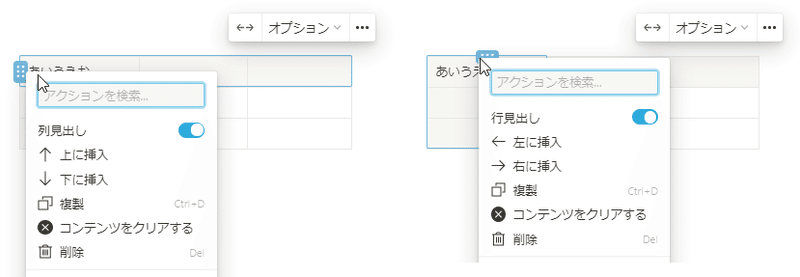
この「コンテンツをクリアする」が有用です。行、列のデータがまるっと消えます。
やっぱりデータベースが恋しくなった
ツールバー右端の「…」から行けます。

ただし元がテキストベースなので、すべてテキストプロパティになります。
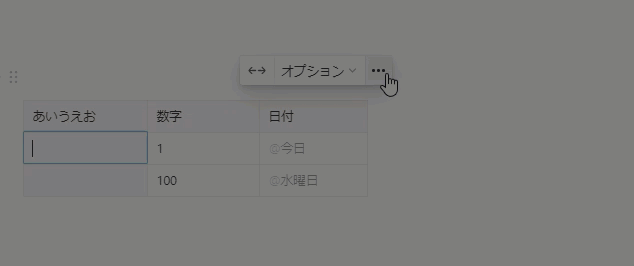
でも元データがきれいなら、データベース上でプロパティを変更すると、きちんと受け付けてくれます。
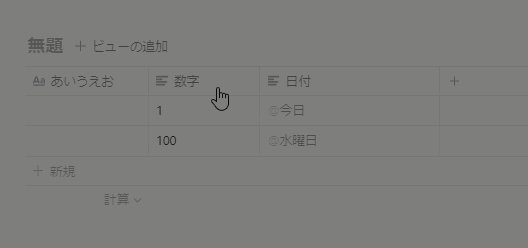
やっぱシンプルで十分だったわ
逆にデータベースからシンプルテーブルへの変換メニューもあります。
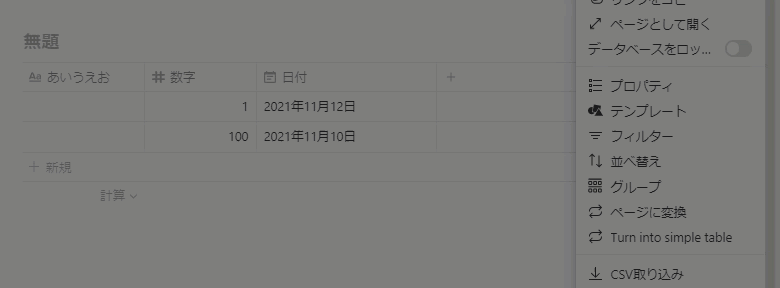
全部は試していませんが、ファイル添付や関数などは無理でした。
変換できないプロパティが含まれていると、そもそも変換メニューが表示されなくなります。
文字ベースのプロパティなら、問題なくいけました。
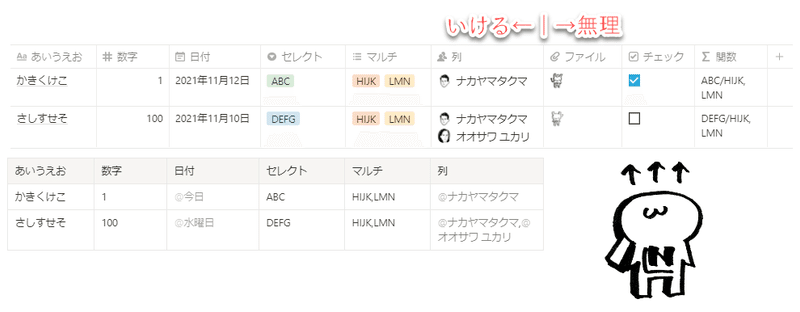
ざっとこんなところでしょうか。新しい機能の知らないメニューボタンをポチポチするのは、楽しいですね。
自社にNotionを導入したい方はこちらまで。
えぬぅに会いたい人は、やわらかNotionに会いに来てくださいね。
以上、現場からえぬぅがお送りしました。
ではまた(?)。
この記事が気に入ったらサポートをしてみませんか?
