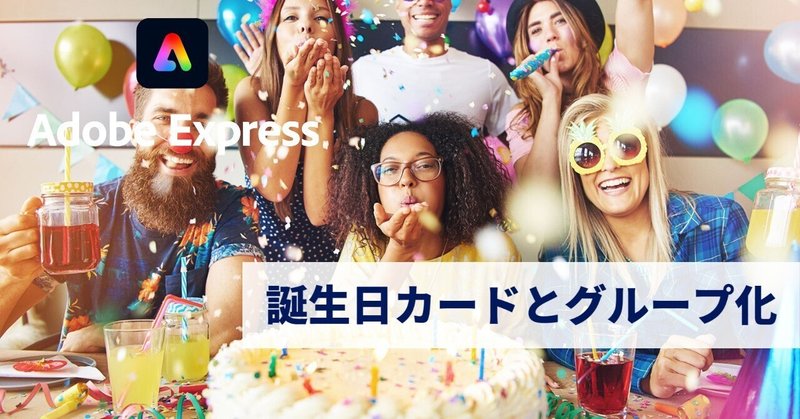
【Adobe Express】 誕生日カードとグループ化
皆さん、こんにちは。
Adobe Expressを簡単に使いこなしていますか?
まだまだすべてのテンプレートを紹介し切れていませんね。
今回は『挨拶状』のテンプレートをご紹介します。
挨拶状でもかなりのテンプレートがあるので、カテゴリの中から『誕生日』を選んでみました。
どうぞお読みください。
テンプレートの選択
Adobe Expressのホーム画面、右側の[すべて表示]をクリックします。

「すべてのテンプレート」のページが表示されます。
左側のメニュー「カテゴリにジャンプ」から、[挨拶状]をクリックします。
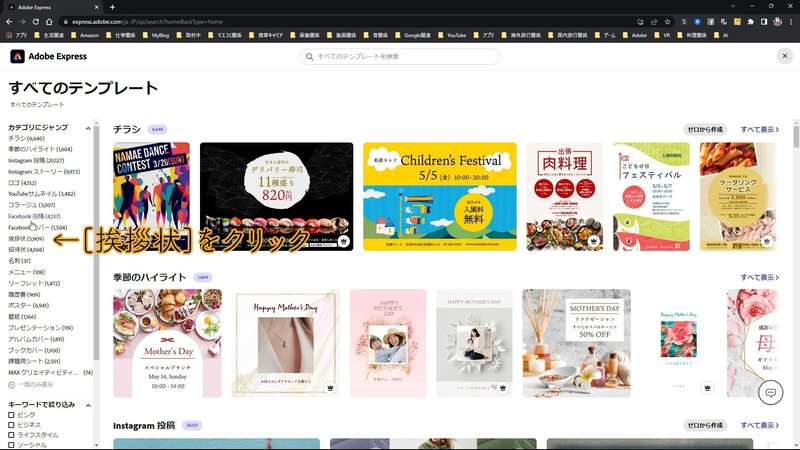
「挨拶状テンプレート」のページが表示されます。
今回は「誕生日」を選びます。
右側の[すべて表示]をクリックします。

「誕生日テンプレート」が表示されます。
テンプレートの右下にある[王冠マーク]は、有料会員であるプレミアムプランで利用できます。
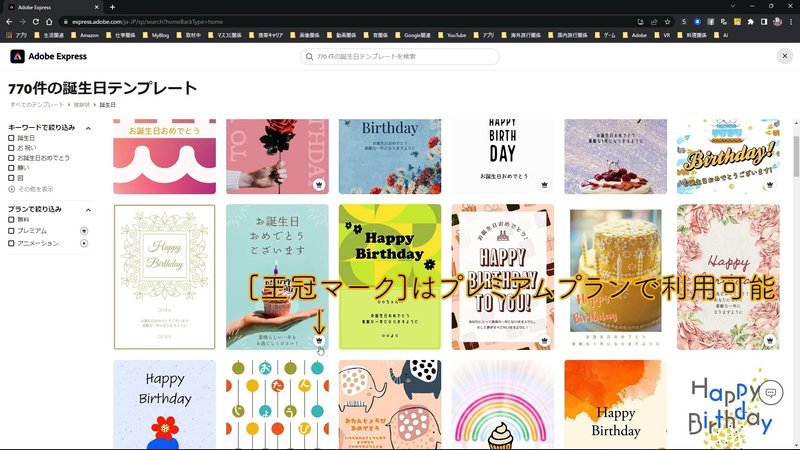
今回は無料プランで利用できるテンプレートを選択します。
[これを編集]をクリックします。

テンプレートの編集
グループ化の編集
テンプレートの編集画面が表示されます。
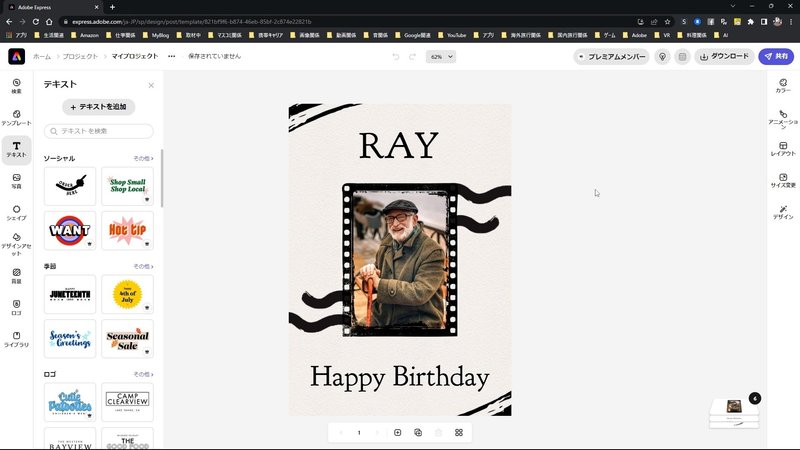
テンプレートの画像は、「写真」と「フィルムストリップ」という画像の2つでグループ化されています。
一度、「写真」と「フィルムストリップ」のグループ化を解除して作業を行います。
写真をクリックします。
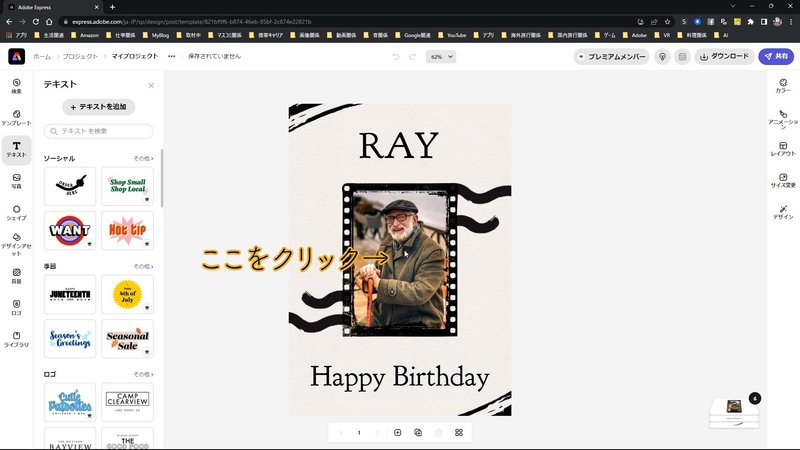
右側に[グループを編集]が表示されます。

[グループ解除]をクリックします。

写真とフィルムストリップの2つの白い枠線が表示されます。
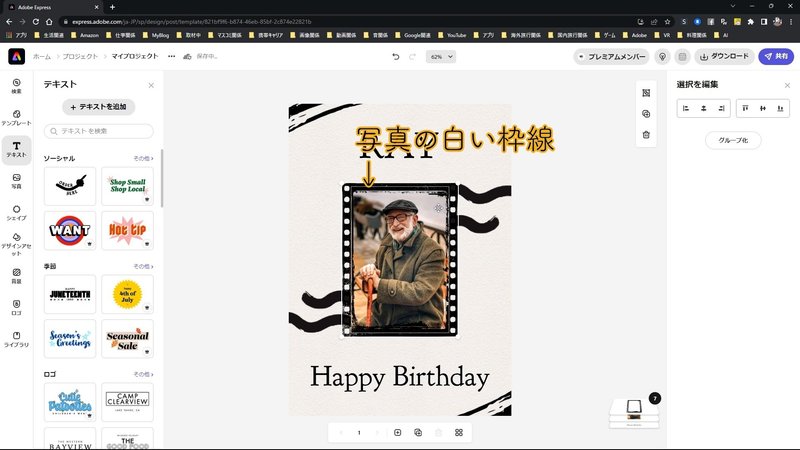

画像をダブルクリックします。

そして、ドラッグします。

写真とフィルムストリップが分かれます。

左側に[フィルムストリップ]が表示されます。
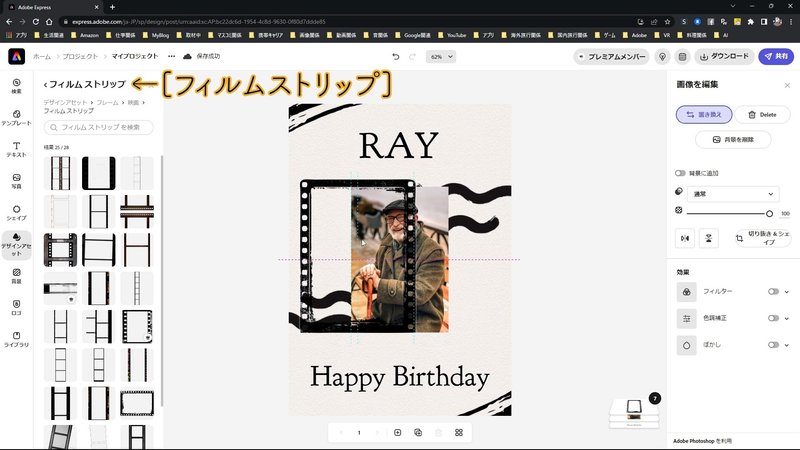
一覧から気に入ったフォント画像を選択することができます。
今回は、このままこのフィルムストリップを使います。
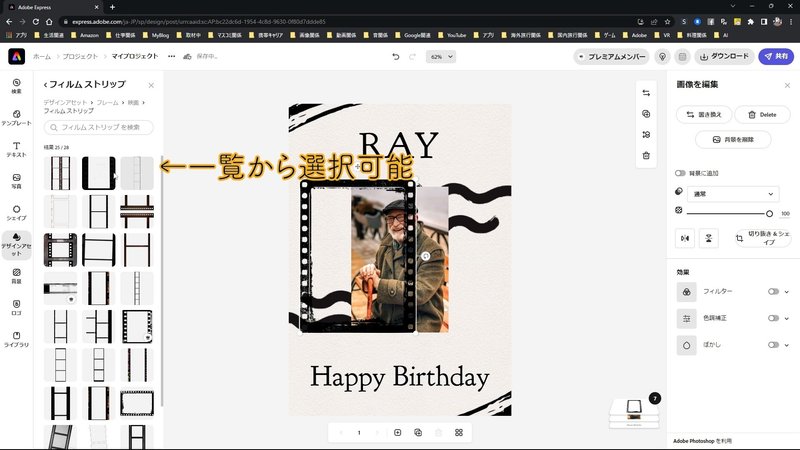
次に、写真を置き換えます。
写真をクリックします。
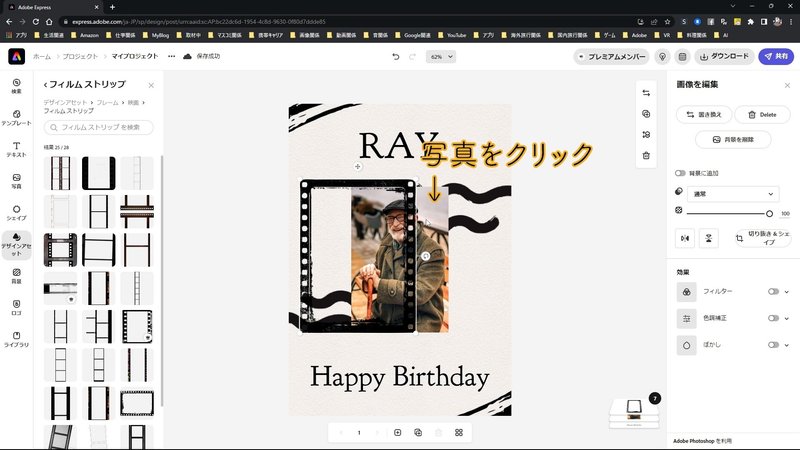
右側に[画像を編集]が表示されるので、[置き換え]をクリックします。

左側に[写真]が表示されるので、[写真をアップロード]をクリックします。
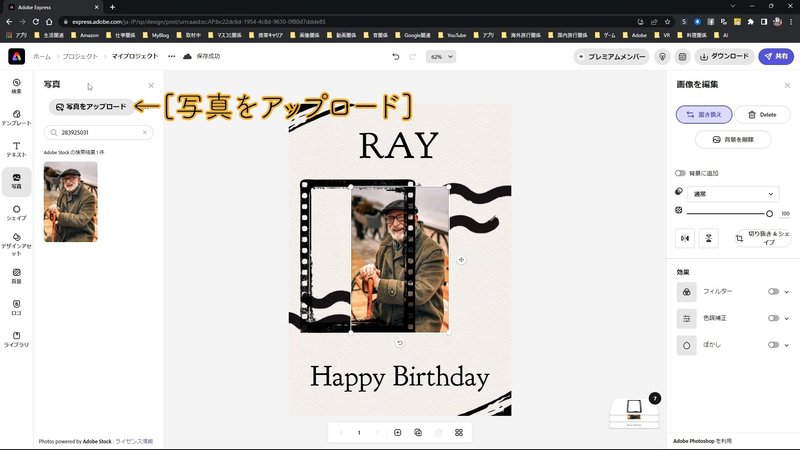
パソコンから写真を選択します。
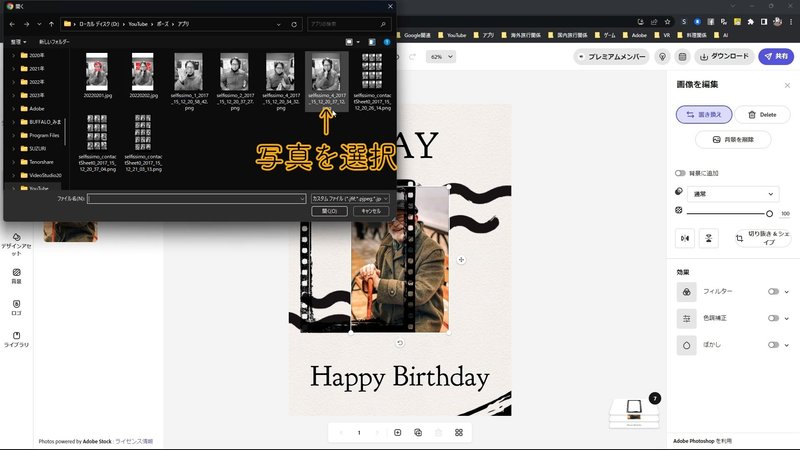
写真が置き換わりました。

フィルムストリップをドラッグして、元の位置に戻します。


写真とフィルムストリップの画像をグループ化します。
写真とフィルムストリップの2つをドラッグして範囲選択します。

他の画像も範囲選択されることがあります。

一度[グループ解除]をクリックします。

再度、範囲選択します。
他の画像がなく、写真とフィルムストリップの2つを確実に範囲選択できる場所で、ドラッグします。

写真とフィルムストリップの2つの画像が範囲選択されました。

右側に[選択を編集]が表示されます。
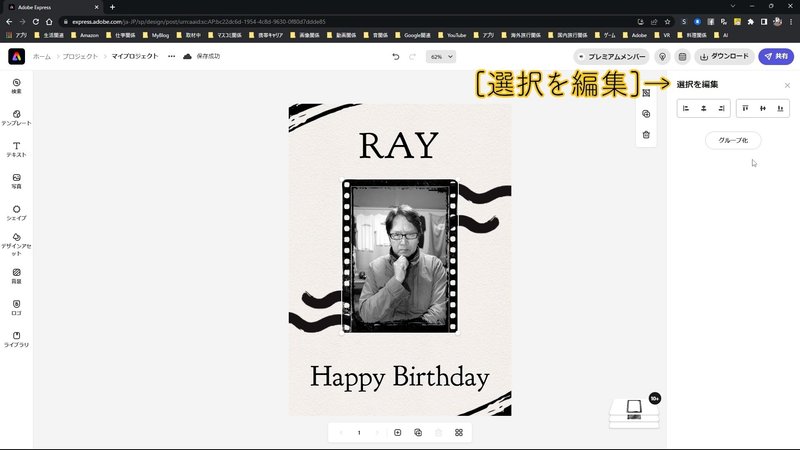
[グループ化]をクリックします。
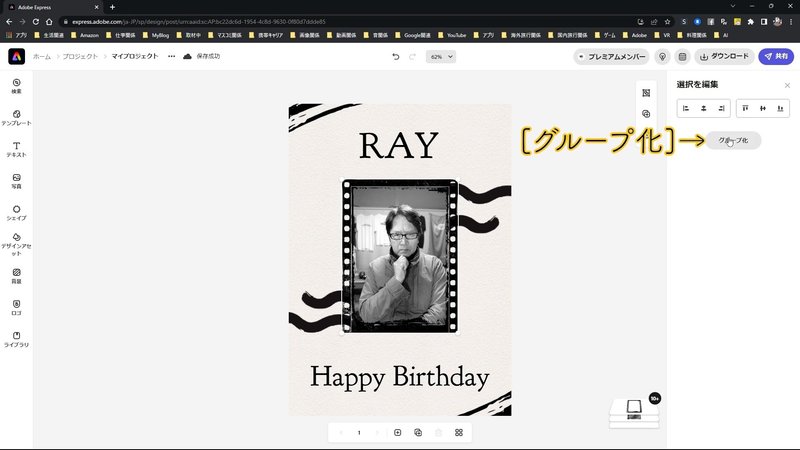
グループ化できたら、これまでの白い枠線から、青の枠線に色が変わります。
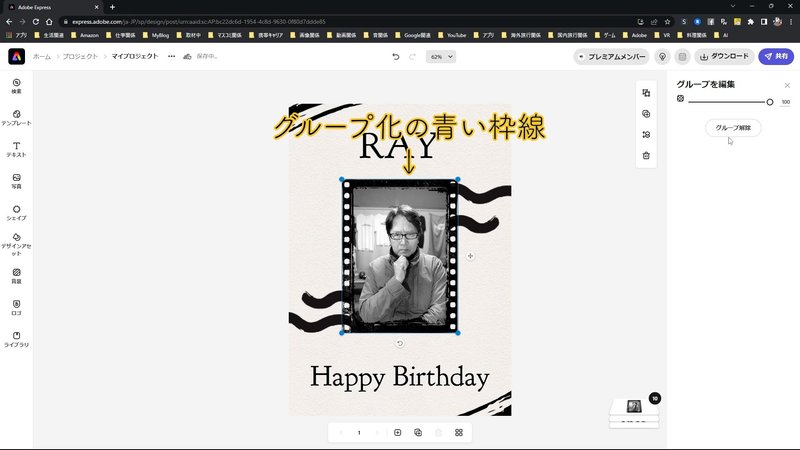
画像をドラッグすると、グループ化した2つの画像が一緒に移動します。
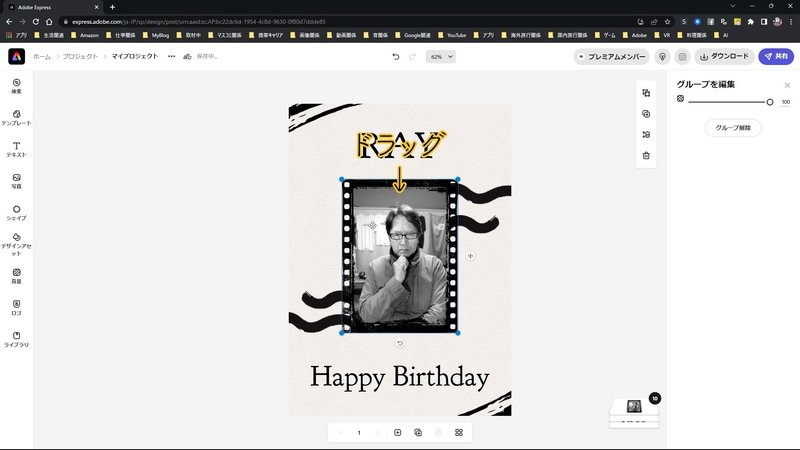
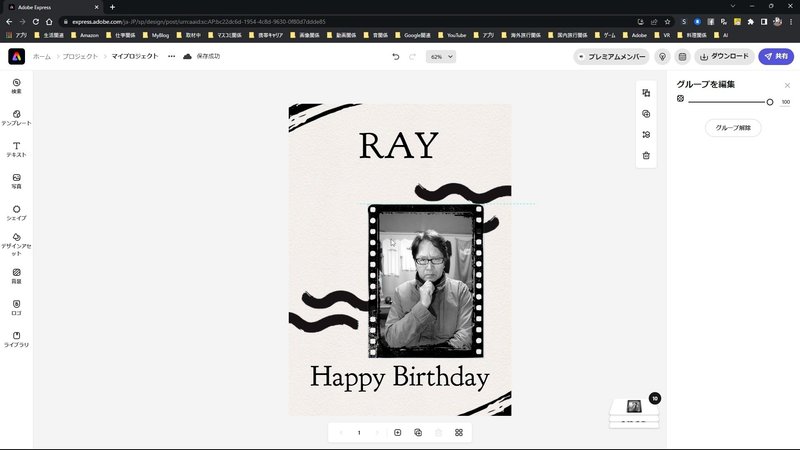
テキストの編集
「RAY」を選択します。
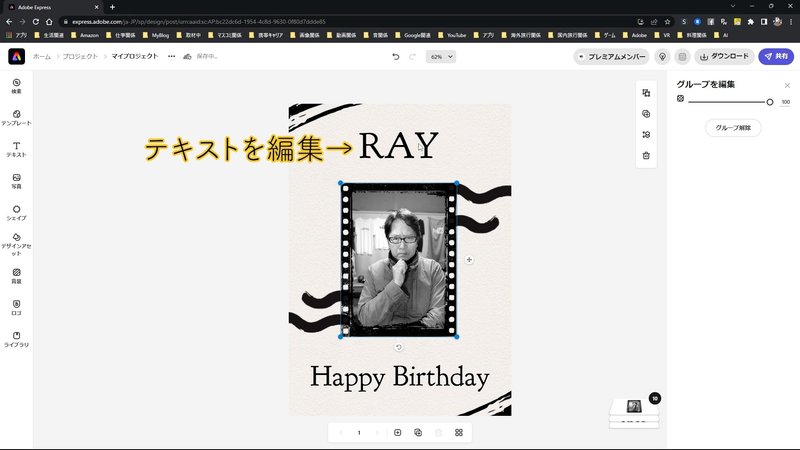
右側のテキストボックスに変更したいテキストを入力します。
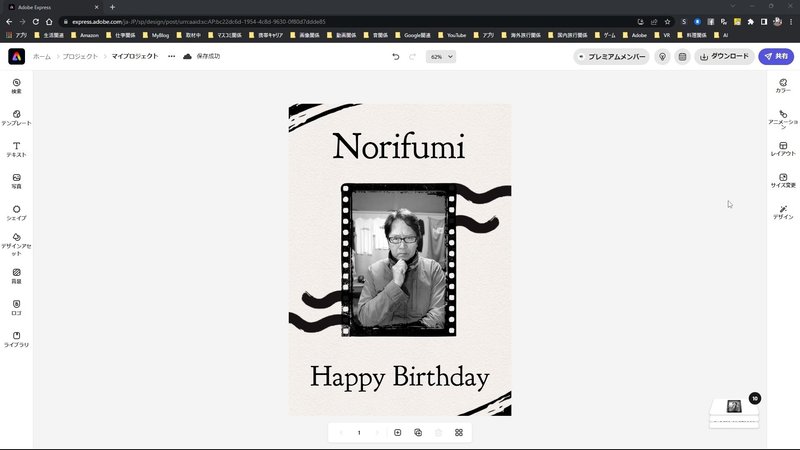
背景画像の編集
背景にある画像を編集します。
画像をクリックします。
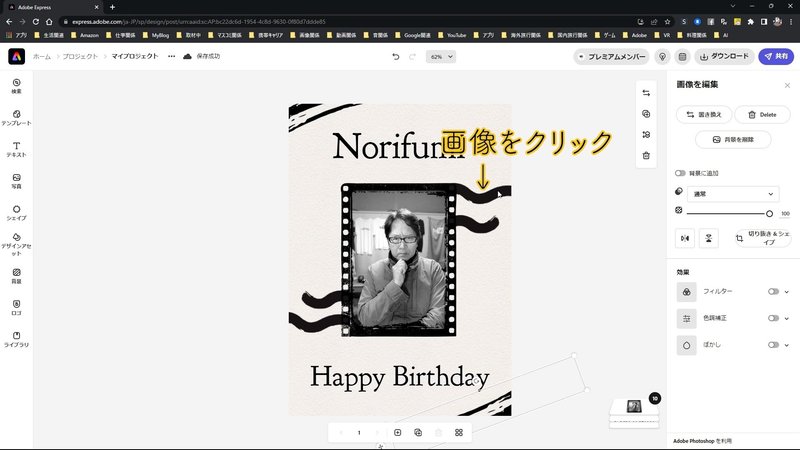
右側の[画像を編集]にある[置き換え]をクリックします。

左側に[インク]が表示されます。
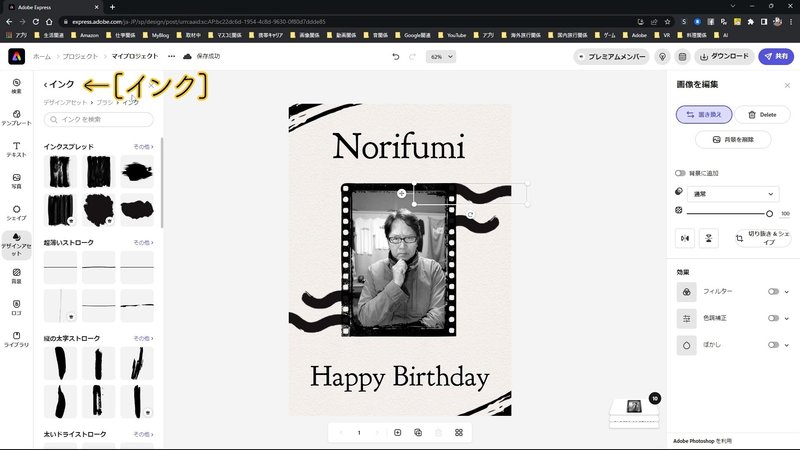
一覧から選択します。
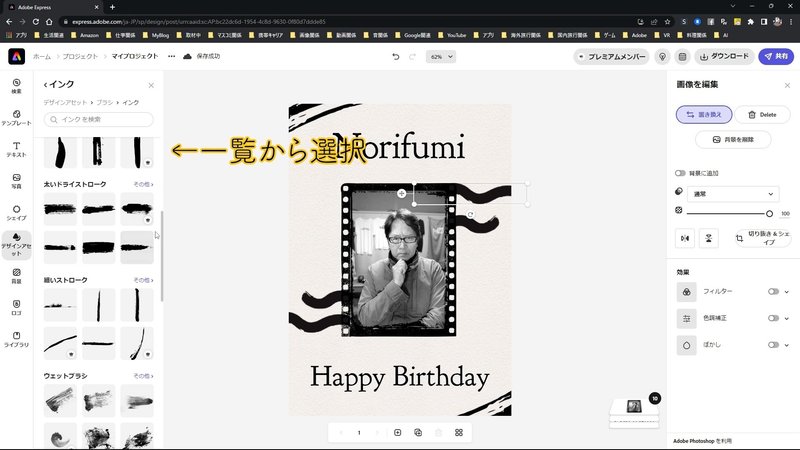
画像が適用されました。

他の画像も同じように変更していきます。

再度、画像をクリックします。
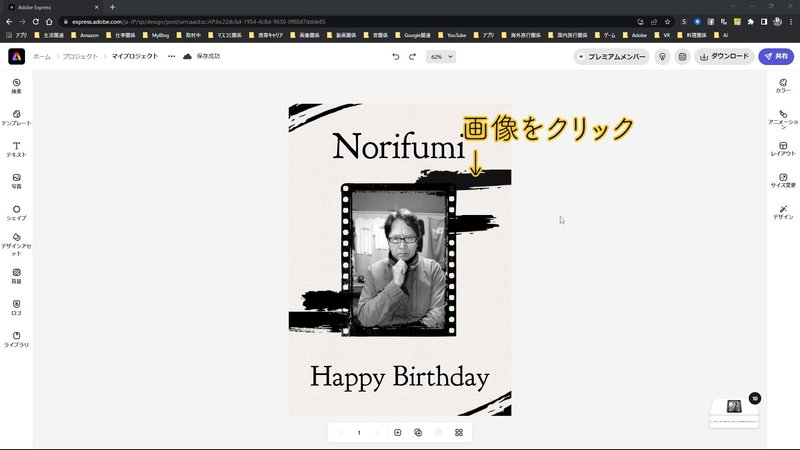
右側の[画像を編集]の下に[効果]があります。
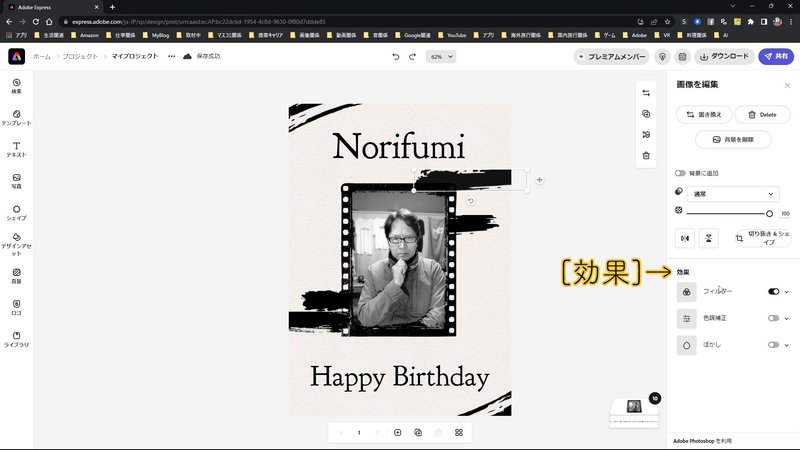
[フィルター]をクリックします。

色などを適用することができます。

[色調補正]をクリックすると、

コントラスト、明るさ、彩度、ハイライトなどを調整することができます。
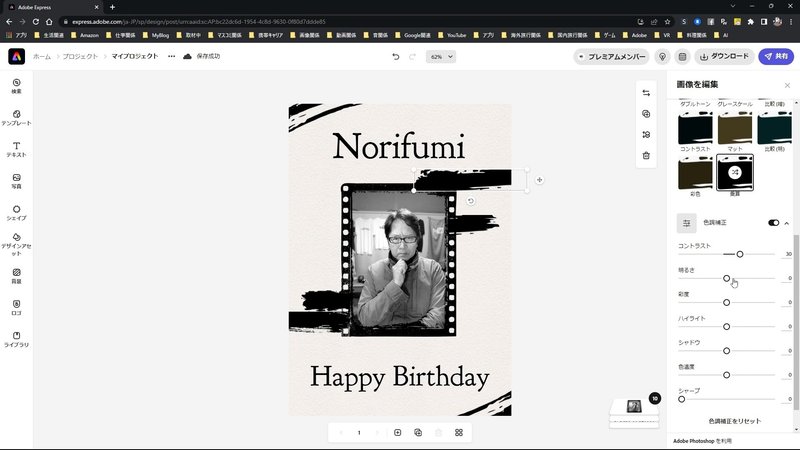
[ぼかし]では、
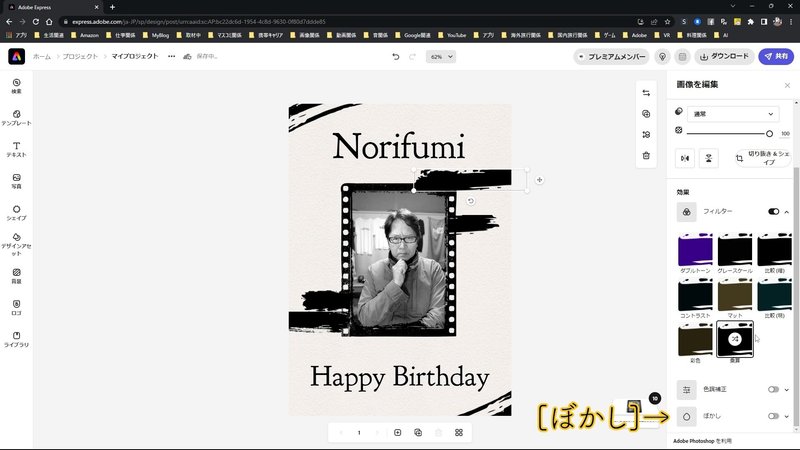
画像をぼかすことができます。
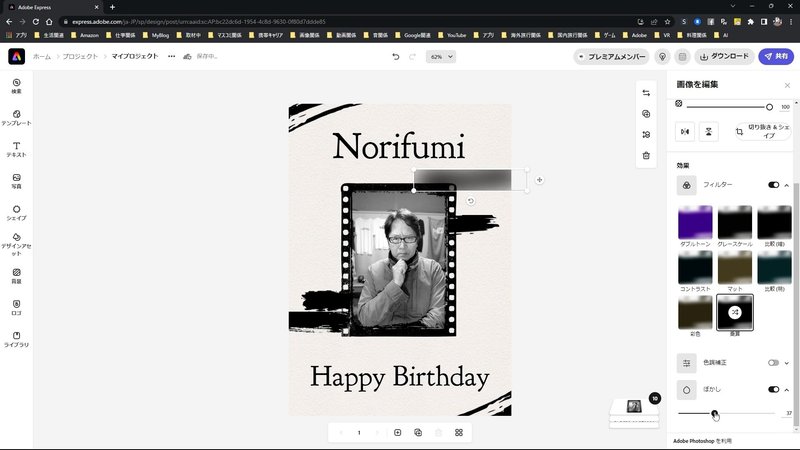
背景色の変更
背景をクリックします。
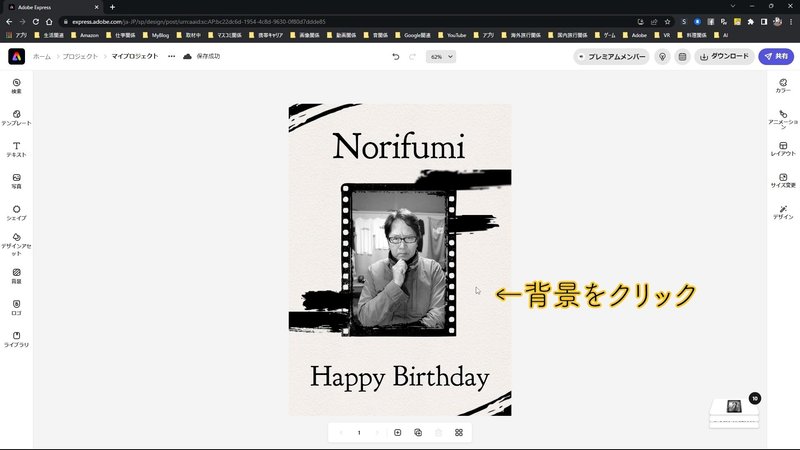
右側に[背景を編集]が表示されます。

今回は、[べた塗りのカラーを選択]をクリックします。
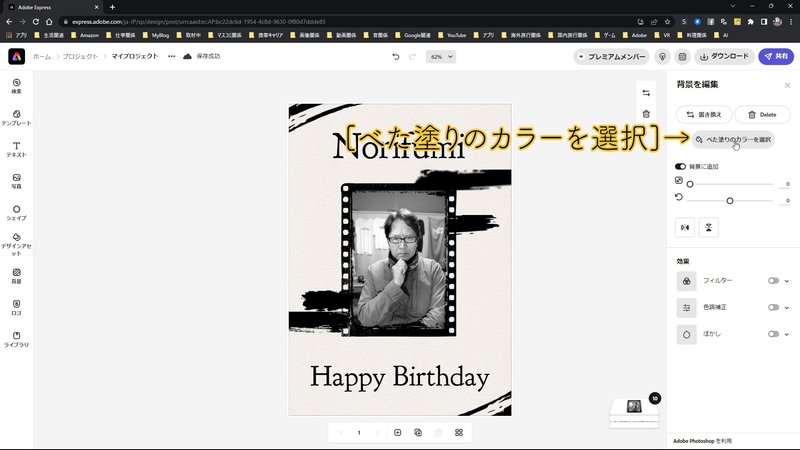
一覧から色を選択します。

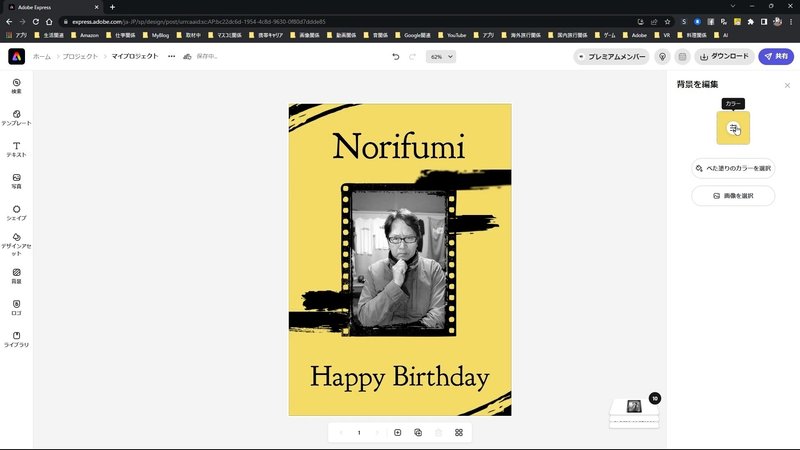
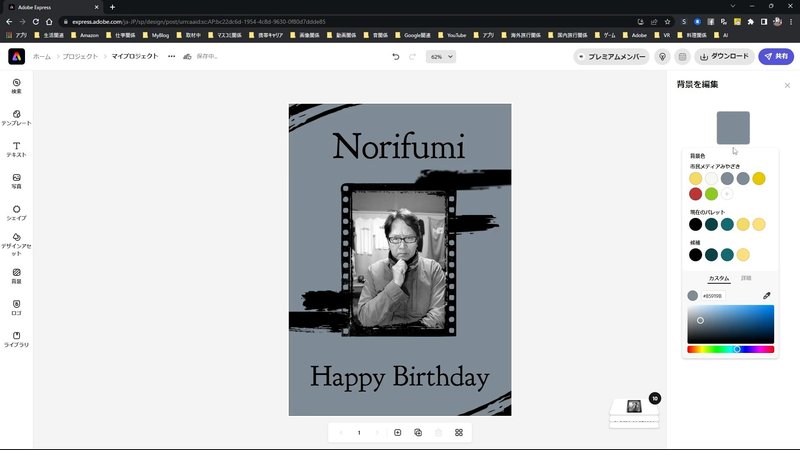

ダウンロード
作業が完了しましたら、右上の[ダウンロード]をクリックします。
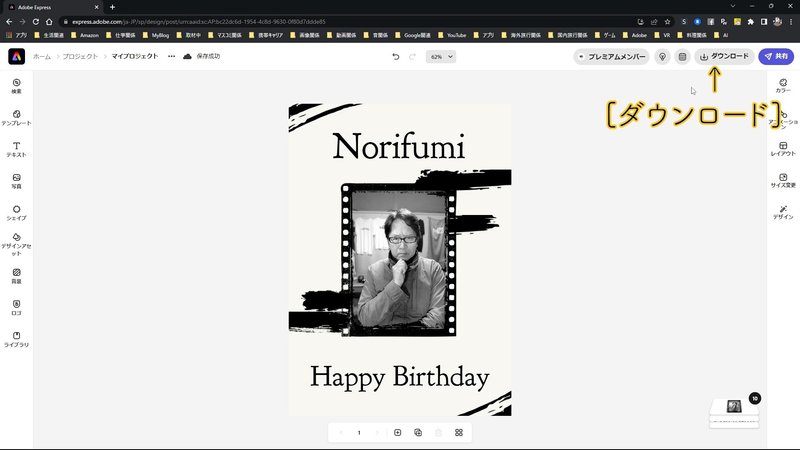
ファイルタイプでは、[JPG]をクリックします。
もちろん、PNGでもOKです。
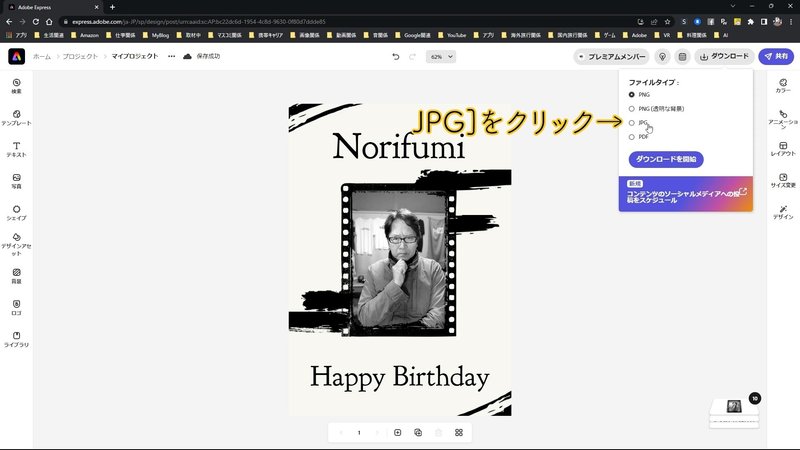
[ダウンロードを開始]をクリックします。
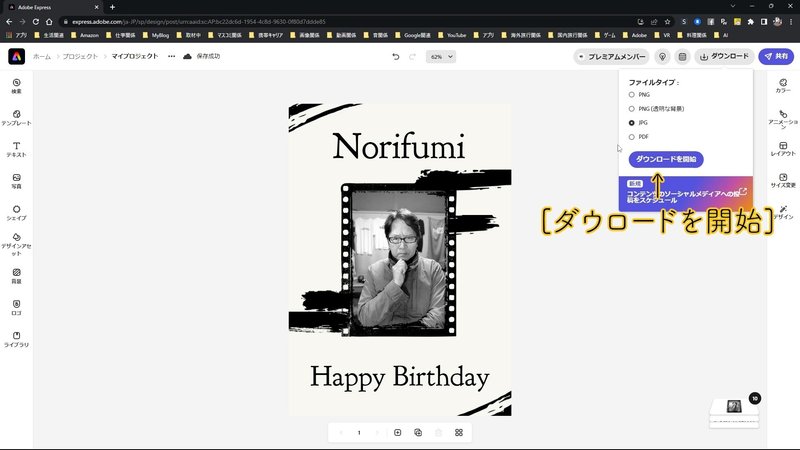
ダウンロードが完了しました。
ファイルを開きます。

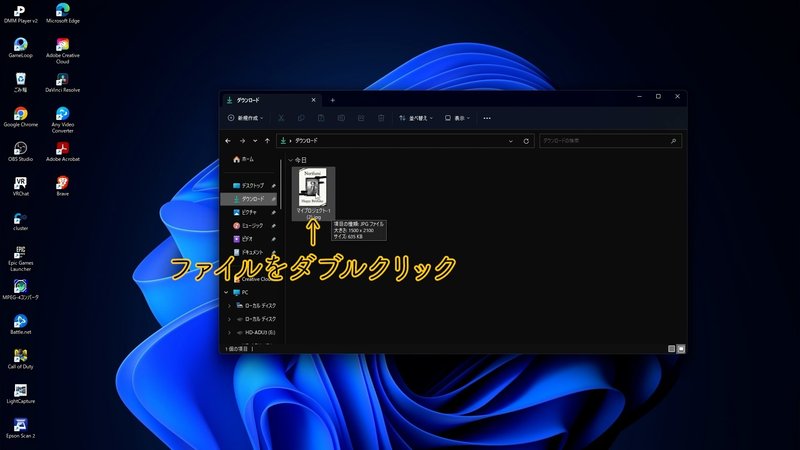
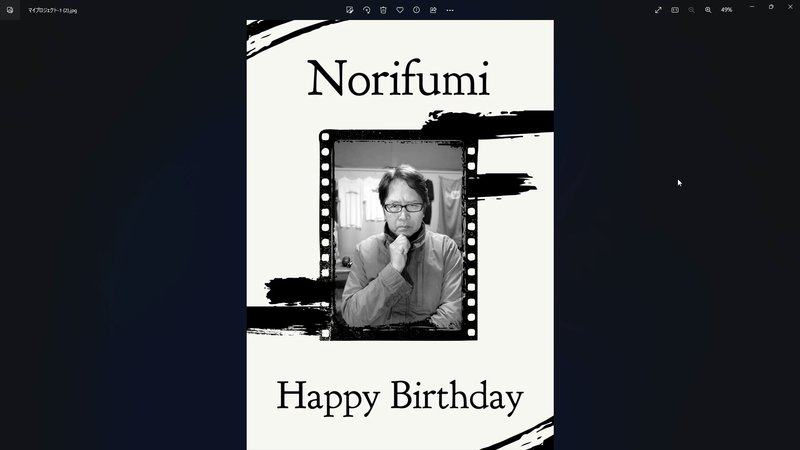
OKですね。
完了です。
まとめ
今回は誕生日テンプレートを使って、誕生日カードをつくってみました。
グループ化の作業では、他の関係ない画像を選択してしまうことがあるので、範囲選択する場所を変えてみてください。
今回の誕生日カード、色合いがイマイチでしたが、時間をかけると明るくて楽しいモノができるのではないかと思います。
ぜひ、Adobe Expressで試してみてください。
解説動画
Adobe Expressについて
無料プラン
・数千ものユニークなテンプレート、デザインアセット、Adobe Fonts
・豊富な種類の中からメッセージに合わせて選べるAdobe Fonts
・Adobe Stockのロイヤリティフリー無料写真コレクションの一部
・基本編集機能と背景の削除やアニメーション化などの写真効果
・Webとモバイルの両方で作成可能
・2GBのストレージ
プレミアムプラン
1,078円(月々プラン)
10,978円(年間プラン)
・無料アプリの全機能に加えて、以下をご利用いただけます。
・すべてのプレミアムテンプレートとデザインアセット
・Adobe Fontsの2万種類を超えるライセンスフォント、曲線やグリッドを使ったものや2つのフォントを組み合わせたものなど
・Adobe Stockの1億6,000万点を超えるロイヤリティフリー写真の全コレクション
・カットアウトの調整、サイズ変更、グラフィックのグループなどのプレミアム機能
・作成したSNS用の画像や動画の自動公開スケジュールを設定
・タップ1回でブランディング、ロゴ、カラー、フォントを追加
・PDFと他の形式の双方向変換、書き出し
・Creative Cloudライブラリを使用して、テンプレートとアセットを共有
・Webとモバイルの両方で作成可能
・100GBのストレージ
☆Adobe Expressのページ
これからもYouTubeに関する様々な情報を発信していきたいと思います。サポートをどうぞよろしくお願いいたします。
