
X(Twitter)の動画投稿!画像投稿複数枚!スレッド投稿(ツリー投稿)【自動投稿/予約投稿】
Googleスプレッドシート、WordPress、アプリの各々でTwitterの自動投稿する方法をまとめていきます。
X(Twitter)自動投稿!動画投稿!画像投稿複数枚!スレッド投稿(ツリー投稿)【予約投稿】
Craft Twix(動画投稿!画像投稿複数枚!スレッド投稿(ツリー投稿)対応)
(追記)画像複数枚投稿、動画投稿、ツリー投稿、WordPressの定期投稿、複数のオリジナル機能を搭載したツールの提供を開始しました。
いろいろと利用してきましたが、現在、メインに採用しているのがスプレッドシートの方式です。自作開発なのでここにしかない情報ですよ!
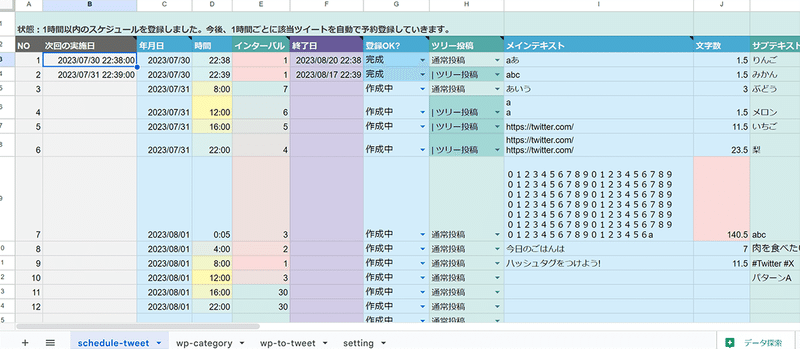
詳しくはこちらの記事をみてください。
スプレッドシートで、X(Twitter)の自動投稿(画像投稿)
昔、Twitter Botの作り方を紹介したものです。

スプレッドシートはRevive Old Postsと違って、自分が好きなようにツイートできるため、大変便利です。たくさんいいねがついたり拡散したりすることもあります。
スプレッドシートで自動ツイートする場合は、Google Apps Script(GAS)などのプログラミングのコードを書いていく方法が一般的かもしれませんが、この方法はノンプログラマーの方はできない気がします。
また、エンジニアであっても機能追加などに手間がかかります。サーバーの無料枠でどこまでできるのかといった問題もでてくるはずです。
そこで非エンジニアでもできるもっと簡単なフローを紹介しました。
X(Twitter)の自動投稿(WordPress)
スプレッドシートがメインですがRevive Old Postsも併用するとよいです。アピールしたい記事はスプレッドシートの方がいいですが、WordPressの記事を全部スプレッドシートにするのは大変なので、Revive Old Postsを併用しています。
ただし、Revive Old Postsはクリック率はよくないためスプレッドシートの方法も必要です。
Revive Old Postsの使い方・設定(Accounts)
インストールはWordPress利用者なら問題ないはずなので、インストールが完了している前提で話を進めます。
以前はTwitter Apiの取得が必要でしたが、不要になっているようです。素晴らしい(2021年現在)
サイドバーの[ Revive Old Posts ] > [ Accounts ]のタブ > Twitter
でログインします。
複数アカウント持っている場合、あらかじめ連携したいアカウントでログインしておくとよいでしょう。
Revive Old Postsの使い方・設定(General Settings)
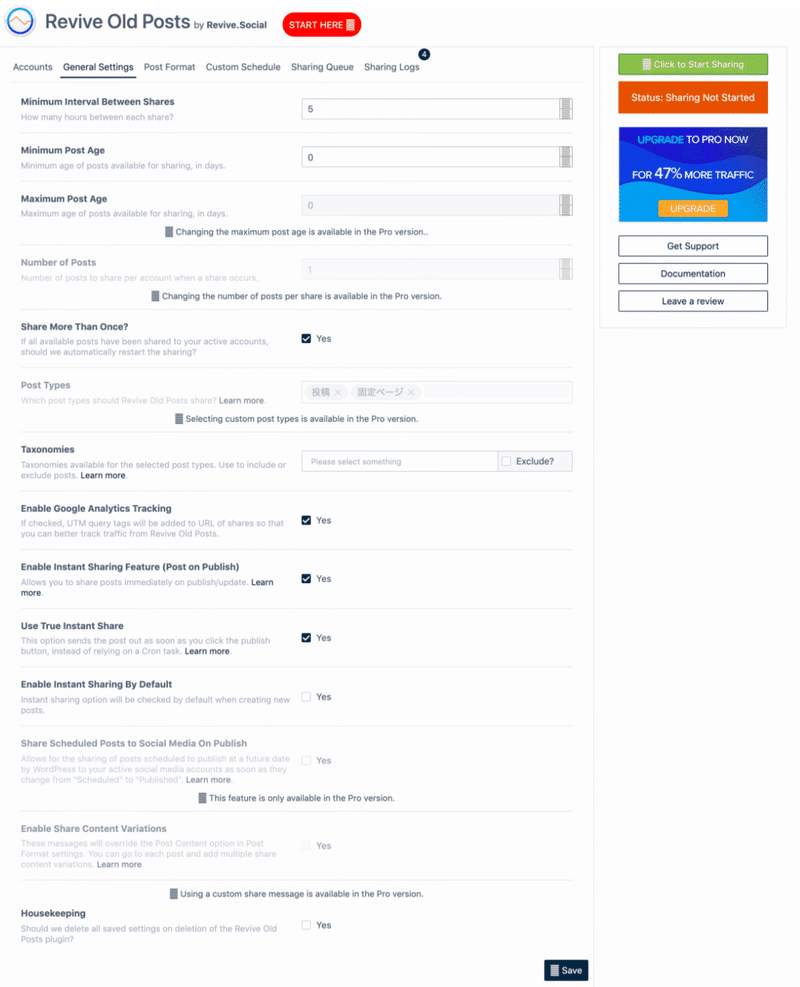
Minimum interval between shares
最小のインターバル(投稿する間隔)です。
単位は時間で最低は5です。5未満にすると次のエラーがでます。
Error encountered
Lowest allowed value for "Minimum Interval Between Shares" is 5 hours. Upgrade to Business Plan or higher to fine tune posting times and days.
アピールしたい場合は5のままでもよいでしょう。手動アカウントと併用する場合はうざくならないように1日1回でもいいかもしれません。
Minimum post age
デフォルトが30です。30日間の新規投稿記事が投稿されません。Old Postsという名前ですけど、個人的には新規投稿の記事もすぐツイートしてくれてかまわないため0にしています。
Maximum post age
どのぐらい古い記事まで投稿するかですね。0にすると無制限になります。個人的には0にしています。以前は無料プランで変更できましたが、今はRevive Old Posts Proにしないと変更できないようです。幸い、デフォルトが0のため問題ありません。
Number of Posts
ツイートする数ですね。デフォルトの1のまま。1以外はうざいですかね。以前は無料プランで変更できましたが、今はRevive Old Posts Proにしないと変更できないようです。
Share more than once
一度だけ投稿するか否かですね。個人的には何度も投稿してほしいため、チェックはいれたままでOKです。
Post types
無料版では投稿ページと固定ページの2つを選んだ状態で固定になっています。有料版は投稿ページ、固定ページ、ポートフォリオなどが選べます。ポートフォリオは一部のプラグインが導入したり、海外の有料テーマが採用したりしているビジュアル用の投稿ですかね。
以前は無料プランで変更できましたが、今はRevie Old Posts Proにしないと変更できないようです。
Taxonomies
おなじみのタクソノミーの設定です。特定のカテゴリーやタグを指定したり逆に除外したりできます。
[ Exclude ]にチェックを入れると除外です。
以前は有料版のみの設定でしたが、無料ユーザーにも解放されたようです。逆パターンですね。この設定は結構便利で除外する方を指定した方が楽ですかね。
Enable Google Analytics Tracking
Google Analyticsのトラフィックとの連携。デフォルトはチェックが入っています。個人的にはチェックはいれたまま。
Enable Instant Sharing option
チェックを入れると、投稿画面に「Share immediately via Revive Old Posts」のチェックボックが表示されます。チェックを入れて公開するとすぐにTwitterにシェアされるため、記事更新時に必ずシェアしたい人に便利な設定ですね。個人的にチェックをいれたまま。
Enable instant sharing by default.
上記のEnable Instant Sharing optionのデフォルト設定です。オンにするかオフにするか選べます。
Share Scheduled Posts to Social Media On Publish
プロ版のみのため未検証です。
Enable Share Content Variations
プロ版のみのため未検証です。
Housekeeping
未検証ですが、デフォルトはチェックが入っていませんね。下記の説明があります。セーブした設定を削除するもののようですね。
Should we delete all saved settings on deletion of the Revive Old Posts plugin?
Revive Old Postsの使い方・設定(Post Format)
次にPost Formatの設定です。
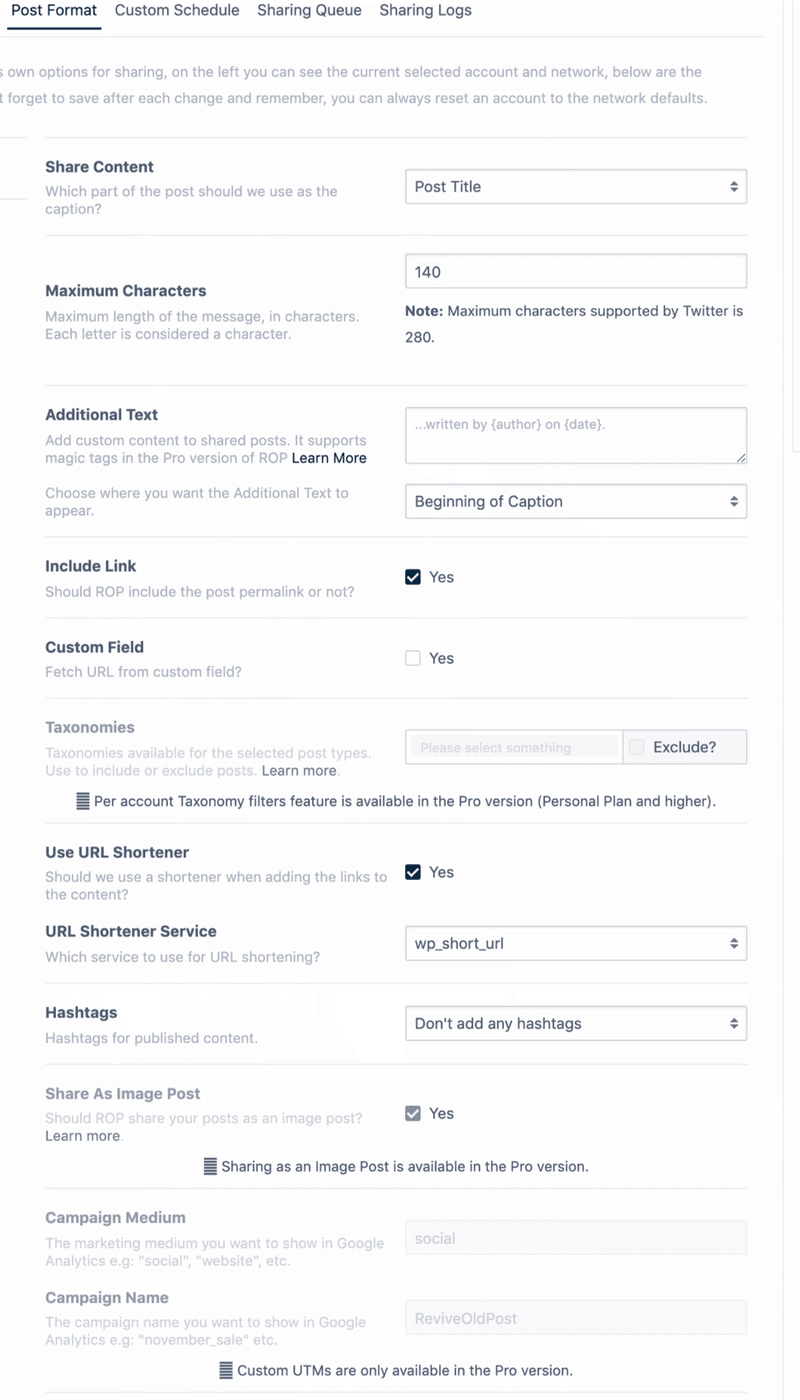
TwitterにログインしていないとGo to Accountsというボタンがでているだけです。ボタンを押してTwitterにログインしましょう。
Share Content
タイトルのみか、コンテンツか、タイトルとコンテンツか、抜粋か、カスタムフィールドかを選べます、個人的には中途半端に切れるので嫌なので、タイトルのみにしています。
Maximum Characters
文字数です。デフォルトは140文字で個人的にはそのままです。
Additional Text
前後に好きなテキストを追加できます。Beginningが最初、Endが最後。
Include Link
投稿時にURLをつけるかですが、普通YESです
Custom Field
カスタムフィールドの指定です。個人的には使っていません。
Taxonomies
以前はありませんでしたが、増えたようです。Pro版しか使えないようですが、General SettingsにあるTaxonomiesと何が違うのかは未検証です。
Use url shortener
短縮urlを使うか否かです。個人的にはチェックして使っています。
URL Shortener Service
短縮Urlサービスはたくさんあるため、どのサービスを使うかの設定です。
bit.ly、is.gd、wp.short.urlしか昔はありませんでしたが、今はgoogle.firebase、ow.ly、rebland.lyが追加されているようです。rviv.lyは廃止されたようです。
この中でアクセストクーンがいらないものは、is.gdとwp.short.urlです。昔はbit.lyを使っていましたが、bit.lyがものすごい使いやすいわけでもありません。Twitterのアクセス解析のみでいいやとなり、アクセストークンが不要なものを使っています。ただ、面倒なだけかもしれませんので、各々好きなものを選んでください。
Hashtags
ハッシュタグの設定です。個人的には雑多なブログなので使っていませんが、テーマがひとつなら使えるかもしれませんね。またタグをハッシュタグに設定することもでいますから、タグを設定しているサイトなら使いやすいでしょう。
Share As Image Post
画像添付です。プロ版のみです。Twitterカードで代用可能です。
Campaign Medium
プロ版のみです。
Campaign Name
プロ版のみです。
その後、画面右にある[ Check to start sharing ] のボタンをおすと開始します。Statusが緑色になって次のシェアまでのタイマーが作動します。
Revive Old Posts Proを使う?
Revive Old Postsは実は、Revive Old Posts Pro版を個人的に購入したことがあります。
永久に使える買い切りみたいなことが書いてあったからです。しかし、そのうちアップデートできなくなりました😅。
そして、現在はサブスクリプションと買い切りモデルの2つになっています。
今でもYEARLYとLIFETIMEプランがありますけど、一度やられたため、現在はスプレッドシートの方法を採用しています。
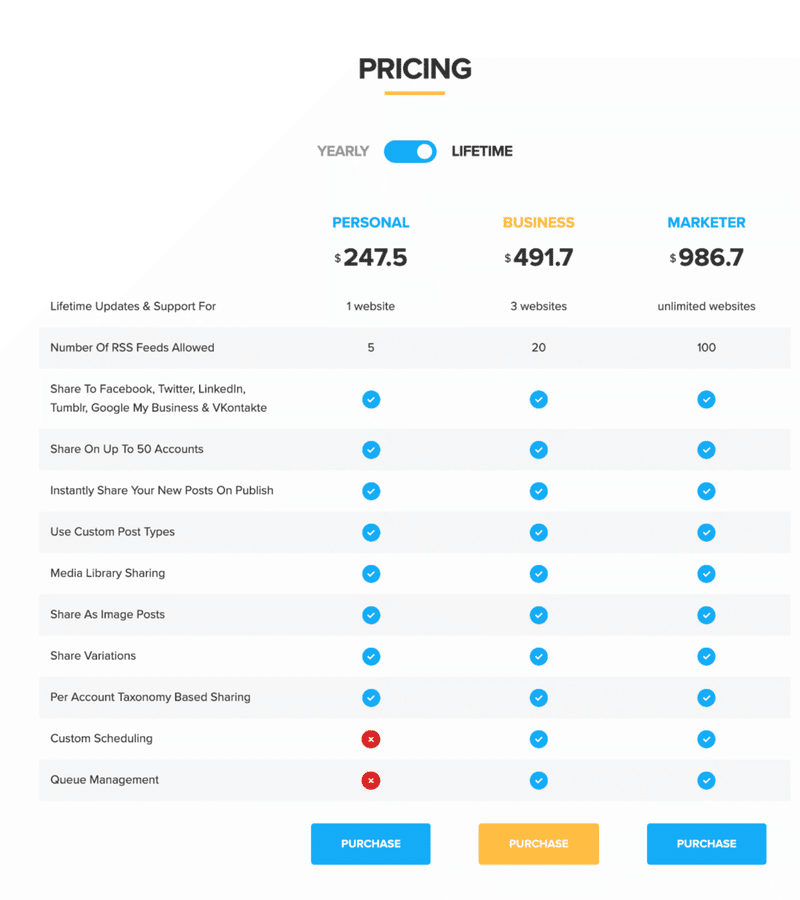
まあ、仕様変更などの対応が大変なのはわかりますけど。ただ、最上位のプランは10万ぐらいですかね。
それにRevive Old Postsはタイトルをツイートするだけなので、スプレッドシート方法と違って、いいねやリツイートも、リンクを踏んでアクセスもそれほど爆発的に増えません。だから補佐的な使い方をする方がよいでしょう。
個人的には無料版をありがたく使わせてもらうという位置付けになっています。
X(Twitter)自動投稿(アプリとブラウザ両対応)
ソーシャルドック(画像投稿、動画投稿、ツリー投稿対応)
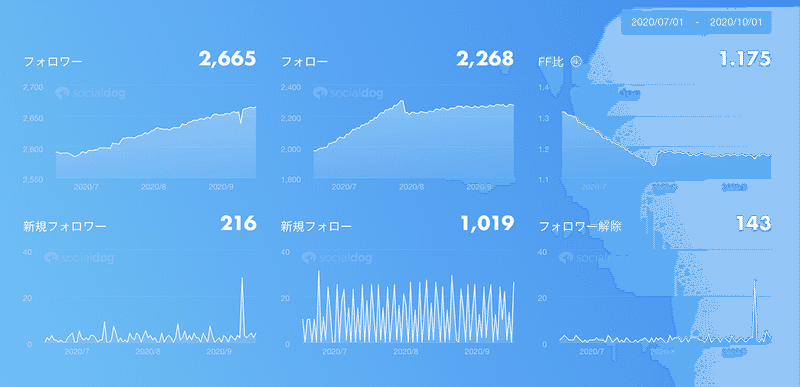
PCの方が圧倒的に作業効率がよい気がしますが、どうしてもスマホでやりたい場合は、有料アプリのソーシャルドック があります。
このソーシャルドックはスレッド投稿(ツリー投稿)と動画投稿に対応しています。ソーシャルドックはPCとスマホの両方で使えます。
詳しいレビューはこちらの記事があります。
【TweetDeck】Twitterスレッド投稿(ツリー投稿)非対応の予約投稿
スレッド投稿(ツリー投稿)はいらない人もいるでしょう。
無料アプリの場合は、MarinDeck for TweetDeckがあります。Androidのみです。iPhone版はありません。
TweetDeckはもともとPCのブラウザで使えるものです。Twitter社に買収された会社のため、いわば公式的な安心感があります。
しかし、ブラウザ版と違って画像や動画投稿に対応してないようです。
ブラウザ版(PC)でもスレッド投稿は対応していません。
うーん、tweetdeck使ってもスレッド予約投稿はできないっぽいな…
— みけねこめがね (@mknk_mgn) March 21, 2022
スレッド投稿したければソーシャルドックがおすすめです。
TweetDeckはブラウザ版(PC)は動画投稿に対応しているようです。
ご参考になれば幸いです。
、
自己資金で新規事業に参入するため、その資金にさせてもらいます。
