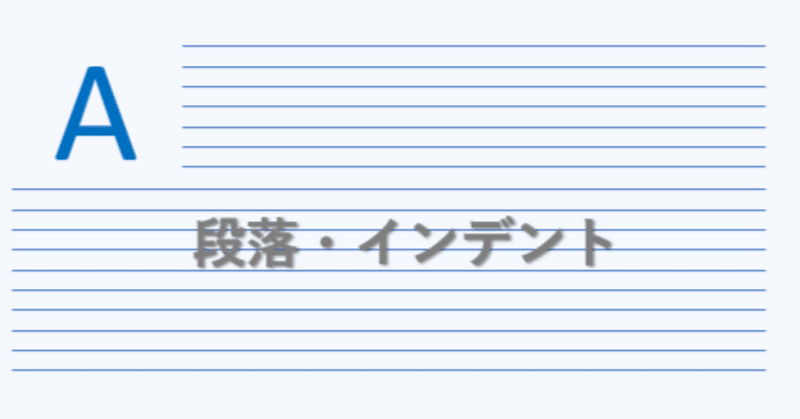
[使い方]段落やインデントでノーツ文書を整列!
はじめに
今日は、段落やインデントの作り方についてとりあげます。
分かりやすい文書を作成する上で”整った"状態にするのは基本ですよね。
以前投稿した記事で段落やインデントについても少し触れましたが、今回の記事ではもう少し深堀をしたいと思います。
使い慣れた方も以外と知らない使い方もあるかもしれません。
是非最後までチェックしてみてください!
ノーツを使い始めたばかりの方は、基本的な文章の作成方法から解説している投稿済みの記事もチェックしてみてください!
ノーツの「段落」
Officeなどとは異なり、ノーツでは、”Enterで改行する”操作が、”段落に区切る”ことを意味します。段落で区切らない単なる改行は、Shift + Enterキーで操作します。
これを念頭に記事を読んでいただけると、より内容をご理解いただけるのではないかと思います。
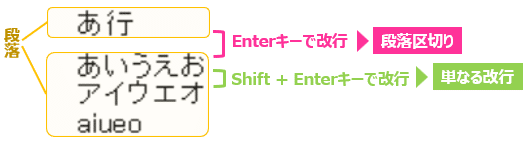
文書の整列① 段落揃え
ノーツ文書を整列させる方法として、まず「段落揃え」からご紹介していきます。
「段落揃え」は、段落ごとに左/右寄せ、中央揃えすることができる機能です。文書編集では一般的な機能で、様々なソフトに同様の機能がありますよね。
ノーツでは、下記三つの方法で段落揃えを実行することができます。
作業したい段落にカーソルを置き、お好きな方法で操作してみてください。
①ツールバーの「段落揃え」アイコン
②Alt + T + Pキーで文字のプロパティを開き、
左から二番目の「段落整列」タブ内の「文字揃え」
③メニュー「文字」→「段落揃え」

「両端揃え」は、画面の大きさに合わせて文字が折り返された状態、「折り返しなし」では、画面の大きさを無視して入力したままの状態で表示されます。「折り返しなし」で画面に収まりきらない部分はカーソルバーなどを操作して内容を確認する必要があります。
文書の整列② インデント/アウトデント
次は、「インデント」と「アウトデント」。文章の端から内側へ字下げをするのが「インデント」、またインデントした行を元の位置へ戻す「アウトデント」も実行できます。
最も簡単な操作は、キーボードのF8キーでインデント、Shiftキー + F8キーでアウトデント、となりますが、段落揃え同様、下記の三つの方法でもインデント/アウトデントが実行できます。
①ツールバーの「インデント/アウトデント」アイコン
②Alt + T + Pキーで文字のプロパティを開き、
左から二番目の「段落整列」タブ内の「最初の行」
③メニュー「文字」→「インデント/アウトデント」
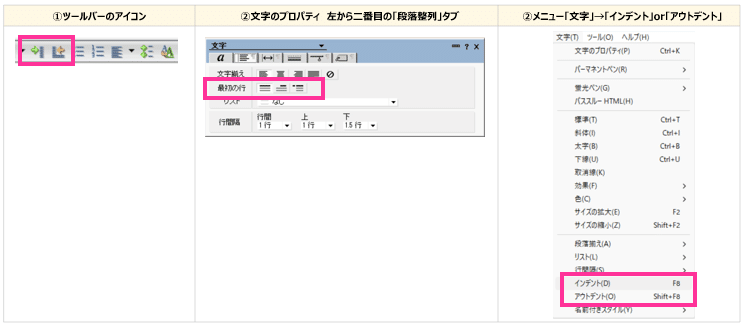
サンプルで作成した文章にインデントを設定してみました。
インデントによって、一目でタイトルと本文の関係を読み取ることができるようになりますね。
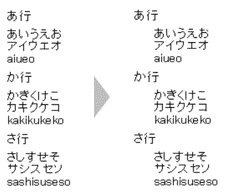
インデントについてはもう少し詳しくご紹介したいのですが…この続きは後半「インデントをもっと詳しく」で登場します。是非そちらもチェックしてみてくださいね!
文書の整列③ リスト
番号や記号を行の先頭に表記させ、文章をリスト化してくれる「リスト」。こちらも文章の整列術としては定番ですね。
ノーツでは、円形やチェックマーク、数字など9種類のリストから選ぶことができます。
こちらも、下記の三つの方法から実行できます。
①ツールバーの「マーカーリスト/番号リスト」アイコン
②Alt + T + Pキーで文字のプロパティを開き、
左から二番目の「段落整列」タブ内の「リスト」
③メニュー「文字」→「リスト」

先ほどの文章を数字のリストに設定してみます。
テキストを全選択して、リストから“番号”を選びます。段落の先頭行に1から順番に数字が表示され、インデントした文章内はそれぞれ1が表示されました。
インデントした段落をさらに一行ずつ段落区切りすれば、1,2,3と行毎に表示されますし、リストなしにしたければ、その段落を選択した状態で、リストを「なし」にすれば、数字リスト表示を消去することもできます。

さて、段落揃え、インデント/アウトデント、リスト表示を用いた基本的な文章の整列術は以上となります。
後半では、ルーラーやより簡単に操作できるインデントの作り方や、オリジナルの段落スタイルを作成する方法などについてご紹介します。
知る人ぞ知る情報は、この後登場しますので、是非このまま読み進めてみてくださいね!
ここから先は
¥ 253
サポートいただければ、記事をもっと充実することができます
