
[使い方]ノーツ文書の表をアレンジ② ~境界線と表/セルの背景の設定~
はじめに
今回は表のアレンジ方法をご紹介する記事の第二回。
境界線やセルのスタイルや色をアレンジする方法をご紹介していきます。
いずれもノーツ文書で表を作成するうえでは必ずおさえておきたい機能ばかり。是非最後までチェックしてくださいね!
★公開済記事リンク★
表の作り方や、行/列の追加・削除、余白の調整やセルのマージなど、ノーツの表に関する公開済の記事は以下のリンクよりご覧ください。
境界線の設定
まずは、境界線の設定から。
境界線という言葉が聞きなれない方には、「罫線」とお伝えすると分かりやすいでしょうか。ノーツでは、”境界線”と表記されているため、この記事も境界線で統一します。
さて、境界線には、“セル”の境界線と、“表”の境界線の2種類があり、それぞれで設定ができます。
“表”の境界線設定は、表の外周を囲むフレームの設定を指していて、表中の境界線は、“セル”の境界線設定で調整していきます。
セルの境界線設定
早速セルの境界線設定から作業してみます。
作成した表上で右クリック、もしくはメニュー「表」から「表のプロパティ」を開きます。(Alt+L+Pキーでも同様の操作)
左から2番目のタブで、セルの境界線設定ができます。
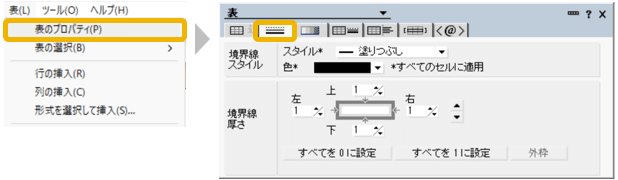
「境界線のスタイル」欄から変更してみます。
「スタイル」タブでは、単純な直線である“塗りつぶし”と、ぷっくりとした見た目の2種類の“エンボス”から選択できます。また、「色」タブで境界線をお好きな色へ設定できです。いずれも、すべてのセルに対して適用され、特定のセルや行/列のみの設定はできません。
公開済みの記事:[使い方]ノーツ文書の表をアレンジ①で作成した表を、ダークブルーのエンボス1に設定してみました。
エンボスにすると境界線がより強調されますね。

「境界線の厚さ」では、選択した範囲の境界線の厚さを設定することができます。ですから、表を選択すれば表全体を、ある一つのセルのみ選択すればそのセルの厚さが変わります。
左右上下欄の数値が境界線の厚さを意味しており、”0”は境界線なし、“1”はデフォルトの厚さ、以降数値を大きくすればするほど線が厚くなります。数値を直接入力することもできますし、下図黄緑色の箇所を操作すれば、選択範囲すべての厚さを一度に調節することもできます。
試しに、“1月”のセルを選択して上下左右の境界線の厚さを「3」に設定してみました。特定のセルの境界線を太くするだけで、そのセルがより強調されます。

次に、全てのセルを選択して、「すべてを0に設定」を実行してみましょう。
表から境界線が無くなった状態になりましたね。
境界線を無くすと、表というより段落を揃えた文書のようにも見えるので、段落を揃えて文章を作成したい時に、表形式で作成してから境界線を0にするという方法も選択できそうですね。
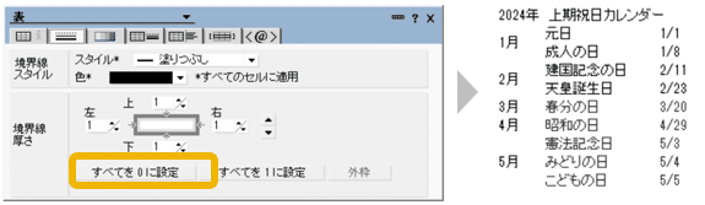
最後に、すべてのセルを選択した状態で「外枠」ボタンをクリックしてみましょう。内側の線は全てなくなり、外枠が残る状態になりました。
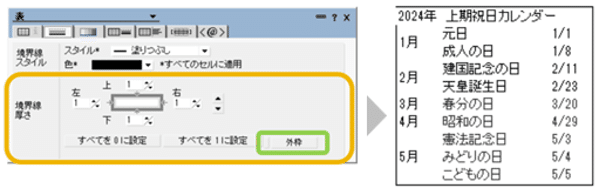
表の境界線設定
「表のプロパティ」左から4番目、ちょうど真ん中のタブでは、表の境界線設定ができます。
表の境界線は、表の外側を囲むフレームのようなもので、表の一部ではなく、表そのものをより強調したり存在感を示したい場合に有効な機能です。

まず「境界線のスタイル」から。
10種類のスタイルから、また色もお好きな設定を選ぶことができます。今回は、スタイルを“画像”に、色はブルーにしてみました。表の外周に、ポラロイドカメラで撮った写真のようなフレームが表れましたね。
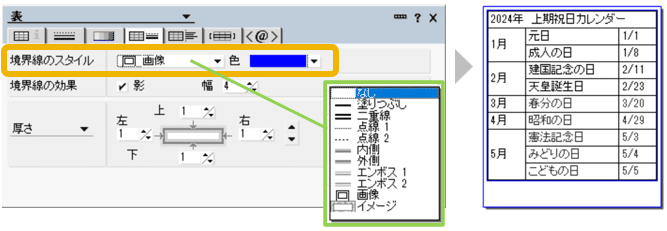
「境界線の効果」では、境界線に影を付けることができ、「厚さ」では、前述したセルの境界線同様、境界線をお好きな厚さへ変更することができます。
今回は、”影”にチェックを入れ、影の厚さを“10”へ、境界線の厚さも“5”へ変更してみました。表の存在感がより一層際立ちますね。
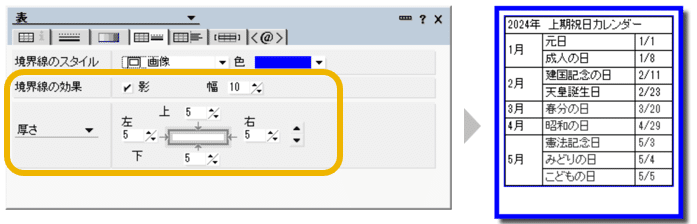
ちなみに、「厚さ」タブを開くと、「内側」「厚さ」「外側」のいずれかを選択できるようになっています。「内側」は境界線の内側、「外側」では境界線の外側の余白の厚さを設定できるようになっています。
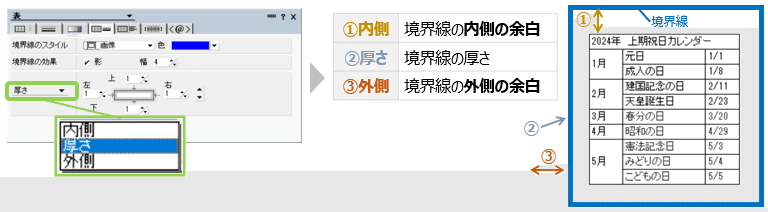
セルの境界線と表の境界線設定については以上となりますが、ご理解いただけましたでしょうか。
いずれも、特定のセルや行/列の境界線を強調することももちろんできますが、表そのものを強調することができるので、文書の中で重要な表に対してこれらの機能を活用すると効果的ではないでしょうか。
さて次章では、セルのアレンジを中心に、表の中の文字を装飾する方法についてもご紹介していきます。
表のアレンジマスターまであと少し。引き続き読み進めてみてください!
ここから先は
¥ 253
サポートいただければ、記事をもっと充実することができます
