
[使い方]ノーツ文書の表をアレンジ① ~行/列の追加削除・余白・セルのマージ~
はじめに
今回は、以前投稿した“[使い方]ノーツ文書に表をつくる”の続編。
ノーツのベーシック版でできる表のアレンジの仕方を、三回に分けてご紹介していきます。
今回は、行/列の追加や削除、幅や余白の調整方法、セルの結合/分割について。お題も用意しましたので、一緒に作業しながら完成させてみましょう!いずれの作業も“編集モード”にしてから行ってくださいね!
基本的な表の作り方は、既公開記事の“[使い方]ノーツ文書に表をつくる”をチェック!
本日のお題
公開済みの記事”[使い方]ノーツ文書に表をつくる”で作成した2列/2行の表に、行や列の追加などのアレンジを加えて、祝日カレンダーを作成します。
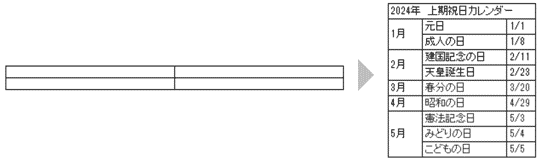
表の選択
表に様々なアレンジを加えるうえで、列や行を“選択”する操作は頻繁に発生します。マウスでドラッグ、Shift+矢印キーでももちろんできますが、選択範囲が広いと少し手間がかかりますね。
そんな時は、ノーツの「表の選択」というメニューを使ってみましょう。
下図の2通りの方法で実行できます。
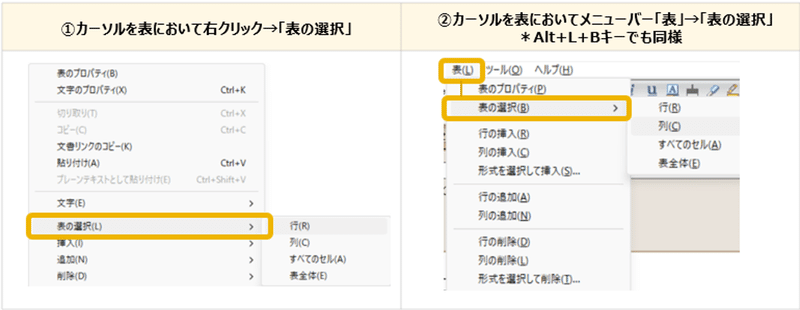
選択範囲は、行・列・すべてのセル・表全体の4つから選ぶことができ、カーソルのあるセルを基準に選択された状態(セルが黒く塗りつぶされる)にすることができます。

選択したセルに一括で様々な設定を加えることはもちろん、入力値を全てクリアしたり、表全体を選択範囲にすれば、表のコピーペーストなどもできるようになりますので、「表の選択」を覚えておくとよいでしょう。
行/列の挿入・追加・削除
お題の表に行や列を追加していきます。
行や列の挿入・追加・削除は、前述の「表の選択」同様、下記2通りの方法で実行できます。

②の操作は、キーボード操作でも同様に実行できます。

追加したことを分かりやすくするため、お題の表にテキストを入力してから、行を3行、列を1列追加してみます。

上の図のとおり、「追加」では、行は一番下に、列は右にそれぞれ追加されたことが分かります。
「挿入」では、行はカーソルのある行の上に、列ではカーソルのある列の左にそれぞれ挿入されます。挿入・追加・削除はいずれも、実行される位置が決まっています。

追加した行と列にもテキスト入力をして、次へ進みましょう。

形式を選択して行/列を挿入・追加・削除
行や列の挿入・追加・削除は、“形式を選択”して実行すると、一度に複数行/列の実行が可能になります。
下図の操作を参考に、“形式を選択”しての操作を試してみます。

お題の表作成にはあと5行追加する必要があるのですが、表示されるメニューの中に、「追加」の「形式を選択」が見当たりません。
でも大丈夫。①、②どちらの方法でも、実行後にポップアップメッセージが表示され、「追加」も選べるようになっています。
数値を”5行”にして、追加してみます。

無事5行追加できました!
追加した行にも残りのテキストを入力。
まだまだ不格好ですが、祝日カレンダーができあがってきましたね。
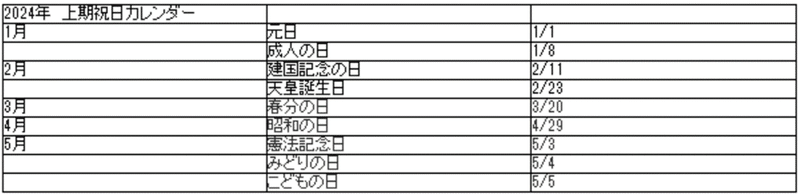
ちなみに、行は255行、列は64列まで作成できるようです。
ここまで、行/列の挿入、追加、削除についてお伝えしました。
*参考リンク:HCL社 「メールとその他のNotes文書内での表の作成」
さて、次章では、列幅の調整方法やセルのマージ/分割、余白の作り方など、見た目をよりよくするアレンジ方法をご紹介していきながら、祝日カレンダーを完成させていきます。
引き続きお付き合いください!
ここから先は
¥ 253
サポートいただければ、記事をもっと充実することができます
