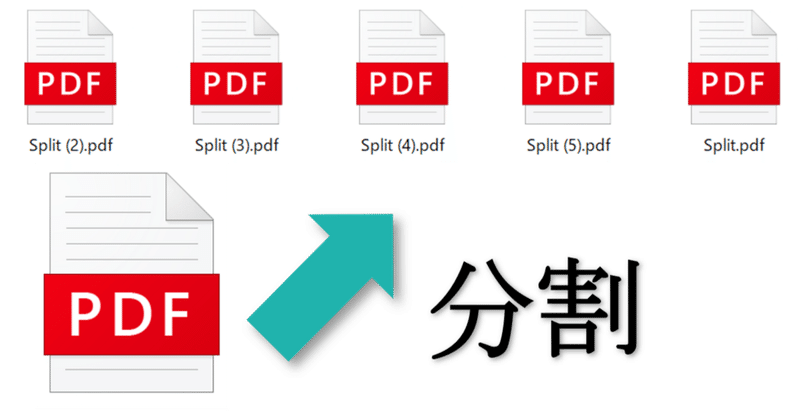
【業務効率化】Power Automate for Desktopを使ってPDFを分割してみよう
仕事をしているときに、わざわざ有償のソフトを使うまでもないけれどもPDFを編集したいときってあるかと思います。
ウェブ上で編集してくれるサイトはあるけど、会社のPDFを誰が管理しているかわからないサイトにあげていいものか悩みますね。(多分だめ)
今回はPDFを分割する方法をご案内したいと思います。
ノーコードでできますので、プログラミングに苦手意識がある方も問題なく利用できるかと思います。
1.Power Automate for Desktop とは
Microsoftが提供するワークフローオートメーションツールの一つです。
さまざまなテンプレートが準備されており、ノーコードで自動化ツールを作成できるため、簡単に始めることができます。
Windows11では、標準搭載されていますので、インストールせずにご利用いただくことが可能です。
2.処理の流れ
今回は、PDFを一枚ずつ分割するという流れでフローを作成します。
今回利用するPDFは、5ページのPDFを準備しました。
PDFを読み込み、1ページ目は、1ページ目を新しいPDFで作成する。
2ページは2ページ目をPDFで作成するということをページの終わりまで進めていきます。
現在は、PowerAutomate上で、Maxのページ数を取得する方法がないため、正しいものを入れるか、わざと多めの数字を入れておいて、例外処理で処理をスルーする仕組みを入れる必要があります。
公式ドキュメント
3.フロー作成方法
「ループ」メニューから「ループ」を選択し、ドラッグアンドドロップでフローを設定します。
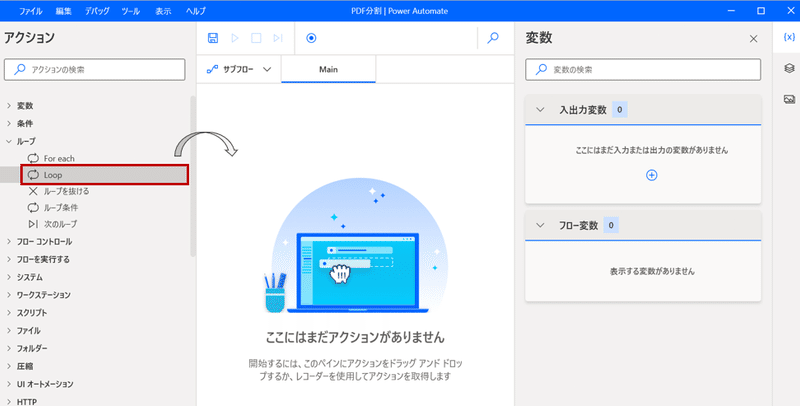
開始値:1
終了:5 ※ここはわざと100などにしてもOKです
増分:1

「PDF」メニューから「新しいPDFファイルへのPDFファイルページの抽出」を選択し、ドラッグアンドドロップでフローを設定します。

PDFファイル:読み込むPDFを設定
ページ選択:{X}を押すと、変数が選択できるようになりますので、「%LoopIndex%」を選択してください。
抽出されたPDFファイルのパス:分割したPDFを設定
ファイルが存在する場合:連番のサフィックスを追加します。

ループの終了をページ数以上を入力した場合、エラーになるため、エラーを無視する処理を入れます。
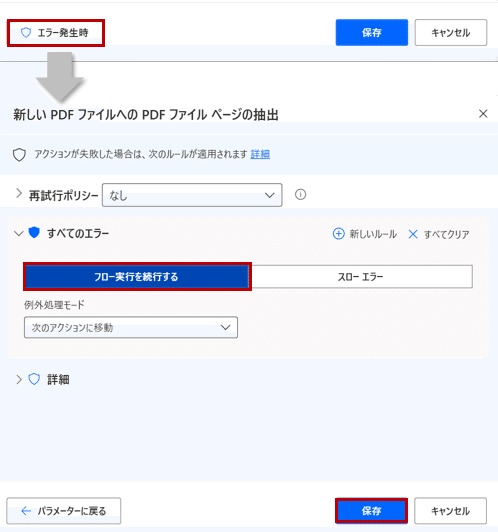
「▷」ボタンでフローを実行します。

分割できました🎉
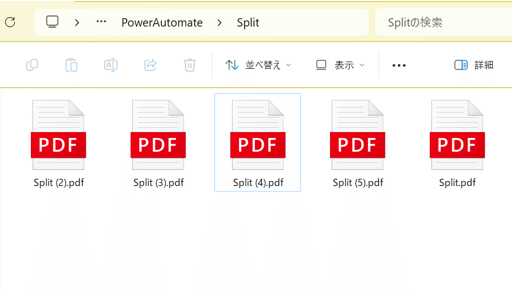
4.まとめ
たったこれだけの処理を設定するだけで、PDF分割の自動化ができました。
こんなに簡単なら、プログラムって感じがしないですよね。
次回はPDFの結合についてご紹介したいと思います。
この記事が気に入ったらサポートをしてみませんか?
