
【Excel】あなたは「F6」キーの威力を知ってるか?
こんにちは、HARUです。
今回は、Excelにおける[F6]の便利な使い方をご紹介します。
この[F6]キーは、入力されている文字列を全角ひらがなに変換する役割を持っていますが、実はあまり知られていない別の機能も兼ね備えています。

日々の業務で発生頻度の高い操作を快適に行えるテクニックばかりですので、ぜひご一読くださいね!
「F6」の便利テクニック集
メッセージバーの選択
メールに添付されていたり、特定のWebサイトからダウンロードしたブックを開くと、「保護ビュー」が働いて読み取り専用で開かれることがあります。

こんなとき、[F6]を押せばメッセージバーがアクティブになります。
方向キーもしくは[Tab]で「編集を有効にする」を選択して[Enter]で実行すれば、保護ビューを解除できます。


この「編集を有効にする」という動作だけでいえば、[F2]を押してポップアップを開き、方向キーで「編集を有効にする」を選択して[Enter]でもOKです。
しかし、マクロが組まれていたり、外部データとリンクしているブックの場合は、続けて「セキュリティ警告」のメッセージが表示されます。
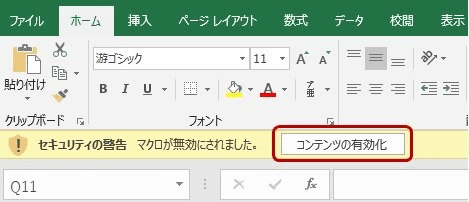
[F6]でメッセージバーを選択できることを知っておけば、この「コンテンツの有効化」についてもキー操作だけで実行できるのです。
シート見出しの選択
ワークシートの編集が有効な状態で[F6]を押すと、「シート見出し」がアクティブになります。

表示するシートを切り替える際は、方向キー操作でシート見出し間を移動して、お目当てのシートに到達したところで[Enter]を押します。

裏を返せば[Enter]を押すまでシートは変わらないので、[Ctrl]+[PageUp]や[Ctrl]+[PageDown]のショートカットキーと違って、情報量の多いシートを切り替える際に生じるカクカクとしたタイムラグも防げます。
また、新しくシートを追加するショートカットキーに、[Shift]+[F11]、[Alt]→[I]→[W]、[Alt]+[Shift]+[F1]などがあります。
これらの操作はすべて、現在アクティブとなっているシートの左側に挿入しますが、大抵の場合、新しいシートは右側に挿入したいシーンがほとんどですよね。

結局ドラッグ&ドロップしてシートを移動する手間が発生します。
こんなとき、[F6]によるシート見出しの選択をおさえておけば、[F6]→[Tab]→[Enter]で、最初から右側にシートを追加できます。
どういうことかというと、[F6]でシート見出しが選択された状態で[Tab]を押すと、新しいシートを追加する「プラス」マークがアクティブになります。

あとはこれを[Enter]で実行するだけということです。
非常に簡単ですよね!

ステータスバーの選択
前述のシート見出しが選択された状態で[F6]をもう一度押すと、ワークシート最下部の「ステータスバー」がアクティブになります。
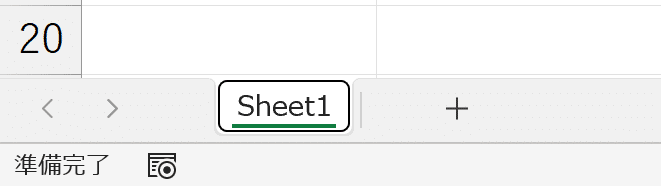

この[F6]は、「シート見出し」、「ステータスバー」、「リボン」といったように、作業ウィンドウ内の各メニューを循環してくれるキーです。
冒頭に触れた「メッセージバー」が表示されているときは、選択対象にメッセージバーも含まれます。
さて、ステータスバーが選択できると、こんなことが可能になります。
よく、社内の実績管理システムから取り出したマスターデータにおいて、特定の範囲の合計値だけを別のブックにコピーしたいことがありますよね。

基幹システム上で合計を求める数式を入力できれば良いですが、元データの加工ができないこともしばしばです。
またワークシートの最下部に表示されている「合計値」を見ながら転記しようとしても、ブックウィンドウを切り替えた瞬間に表示されなくなってしまいます。

桁数が増えれば増えるほど、丸暗記するのも転記ミスが恐いですよね。
こんなとき、[F6]でステータスバーをアクティブにして方向キー操作をすれば、指定したデータ範囲の合計値や平均値にたどり着きます。

この状態で[Enter]を押せば、「クリップボード」に保存されます。
ブックウィンドウを切り替え指定の場所に[Ctrl]+[V]で貼り付ければ、効率的に合計値をコピーできます。
※クリップボードには値データとして保存されますので、貼り付け先に塗りつぶし等の書式が設定されていても[Ctrl]+[V]で上書きされることはありません。
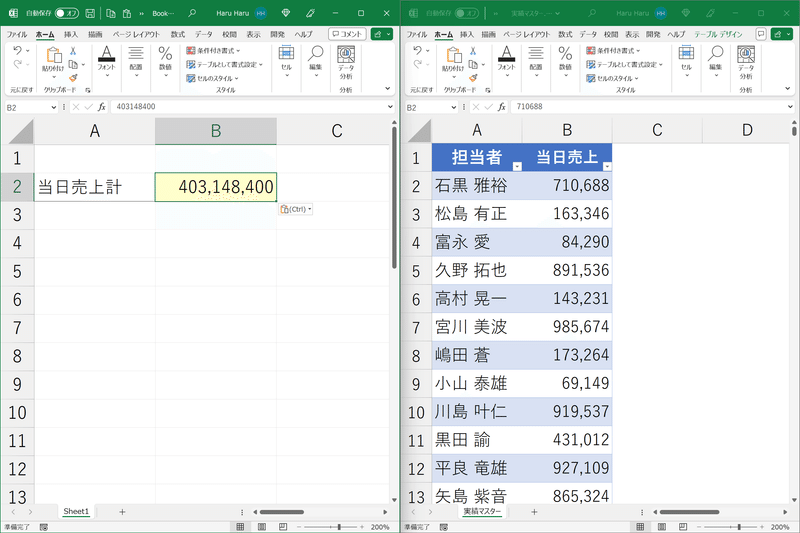
なおクリップボードに保存されていますので、複数の合計値や平均値をコピーしたい場合でもサクサク作業できます。
↓クリップボードを解説した記事はこちら↓
いかがでしたか?
今回はExcelにおける[F6]の便利な使い方をご紹介しました。
保護ビューの解除、ワークシート操作、値データのコピペなど、実務で出くわす機会の多いユースケースで絶大な効力を発揮してくれます。
ぜひ実践してみてくださいね!
↓↓記事の内容を動画で解説しています↓↓
※本記事の委細が動画収録当時のバージョン・解説内容と異なる場合があります。
↓↓Excel操作をとにかく高速化したい方へ↓↓
この記事が気に入ったらサポートをしてみませんか?
