
【Excel】空白行の一括挿入・削除が有能すぎる★
こんにちは、HARUです!
今回は、空白行をまとめて挿入したり削除したりする方法をご紹介します。
Excelで管理している表に、あとから1行ずつ情報を追加したくなることってたまにありますよね。
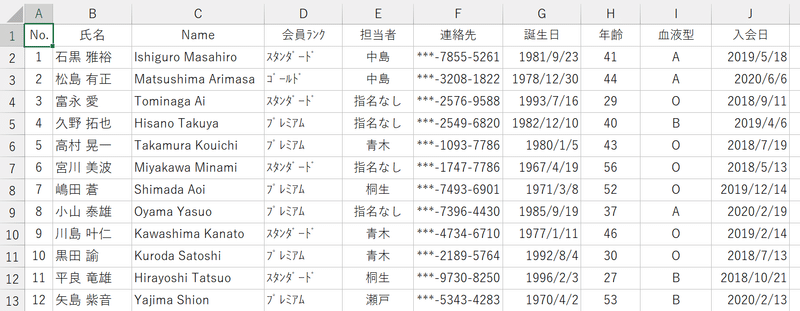

サンプル数が数件であれば1行ずつ挿入していってもいいんですが、数百件、数千件のデータが対象となると相当時間がかかってしまいます。
そこでこの記事では、こうした表に一括で空白行を挿入する方法を解説します。後半には表に散在する空白行を削除するやり方についても触れますので、ぜひご一読ください!
空白行の一括挿入
①作業列として欄外に1列追加します。
※A1セルをアクティブにして[Alt]→[I]→[C]で実行します。

②見出しの除く地点から「1」「2」と入力して、この2つの値を選択します。

③右下のフィルハンドルをダブルクリックします。
→データが続く限り、通し番号が生成されます。

④すべての番号が選択されているこの状態で連番をコピーして、後ろに貼り付けます。

⑤先頭に戻り、キーボードの[Alt]→[A]→[S]→[A]を順に押します。
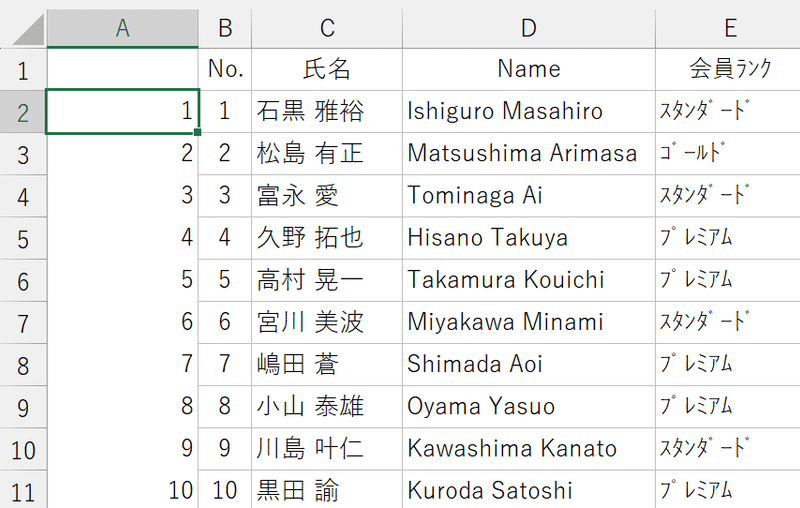
すると、採番した番号が並び変えられました。

今実行した[Alt]→[A]→[S]→[A]は、データを昇順で並べ替えるコマンドです。対象データに隣接する連番と、もう一つ、データが存在しない範囲、後ろに振った連番のうち、同じ数値同士が、並べ替えを行うことによってペアになったということです。
これによって、それぞれのデータの下に空白行が挿入されることになります。
非常に便利ですよね!
⑥最後に作業列を削除して完成です。
※[Ctrl]+[-]で「削除」を呼び出し「列全体」を指定する、または列を削除するアクセスキー[Alt]→[H]→[D]→[C]を順に押すことでも対象列の削除が実行できます。

空白行の一括削除
先ほど空白行を、今度は削除していきます。
①表のどこでも良いので「列」を選択します。
※列選択は[Ctrl]+[Space]です。

②[Ctrl]+[G]もしくは[F5]で「ジャンプ」を呼び出し、左下の「セル選択」にアクセスします。
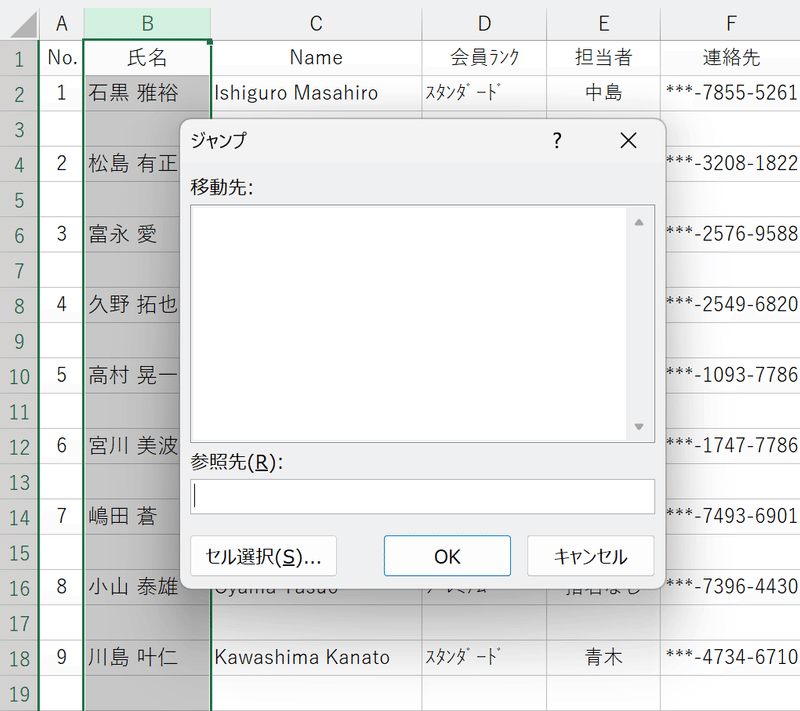
③開かれた「選択オプション」から「空白セル」を指定して、[Enter]で決定します。
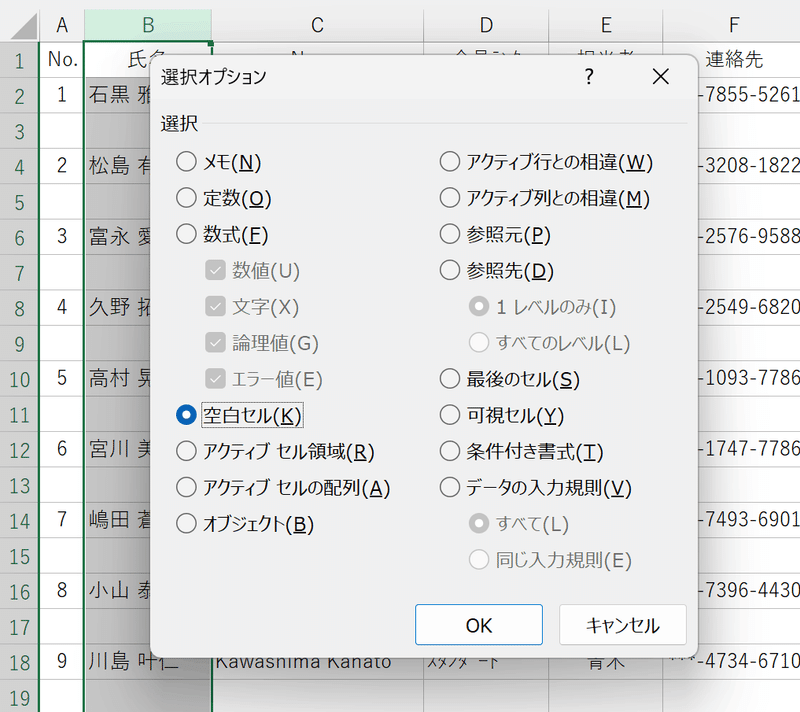
該当列に存在する空白セルが一括で選択されました。

④行全体を削除します。
[Ctrl]+[-]で「削除」を呼び出し「行全体」を指定する、または行を削除するアクセスキー[Alt]→[H]→[D]→[R]を順に押すことでも対象行の削除が実行できます。


こちらも大変有効ですよね!
いかがでしたか?
今回は、空白行をまとめて挿入したり削除したりする方法をご紹介しました。
実務で活かせそうなシーンがあれば、せひ実践してみてくださいね!
↓↓記事の内容を動画で解説しています↓↓
※本記事の委細が動画収録当時のバージョン・解説内容と異なる場合があります。
↓↓Excel操作をとにかく高速化したい方へ↓↓
この記事が気に入ったらサポートをしてみませんか?
