
【Excel】これでもまだ[Ctrl+C/Ctrl+V]を使い続けるか。
こんにちは、HARUです。
前回の記事で「クイックアクセスツールバー」にコマンドを登録し、少ないキー数で実行する手順を解説しました。
以下はクイックアクセスツールバーのサンプルです。
左から①「コピー」、②「貼り付け」、 ③「値の貼り付け」の順に登録しています。それぞれ、[Alt]+[1]、[Alt}+[2]、[Alt]+[3]で操作するんでしたね!

この記事では、このクイックアクセスをフル活用してデータの転記作業を素早く進める方法をご紹介します。ぜひご一読ください!
クイックアクセスをフル活用したコピペ
データのコピー元のブックと貼り付け先のブックが開かれている状態で、[Alt]→[W]→[A]→[Enter]を順に押します。
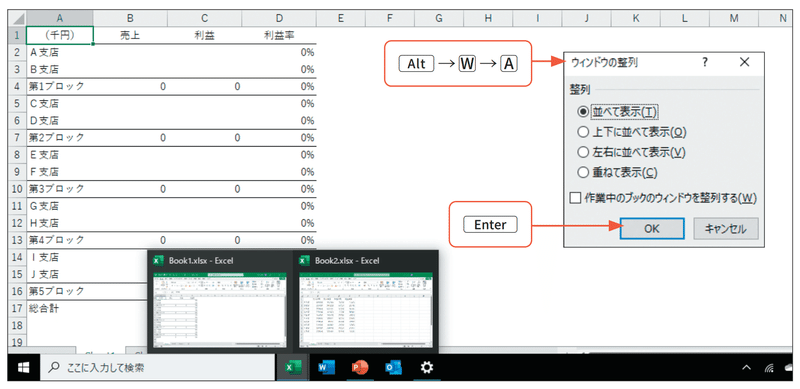
これによって2つのブックが左右に並びます。
今回は、右のマスターから左の管理表に実績値を転記していきましょう。
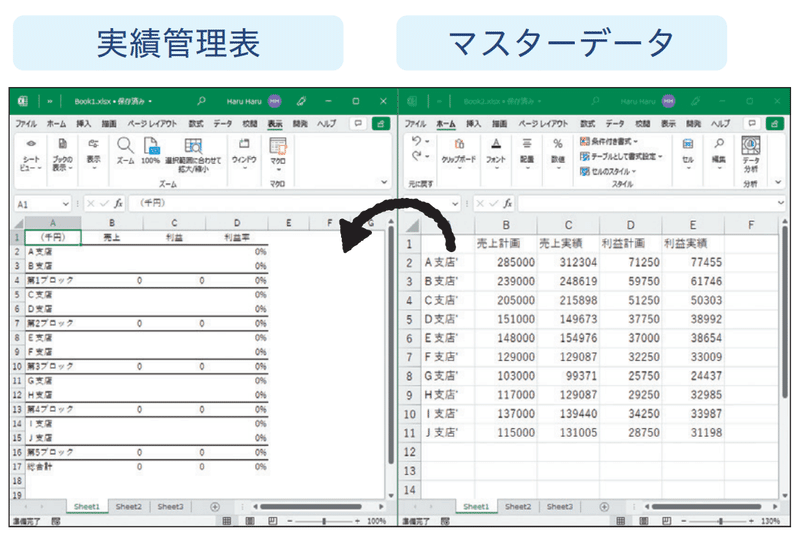
①[Alt]+[Tab]でマスターデータのブックをアクティブにします。

②転記するデータ範囲を選択します。
このとき、キーボードの右側に配置されている[Shift]を使うのがポイントです。

③[Alt]+[1]でコピーします。

④[Alt]+[Tab]で管理表のブックをアクティブにします。

⑤貼り付け先のセルにカーソルを合わせます。

⑥[Alt]+[2]でペーストします。

※ [Alt]+[2]ではすべてのデータを貼り付けるコマンドが実行されるため、マスターデータの書式もコピーされます。
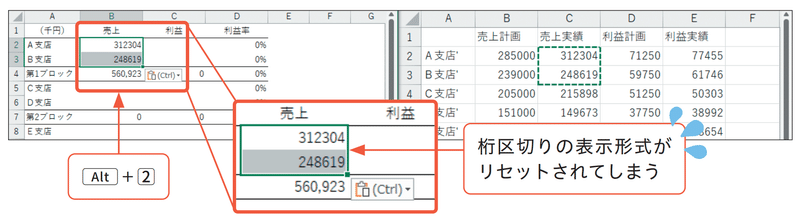
⑥'書式を引き継ぎたくない場合は、[Alt]+[3]で値として貼り付けます。
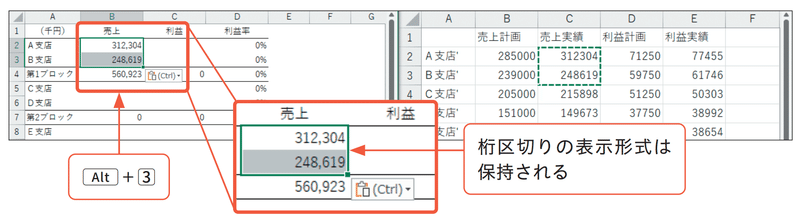
⑦後はこれの繰り返しです。
ウィンドウをマスターデータに切り替え、データ範囲をコピーします。

ウィンドウを管理表に切り替え、指定の場所へ貼り付けます。

左手と右手で役割を分ける
一連の操作を振り返ってみましょう。
キーボード上で見ると、 コピー&ペーストとウィンドウ切替の動作はすべて左手で終始し、セル移動や範囲選択の操作は右手で完結していることが確認できます。

左手の親指を[Alt]に据え置けば、残る4指でその他のキーへ無理なくリーチすることが可能です。
[Ctrl]+[C]でコピー、[Ctrl]+[Tab]でウィンドウ切替、[Ctrl]+[V]で貼り付ける手もありますが、各キーの距離が離れているため、どの指を基点([Ctrl])に置いても左手の負荷が大きくなります。
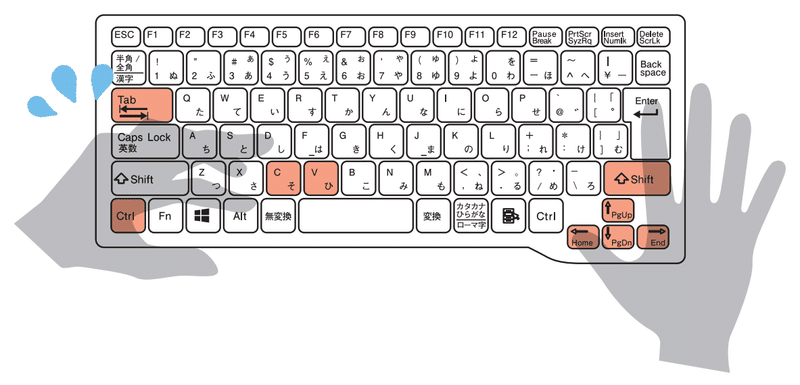
さらに、[Ctrl] +[C]や[Ctrl]+[V]だけでは値の貼り付けや数式の貼り付けといった応用が利きません。これは[Windows]+[V]で実行するクリップボードも同様です。
指先の稼働域が少なく、値や数式といった形式を選択した貼り付けも2つのキーだけで実行できる[Alt]基点の動作がおすすめということですね!
ぜひ一度登録して使ってみてください!
↓↓記事の内容を動画で解説しています↓↓
※本記事の委細が動画収録当時のバージョン・解説内容と異なる場合があります。
↓↓Excel操作をとにかく高速化したい方へ↓↓
この記事が気に入ったらサポートをしてみませんか?
