
【Excel】もうショートカットキーは覚えなくていい★
こんにちは、HARUです。
Excel仕事で使用頻度の高いコマンドは、その操作を効率化できるかどうかの数秒の積み重ねが、1週間、1ヶ月、1年と経過した時に大きな差になって現れてきます。
しかし、数多のショートカットキーを使いこなせるようになるには相応の時間がかかりますし、例えマスターできても、アクセスキーのように4つや5つとキー数が多い操作については、なかなか効率化できている実感が湧かないですよね。
そこでこの記事では、よく使う機能をお好みで登録しておいて、最も少ないキー数で実行する方法をご紹介します。
登録するコマンドはご自身で自由に選べますので、個々人の業務にあったカスタマイズが可能になります。ぜひご一読ください!
クイックアクセスツールバーへの登録
初期設定で「自動保存」「上書き保存」「元に戻す」「やり直し」のアイコンが表示されている、タイトルバーの左側の領域のことを「クイックアクセスツールバー」と言います。
クイックアクセスツールバーに登録する機能は自由に変更でき、以下は「値貼り付け」「数式貼り付け」「書式貼り付け」を登録している状態です。
※登録した順に左からアイコンが並びます。
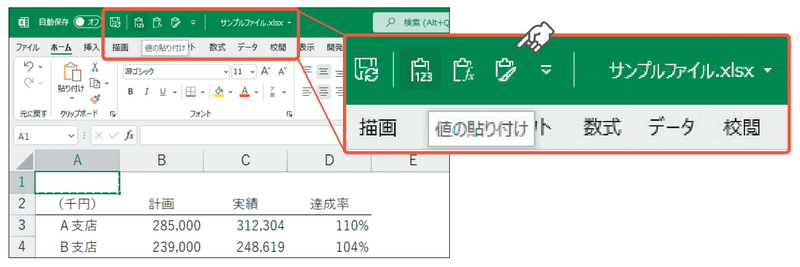
まずは「格子罫線」を例に、クイックアクセスツールバーにコマンドを登録する手順を見ていきましょう。
リボンから登録
登録したいコマンドのアイコンにマウスカーソルを合わせて右クリックし、「クイックアクセスツー ルバーに追加」を選択します。
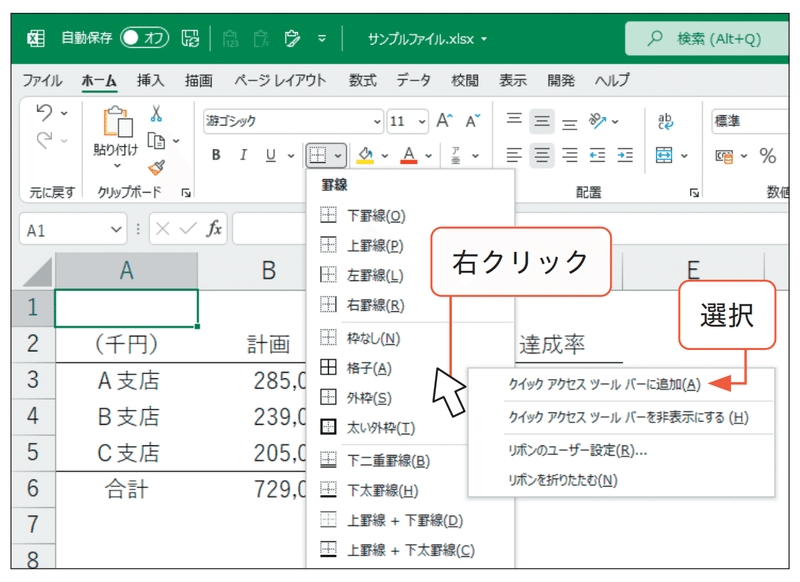
クイックアクセスツールバーに格子罫線が登録されました。
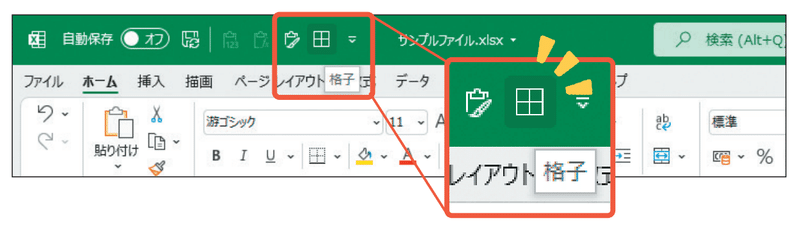
オプションから登録
①クイックアクセスツールバーの右端にある下向き三角マーク(クイックアクセスツールバーのユーザー設定)を開き、「その他のコマンド」を選択します。
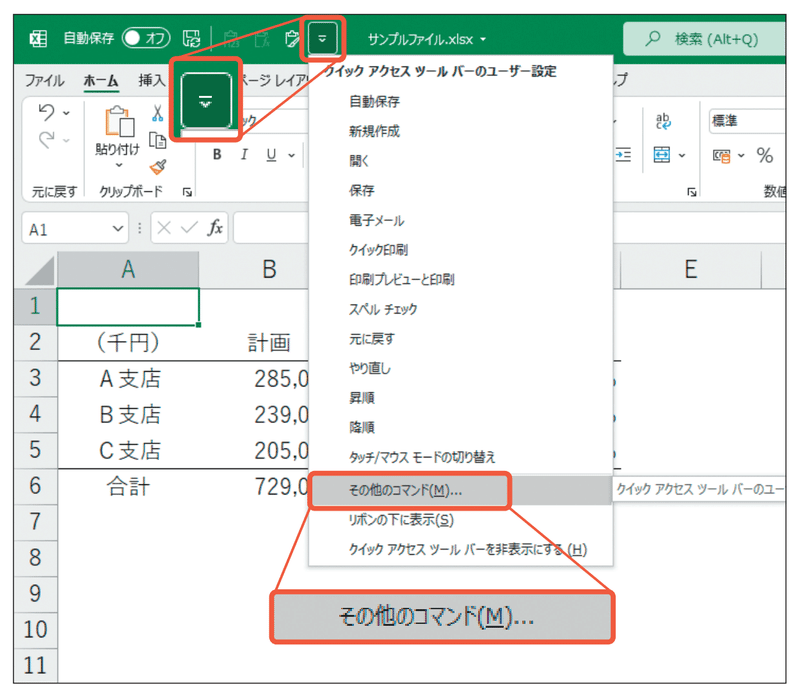
②「Excelのオプション」ダイアログボックスが開き、クイックアクセスツールバーの設定メニューが表示されます。
※「Excelのオプション」には[Alt]→[F]→[T]でもアクセ スできます。
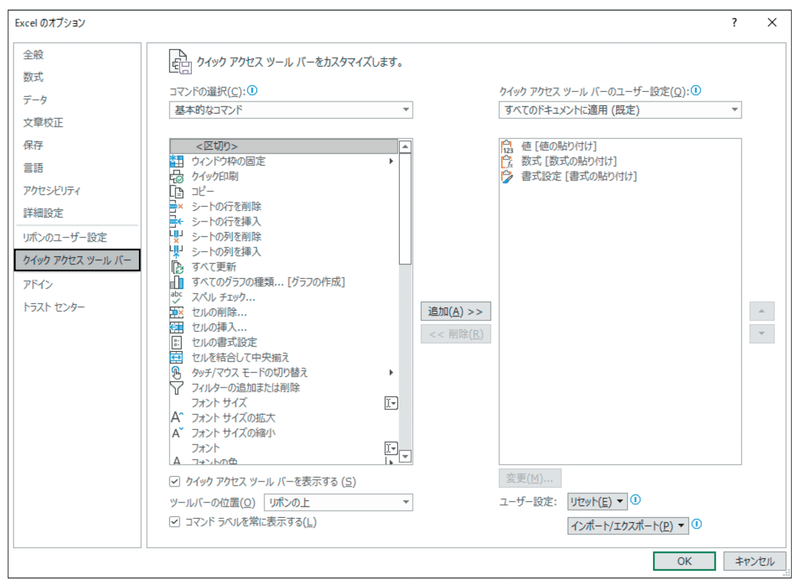
③左の一覧から登録したいコマンドを探します。
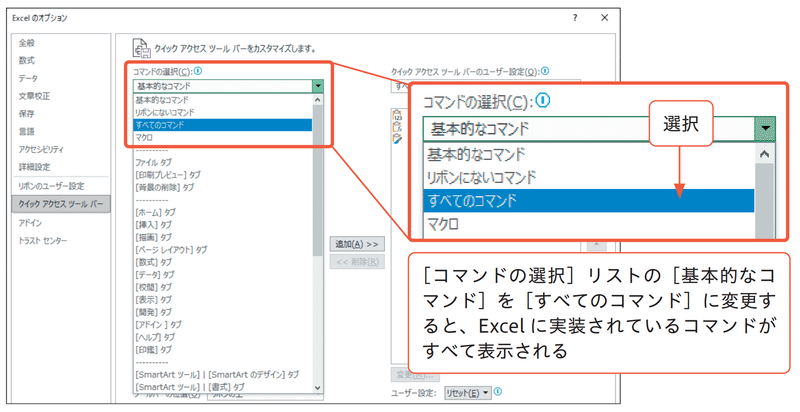
④指定のコマンドを選択した状態で「追加」を押します。
→右側にコマンドが追加されます。※ここに登録した順に、クイックアクセスツールバーの左から並びます。
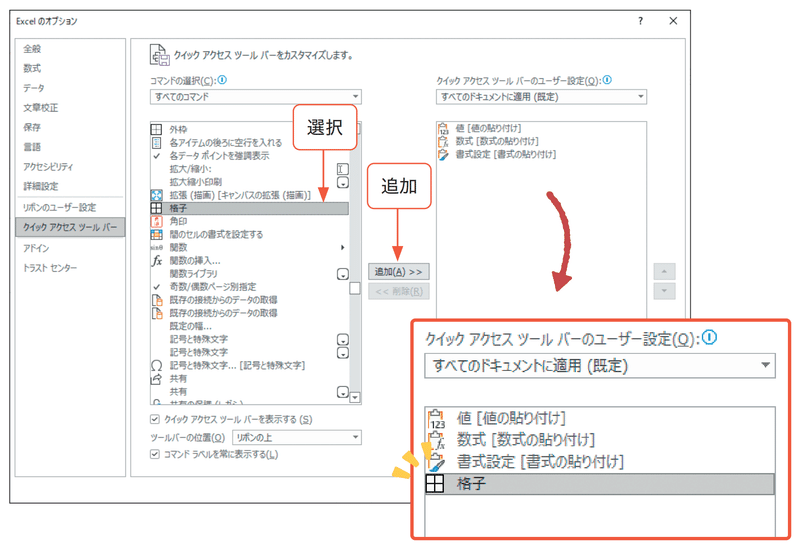
⑤順序を入れ替えたい場合は、指定のコマンドを選択した状態で上下の三角マークを操作します。
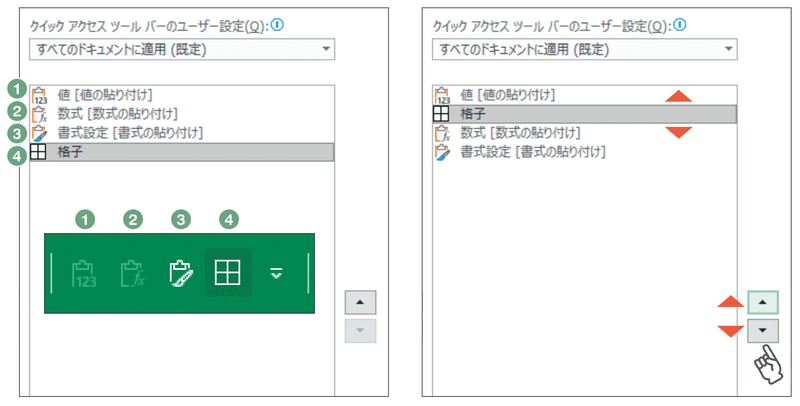
⑥設定が完了したら[Enter]で決定します。
クイックアクセスツールバーに「格子罫線」が追加されました!
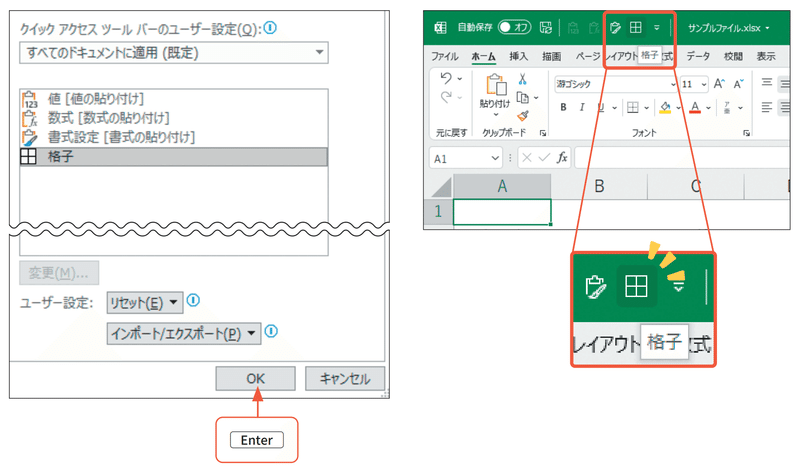
登録したコマンドの実行と解除
クイックアクセスツールバーに登録したコマンドは、左から順に、[Alt]+[1]、[Alt]+[2]、……だけで実行できます。
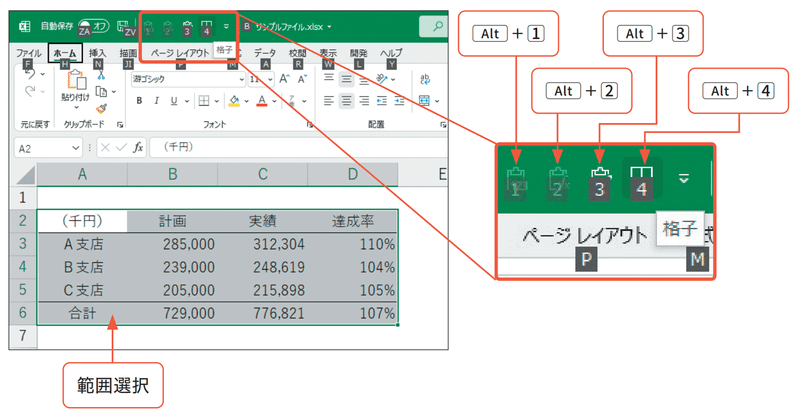
選択範囲に「格子罫線」が適用されます。
どんなコマンドも2つのキーだけで実行できるので、使用頻度が高くかつキー数が多いコマンドの登録がおすすめです!
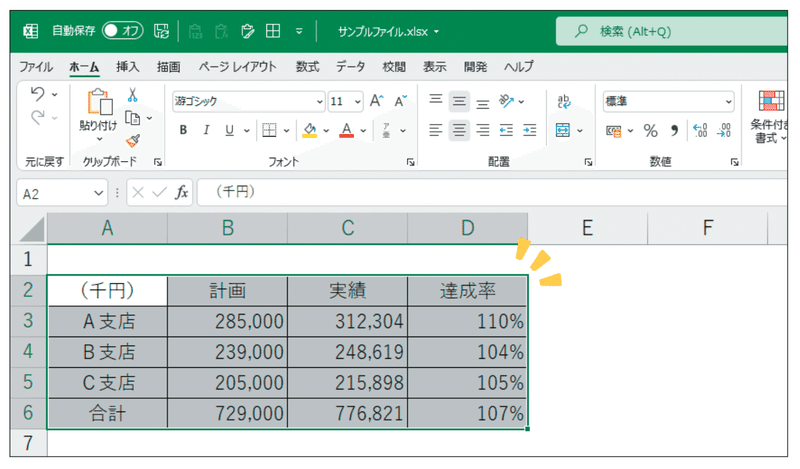
ちなみにアクセスキーは本来、[Alt]→[H]→[O]→[I]、[Alt]→[W]→[F]→[F]のように順に押しますが、クイックアクセスの場合はキーが2つしかないため同時押しでも正常に機能します。
登録を解除するときは、アイコンにマウスカーソルを合わせて右クリックを押し、「クイックアクセスツールバーから削除」を選択しましょう。
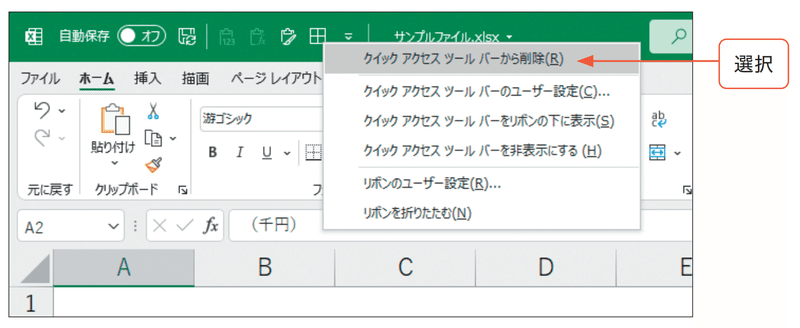
最後に一連のキー操作をおさらいしておきます。
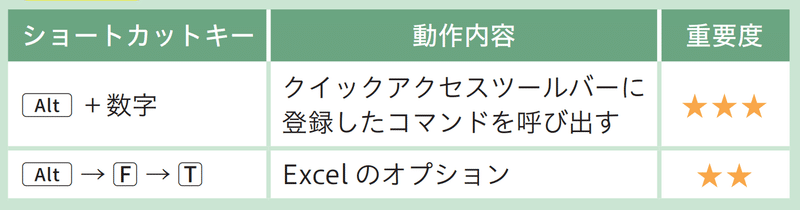
いかがでしたか?
形式(値、数式)を選択して貼り付けや書式設定は使用頻度が高く実行に必要なキー数が多いコマンドなので、優先的に登録しておきましょう。
もちろんExcel以外のOfficeソフトでも「クイックアクセス」設定ができます。ぜひお試しくださいね!
↓↓記事の内容を動画で解説しています↓↓
※本記事の委細が動画収録当時のバージョン・解説内容と異なる場合があります。
↓↓Excel操作をとにかく高速化したい方へ↓↓
この記事が気に入ったらサポートをしてみませんか?
