
【Outlook】メール・予定表で使える快速ショートカットキー15選!!
こんにちは、HARUです!
突然ですがこの世の中には、様々なコミュニケーションツールが普及しています。
電話やFAXといった手段に加え、現代ではLINE、メッセンジャー、Teams、Slack、Chatworkなどとったチャット形式のやり取りも可能となっており、皆さんも公私の分別や伝えるべき情報量により、ケースバイケースで使い分けているのではないでしょうか。

こちらから発信することはなくても、企業から配信されるお得情報や手続き結果なども、その媒体は多岐に渡りますよね。
その中でも、特にビジネス現場のコミュニケーションとして根強く残っているのが「メール」です。
会社の電話番号や企業SNSのアカウントと異なり、メールは社員個々人に付与されたメールアドレスという個人情報ともとにやり取りされ、テキストベースで履歴が蓄積されることから社内外問わず公的な取引にも使われています。

中には就業時間のほとんどを、メールチェックやメールでのコミュニケーションに費やしている方もいらっしゃるでしょう。
一日の中での利用頻度が増えれば増えるほど、メールの操作スピードを改善することで情報により快適にアクセスでき、生産性が劇的に向上します。
そこで今回は、メールアプリ(Outlook)で使えるショートカットキーをありったけご紹介します。
実務でよく使う15個のキーセットを厳選して解説しますので、皆さんの仕事に活かせそうなアイテムから積極的に実践していきましょう!
↓投稿者のYouTubeチャンネルはこちらをチェック!↓
Outlookショートカットキー20選
※本記事では、メール(レイアウト)の閲覧ウィンドウを「下」に、予定表の表示形式を「週」に設定した状態で解説します。
①(Shift +)方向キー:(選択しながら)移動
メールボックス内、予定表の時間単位でアイテムを移動するときは方向キーを使用します。


また、特定範囲のアイテムを選択しながら移動していく場合は、【Shift】を押しながら方向キー操作をします。
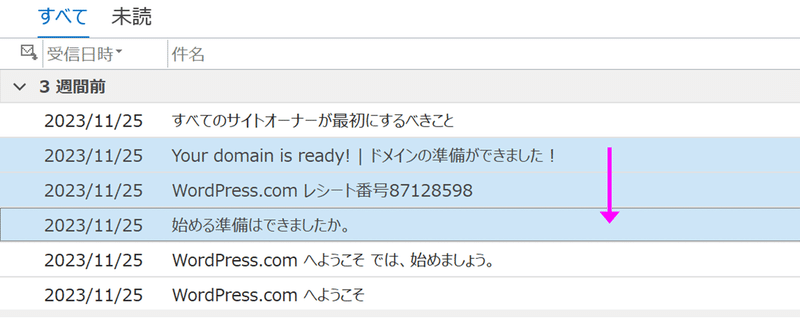

②Ctrl + N:新しいメッセージまたは予定の作成
新規のアイテムを作成するときは、【Ctrl+N】を押します。
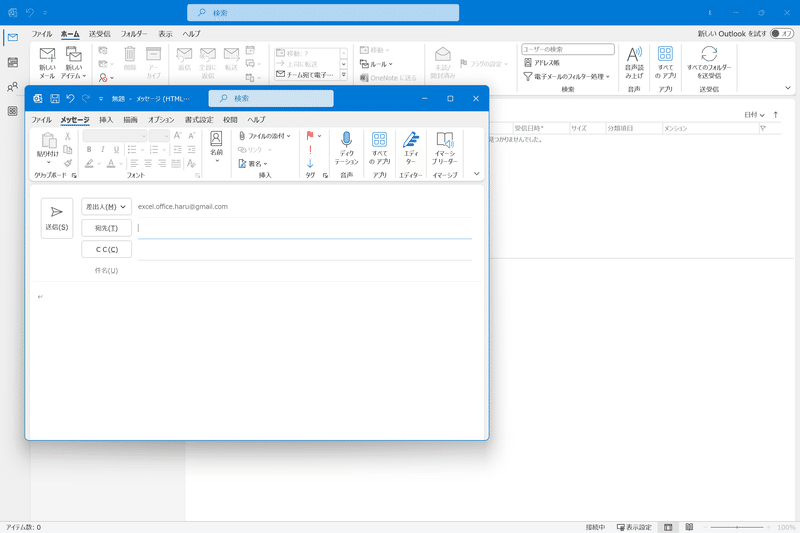
メールが開いているときには新しいメッセージが立ち上がり、予定表を開いているときは新しい予定が立ち上がります。
メッセージの場合は「宛先」欄が、予定の場合は「タイトル」欄が、それぞれデフォルトでアクティブになります。
③Ctrl + (Shift +) R:(全員へ)返信
対象のメールがアクティブな状態で【Ctrl+R】を押すと送信者への返信メールが生成され、メールの本文が編集状態になります。

なお、送信元ならびにTO・CCに含まれるすべてのメンバーへ返信するときは【Ctrl+Shift+R】で全員へ返信できます。
元のメールからメンバーを絞って返信したいときは、【Ctrl+Shift+R】を押したあとに非対象者のアドレスを削っていくのが効率的です。
④Ctrl + F:転送
対象のメールを他のメンバーへ転送したいときは、【Ctrl+F】を押します。メール本文・添付ファイルを残した状態で、該当の情報を把握しておくべき別の対象者へ情報共有ができます。

返信メールは件名の先頭に「RE:(reply)」がつくのに対し、転送メールは「FW:(forward)」が目印です。
※なお「返信」と混同しがちですが、「転送」はこれまでメールのやり取りをしていたメンバーとは別の第三者へ送付することが前提のため、「全員へ転送」という概念はありません。
⑤(Ctrl + C →) Ctrl + V:ファイルの添付
フォルダに保存されているファイルを【Ctrl+C】でコピーし、メールの本文がアクティブな状態で【Ctrl+V】を押すと、ファイルを添付できます。
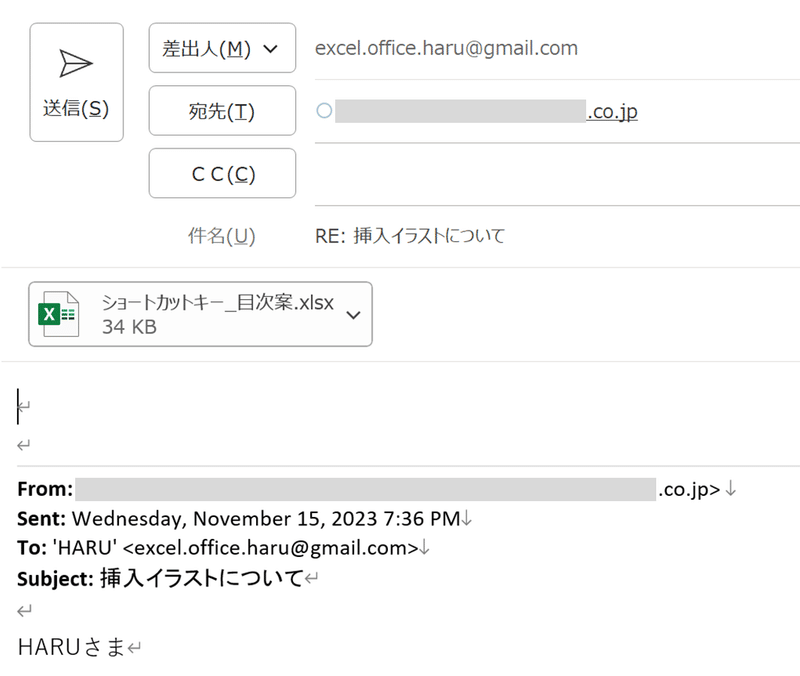
もちろん「ファイルの添付」コマンドからエクスプローラーにアクセスすることもできますが、普段皆さんが使い慣れたコピー&ペーストの動作で実行できるこのキーセットをおススメします。
⑥Ctrl + Enter:メッセージの送信
メッセージの送信や予定表の更新には【Alt+S】というアクセスキーが採番されていますが、メッセージの送信のみ【Ctrl+Enter】でも実行できます。
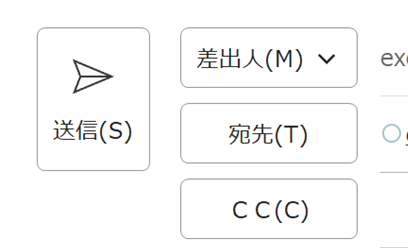
やりやすい方を使っていきましょう。
⑦Enter:アイテムを開く、予定の作成
特定のメッセージや予定を選択して【Enter】を押すと、詳細を閲覧できる画面が開きます。
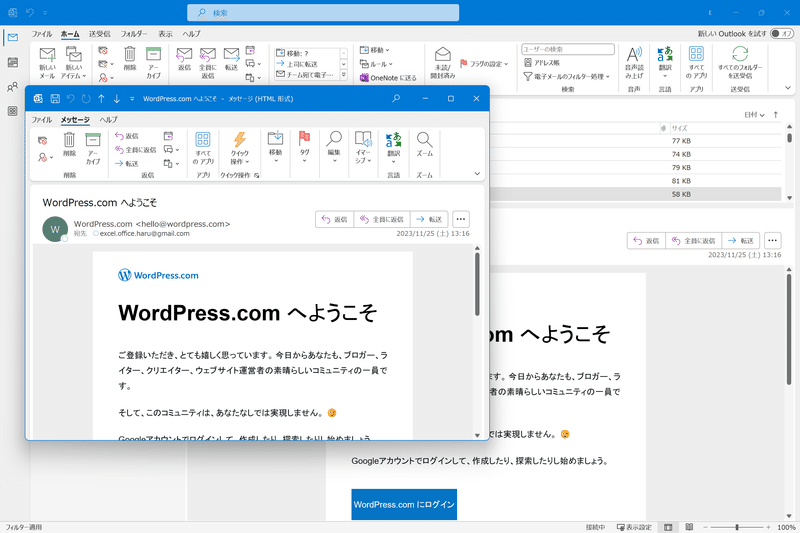

また、予定表のフィールドで【Enter】を押すと、新しい予定を入力できます。【Shift+方向キー】で範囲選択した状態で【Enter】を押せば、指定時間帯にわたる予定を作成できます。

⑧Esc:アイテムを閉じる
ダイアログボックスやポップアップと同様に、メッセージや予定の閲覧画面を【Esc】で閉じることができます。
⑨Ctrl + </>:メッセージの切り替え
メッセージの閲覧画面が開かれている状態で【Ctrl+</>】を押すと、次々に前後のメッセージへ表示を切り替えられます。


「メッセージの選択【方向キー】」→「閲覧画面の立ち上げ【Enter】」→「ウィンドウを閉じる【Esc】」といった操作を繰り返す必要がなくなるのです。
また、メールの閲覧画面を最大化することで、レイアウト設定を工夫(閲覧ウィンドウを「オン(右・下)」)するよりも広い範囲で、メールのチェック作業ができます。

⑩Ctrl + 数字:メール・予定表・連絡帳他の切り替え
メール、予定表、連絡帳、その他連携アプリケーションのウィンドウを、【Ctrl+数字】で切り替えられます。

特に「メール」と「予定表」の往復はOutlookの実務でも多く発生するので、確実におさえておきましょう。
⑪(Shift +)Tab:領域内で移動
【Tab】を押していくと、同じ領域内でアクティブカーソルが移動します。また、【Shift+Tab】で反対方向に進みます。
あまり聞き慣れない操作かもしれませんが、メールに添付されたファイルを開くときに重宝します。
たとえば前述の【Enter】でメールの閲覧ウィンドウを立ち上げたとします。

この画面では、【Tab】によりメール本文→メール本文中のリンク→件名→送信元情報……などと切り替わっていき、最後に1周回って「添付ファイル」にたどり着きます。このとき、メール本文がアクティブなデフォルトの状態で進行方向が逆になる【Shift+Tab】を押すと、添付ファイルが選択されます。
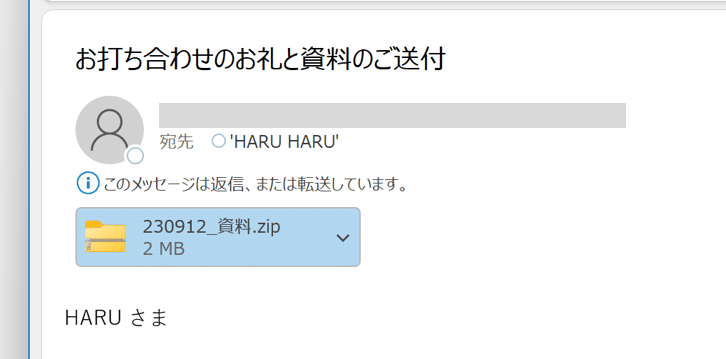
あとは【Enter】を押せば、該当のファイルが開きます。
なお予定表のフィールドであれば、次の予定にジャンプしていきます。
週初めに今週のスケジュールを確認し、必要に応じて開催時間や出席メンバー情報を更新するときに便利です。

⑫Ctrl + Tab or F6:別の領域に移動
メールのウィンドウ内で別の領域をアクティブにするには、【Ctrl+Tab】を押します。
この動作は【F6】でも実行でき、【F6】の場合は循環対象に「リボン」が加わります。

勘の良い方はお気づきかもしれませんが、それぞれの操作に【Shift】を加えると、反対方向に切り替わります。
特に、受信トレイやごみ箱などが表示されている「フォルダウィンドウ」とメールボックスとの間で操作対象を切り替えるときに重宝します。
⑬(Shift +)Delete:アイテムの(完全)削除
不要なメールや予定は【Delete】で削除できます。
エクスプローラー内でフォルダやファイルを消したり、Officeアプリでテキストやオブジェクトを削除するときと同じく、誤って削除した場合は直後に【Ctrl+Z】を押すことで元に戻せます。
ただし、【Shift+Delete】を押すと以下のポップアップが表示され、「はい」を実行したら二度と復元できなくなります。

メールボックス内を整理するときは、細心の注意を払いましょう。
⑭←/→:セクションの折りたたみ/展開
送信日時や件名などで生成されるセクションを、左右の方向キーで折りたたんだり【←】、展開したり【→】できます。

メールボックスを閲覧したり整理したりするときに、対象外の期間や送信元を非表示にしたいシーンで活用しましょう。
⑮Ctrl + U/Ctrl + Q:未読/既読の切り替え
対象のメールを未読(未開封)にするときは【Ctrl+U】、既読(開封済み)にするときは【Ctrl+Q】を押します。


ビジネスの現場からは少し離れますが、会員限定メールなど、プライベートで未開封メールが数百件、数千件と溜まっている方は、メールボックス内のメールを【Ctrl+A】ですべて選択し、【Ctrl+Q】で一気に開封済みにしてしまうのも手ですよ!
いかがでしたか?
今回は作業効率アップに絶大な効力を発揮してくれるOutlookのショートカットキーをまとめてご紹介しました。
日々の業務で使用頻度の高いアイテムから、ゆっくり染み込ませていきましょう!
★「画面遷移」や「スクロール」など、WindowsOS共通のショートカットキーをまとめた記事はこちら!
★Outlookショートカットキーの全容はこちら!
↓↓投稿者のYouTubeチャンネル(最近の人気動画)はこちら↓↓
↓↓Excel操作をとにかく高速化したい方へ↓↓
↓↓実務直結の関数活用術を網羅的に学びたい方へ↓↓
この記事が気に入ったらサポートをしてみませんか?
