
AWS LightsailでLAMP環境を用意する
小さなWEB制作のテスト環境を作るならLightsailが楽かもしれない。phpでショッピングカート機能のついたサイトを作ろうと思い、lightsailで作ってみようと思います。
https://lightsail.aws.amazon.com/ls/docs/ja_jp/articles/amazon-lightsail-tutorial-launching-and-configuring-lamp
チュートリアル通りに進めていきます。
今回は、以下の手順で進めました。
lightsailでLAMP環境構築
IPの固定化(独自ドメインの設定はしません)
phpmyadminへのアクセス方法
ファイルのアップ方法
LightsailでLAMP環境構築
以前やったWordPress環境を構築する手順と同じやり方です。
ステップ2のSelect a blueprintで「LAMP」を選択するところが変更になるだけです。今回はPHP8で作ります。
IPの固定化
以前やったWordPress環境を構築する手順と同じやり方でIPを固定化しておきます。
固定化したIPにアクセスするとこんな画面が出ています。

phpmyadminへのアクセス方法
さて、LightsailのLAMPのパケージの中にはphpmyadminも入っているので、phpmyadmin側にログインできるようにしておきます。
phpmyadminの設定ファイルを変更していきます。
vi /opt/bitnami/apache/conf/bitnami/phpmyadmin.conf4行目のAllowOverride AllをAllowOverride Noneに変更。
5行目のRequire localを以下のように変更。
Alias /phpmyadmin "/opt/bitnami/phpmyadmin"
<Directory "/opt/bitnami/phpmyadmin">
Options -Indexes +FollowSymLinks -MultiViews
#AllowOverride All
AllowOverride None
#Require local
<IfVersion < 2.3>
Order allow,deny
Allow from all
Satisfy all
</IfVersion>
<IfVersion >= 2.3>
Require all granted
</IfVersion>
ErrorDocument 403 "For security reasons, this URL is only accessible using localhost (127.0.0.1) as the hostname."
# AuthType Basic
# AuthName phpmyadmin
# AuthUserFile "/opt/bitnami/apache/conf/users"
# Require valid-user
</Directory>escして、:wqもいくは:wq!で保存
WebサーバーApacheさんを再起動させて反映させます。
sudo /opt/bitnami/ctlscript.sh restarthttp://「取得した静的IPアドレス」/phpmyadminにアクセスしてみます。
phpmyadominのログイン画面が表示されるようになりました。
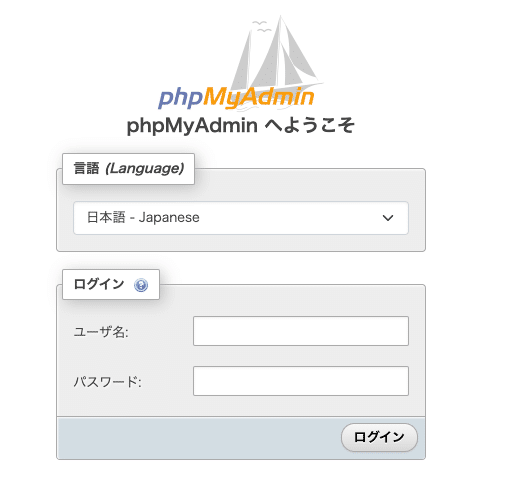
ログインアカウントの確認をします。
初期設定でユーザー名は「root」になっています。
パスワードはターミナルで取得します。
cat $HOME/bitnami_application_password
//もしくは下記コマンドでもいける
cat bitnami_credentialsログインできた!
FTPソフトからのファイルのアップ方法
FTPソフトからのファイルアップ方法です。
まず、公開鍵を取得します。
lightsailのHome > 該当インスタンスをクリックして、「Download default key」をクリックしてSSHキーを取得します。
取得したSSHキーは、ssh入れに保管(Users/[ユーザー名]/.ssh)しておきます。
Filezillaの設定
FileZilla >ファイル > サイトマネージャー > 新しいサイトを選択、サイトに名前をつけます。
プロトコル:SFTP – SSH ファイル転送プロトコル
ホスト:インスタンスの静的 IPアドレス
ログオンタイプ:鍵ファイル
ユーザー:bitnami
鍵ファイル:先ほど取得した鍵ファイルの場所を選択します
ドキュメントルートは /opt/bitnami/apache/htdocsになります。試しにindex.html(Hello,world!)を作理、ファイルアップしてブラウザで確認してみます。
変更できた!
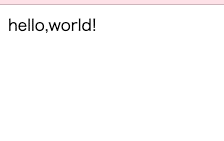
今日はここまで
この記事が気に入ったらサポートをしてみませんか?
