Nukeの基本的な部分のメモ
メモです。
Shortcut key
S : Project Settings
Shift + S or Cmd + , : Preferences
Sapce : windowのフル画面
F : 画面フィット
Viewer
j,k,l : 再生
Cmd + P : Proxyモード
Shift + W : ROI on/off
Option + W : New ROI作成できる。ドラッグしたら作れる。
i,o : in out
option + i,o : in out消す
timeslider上でマウスホイール : タイムスライダーの拡大
timeslider上で右クリック : timesliderのフィット
timeslider上で中ボタンドラッグ : 任意のtimeslider範囲にfit
N : ノードの名前の変更
Node Graph
option + ドラック : node graphの移動
1,2,3,4 : それぞれviewer nodeと繋がりviewerに表示させる
tab : nodeの検索、追加
Destination、Sourceの順にnodeをShiftで選択して、 Y : ノードの接続
Cmd + D : ノードの接続の解除
Cmd + Shift + X : node treeからそのnodeだけ外す
D : nodeのdisable、無効化、bypass
Shift + X : A/B inputなどのの入れ替え
Cmd + ノード選択し続ける : それより上流のノード全て選択
Cmd + ノードダブルクリック : Propertiesをfloatingで出現
R : Read node
W : Write node
O : Roto node
G : grade node
window / pane / Workspace
初期状態のworkspaceはCompositingになっている。戻りたい時は丈夫メニューよりWorkspace > より選べばおk
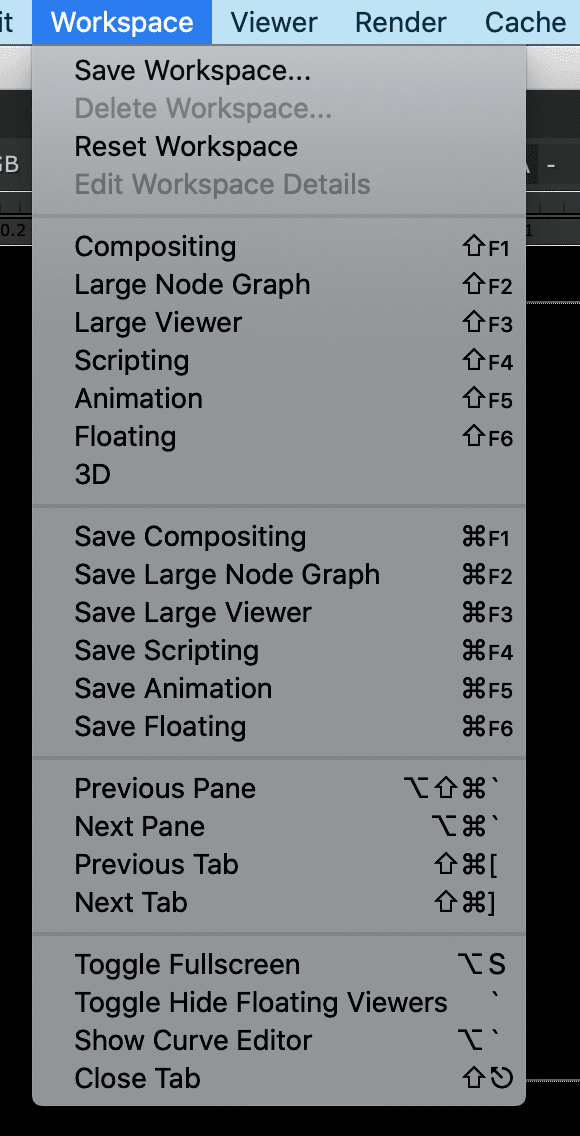
各ウィンドウタブが存在できるエリアをPane(ペイン)と呼ばれていて、
Paneを分割したりすることでWorkspaceをカスタマイズすることができる。
もちろんfloatingさせることもできる。
各windowの左上をクリックすると、Windoows > から各種Windowを出現させることができる。
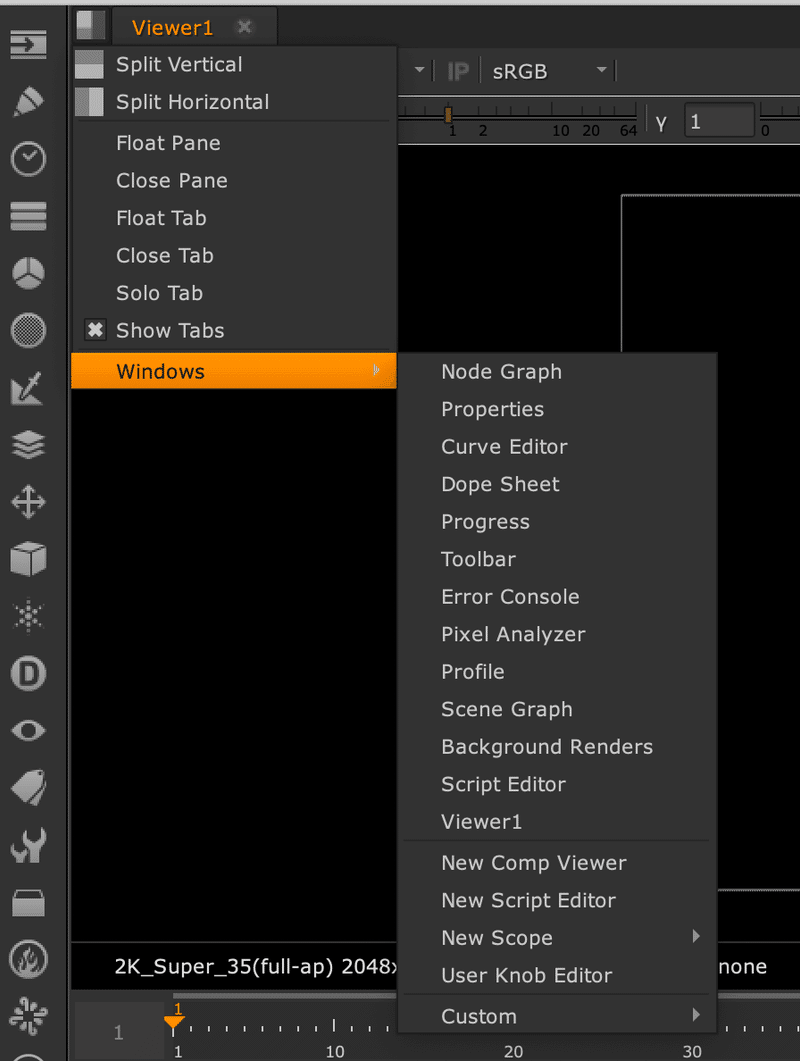
Project
Insert Comp Nodes
より今のcompに別で作った.nkファイルなどのcompを入れることができる。

Save New Comp Version
バージョン名で管理することができる。
*******_v01のようにcompを保存して
Save New Comp Version(Option + Shift +S)を押すとv02となって保存して行ってくれる

Project settings
node graph or Properties の上でS押すと、PropertiesのtabにProject settingsが現れる。
これはプロジェクトファイル単位(.nk, .nknc)で管理されている設定
Root

frame range : AEでいうところのcompのデュレーション的な
fps : projectのfps
full size format : デフォルトのAEでいうプロジェクトのコンポジションのサイズフォーマット
proxy mode : proxy mode使用時に関わるセッティング。
proxy modeは横の四角のボタンを押してもonにできて、Viewer右上、左から4つめのアイコンからでもproxyモードをonにできる。Viewer上でCmd + Pでもonにできる。
proxyにするとダウンコンバートされた解像度での作業を行うこととなる。

scaleがデフォルトで選べれていて、その下のproxy scaleがfull size formatに対してのfractionでproxyされる。

formatを選ぶとformat単位で設定することができる。
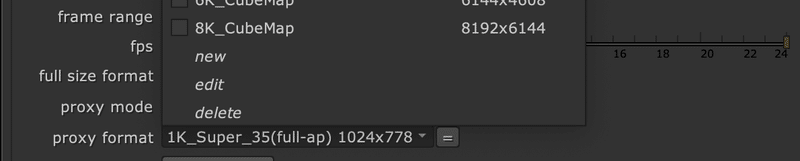
render mode:
Color
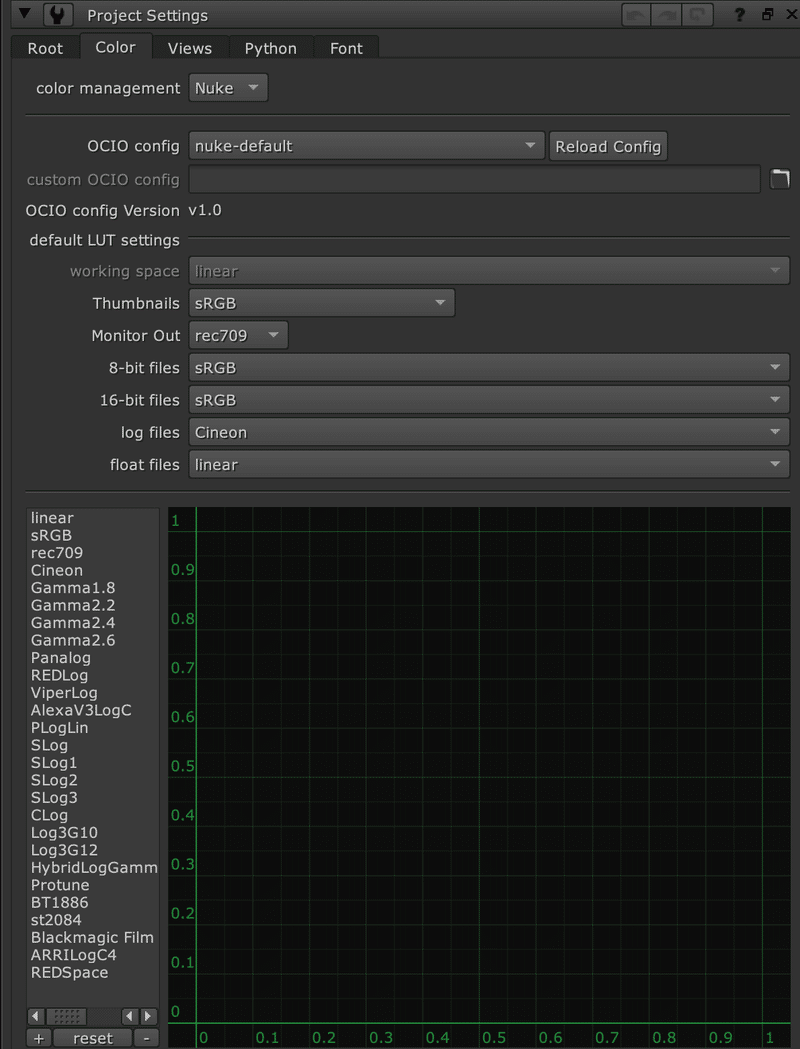
Preference
Nuke全体にまつわる設定
General
Autosave周りの設定ができる。
Nukeでは強制的に?autosaveが有効になっている。
idle comp autosave afterが触ってない時のautosaveで
force comp autosave afterがどうしてようと強制的なautosave
autosave comp filenameでautosave時のファイルの名前の選択

Panels/Control panels
max nodes in properties binで打った数値がデフォルトのpropertiesの出てくる量になる。
1が何かとうざくなくてお勧め。
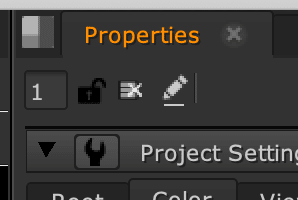
Panels / Node Graph
snap to grid , show gridを押しておくとnode graphにgridが出てきてsnapしてくれる。
Node
Layer
exrなどレイヤーを持つことができるものだと、以下の色がそれぞれのlayerになっている。

Channel
Readノードの右端に緑色の表示があるのがマルチチャンネルを持つ素材だということが視覚的にわかります。
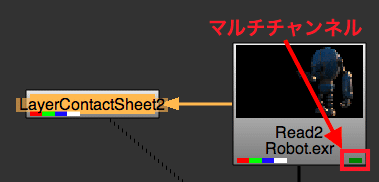
Copy Node
ノードをコピーすると、JSONのような感じでtextとしてノードのtreeがcopyされる。
forumなどでnode treeを再現してもらおうとしたときにかなり便利、
このtextからnodeを再現するscriptも作れる。
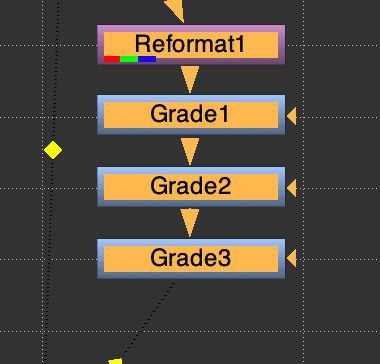

No Commercial 版だと以下のように暗号化されたtextになってしまった。
Nuke NC mode encrypted text (commercial mode uses plain text) Qg[dmPBB4Y\H8h8hGFegl_d1o14fK4hX8:9H6ETYjE^K7W6[^S]CWMCE`[IRBR4XobYbW93Jj>AZUgjk^:b;JFWRHI61o=JYm?iLiU57b<gBKZD^D1IS>U:P3gJg<h]@a`Xo<N=\aH1c^Xa59n^[Qk59<m=le]RdL^aLH@j>k5U@@R?[n6P0OEBLL=m^CN9ZUQnmNFfC:KcTL:`8ERD8hDf0[\6lj`[dHkVoCK`;5@>feL5GQ6\YohiV53S<_=R?N1Y:1aO0jJZeO40eeei;OL`afWh4;HFliLo1eP>6\fFk1F7IZA=AVZof><Q6SE4_2;hRQK=OIhdIZhhQCT<e:T]4nejgHVaP4dWIE2@T6T\GQ;e>BOZBRW]hJMI6VJNShYB@hSXh7a9XhQo1?UOHO]ONode indicator

help
?よりhelpに飛べる
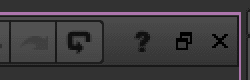
keyframe Animation
各パラメーターにあるグラフマークを押すとキーフレームの設定ができる。

押すと以下のようなメニューが開く
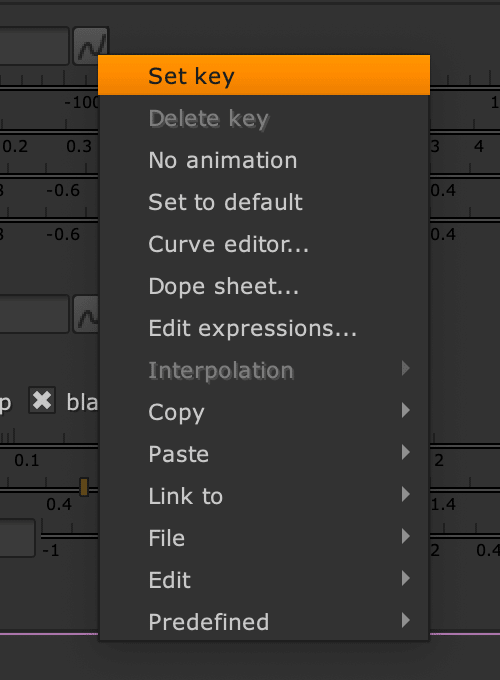
Set keyを押すとパラメータ、timeslider上が青くなる


NukeはAEみたいにauto keyframe方式になっているため
一度時間を移動してからパラメーターをいじると勝手にキーが打たれる
Curve editorやDope sheetを開くと各種アニメーションの調整ができる
ただし、そのparamterを開いていないと、curve editorなどに出現しない。
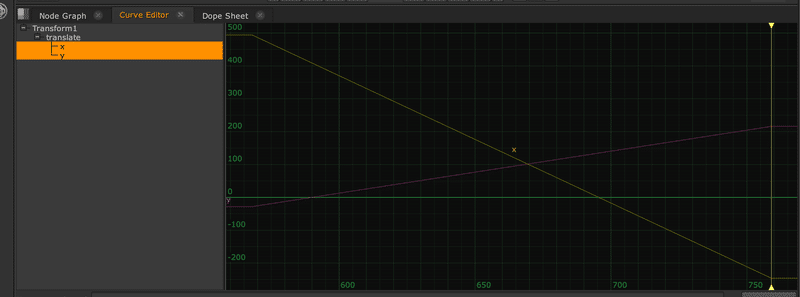
Link / Expression
TouchDesingerでいう、Referenceみたいなこと。
他のパラメーターの値をそれ以外のパラメータと連動させる。

parameterのkeyframeのところをクリクしてcopy Linksをして

任意の物にPaste Relativeを押すと値が青くなってlinkされる
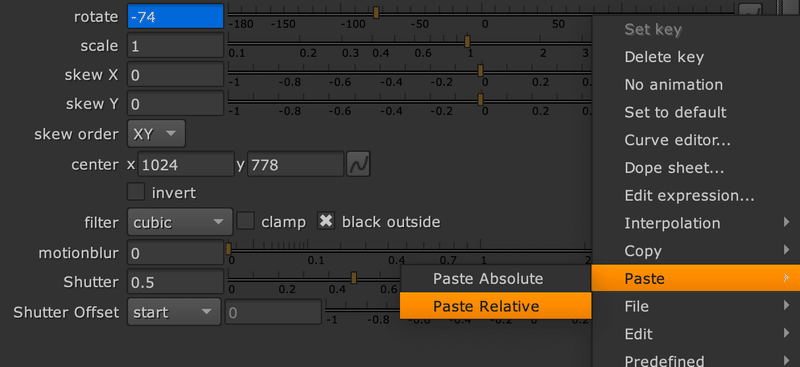
keyframeボタン > edit expressionより開くと、Transfrom2.rotateのようになっており、中身としてはexpressionを生成させているということ

nodeにもEの文字がでてくる。

Tool set
Viewer tab
公式のマニュアルに大体書いてある。
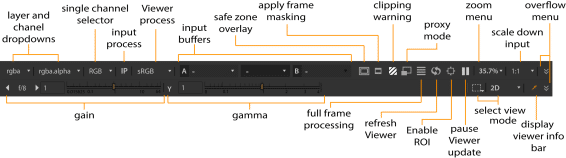
in out loop

右下の三角のやつ
A/Bツール
2つのinputがViewerに刺さっている時に使える
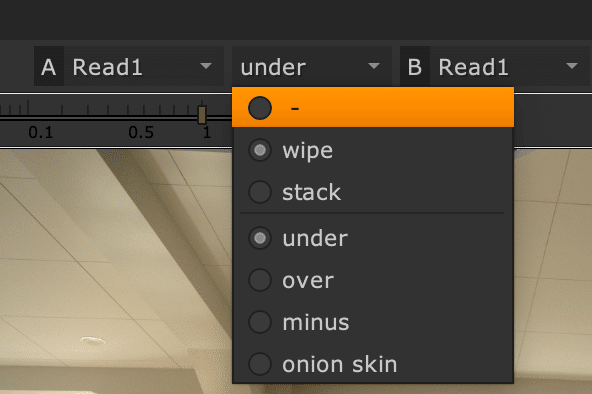
A,BにそれぞれViewerに刺さっている任意のnodeを選択してwipeのunderを選んだとすると、アンカーポイントのようなマーカーが出現して、それを動かすことでA/B wipeができる。
stackを選ぶとwipeではんく全体で確認することができる。


https://nukex.jp/2016/11/17/nuke-studio-viewer-abtool/
minus選ぶと減算処理になって違いがわかる。

・under Bで選択されたメディア
・over Aで選択されたメディア
・minus AマイナスB表示
・difference A/Bの差分表示
・onion skin A/Bのハーフミックス表示
・invert & add Aに対してBを反転加算表示
Gain
VIewer上にだけ借りに、Gainを当てて、明るくすることができる。
赤くなっている時はgainがあったっている。

Gamma
gain同様にgammaで調整することもできる。これもviewerにしか反映されない。

Layers
一番Viewerの左上にあるやつ。
そのnodeが持っているlayerを表示することができる。
exr multilayerファイルとかでいろんなレイヤーを持っていたりするとここを使うと任意のレイヤーを表示させることができる。
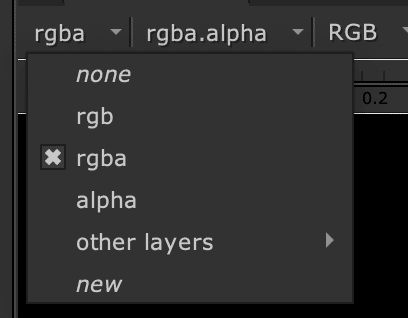
other layersを選ぶとdepth, motionなど選ぶことができる。
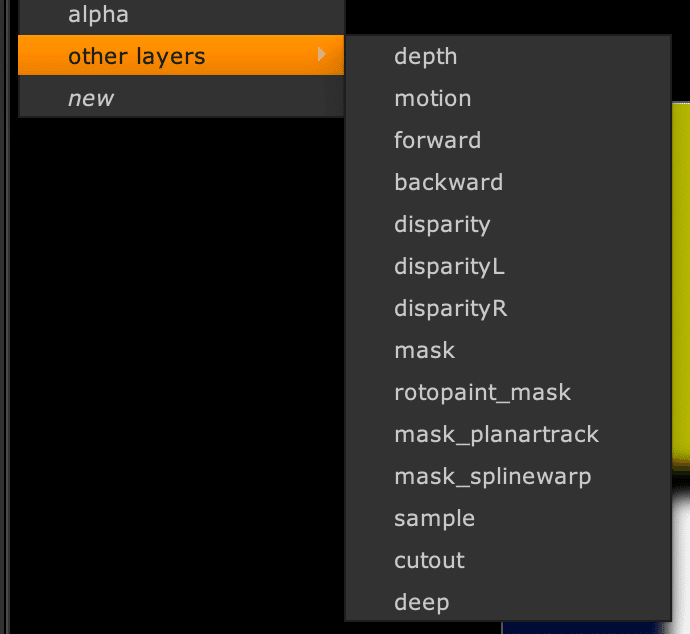
Layers-表示させている素材に含まれるalphaやReflectionなどのマルチパスチャンネルを含むレイヤーリストからそれぞれ表示させます。
BlenderでEXR MultiLayerで書き出して見たexrを読み込んでみると以下のようになる。
Nukeの名前に合わせて書き出したrgbなどは元からある、rgbのところクリックすると表示されて、それ以外のblenderで定義した名前は、新しく出現した。
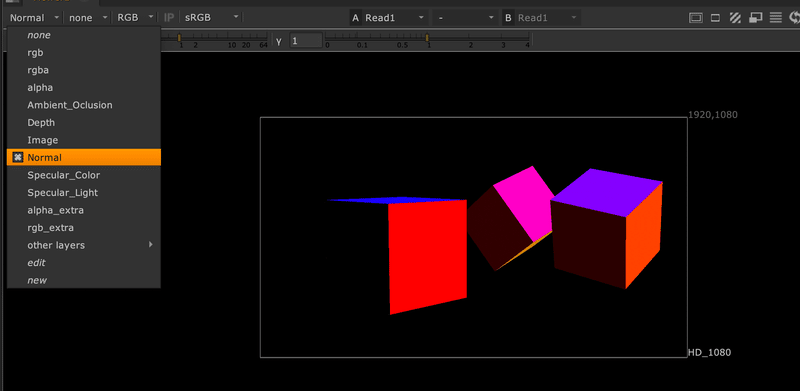
Layers, Channels, Channel Selectorの場所の名称の違い、
具体的な処理がどう違うのかが複雑なので下記で明らかにしておく。

既知のバグみたいだが、LayersとChannelsのところをホバーして出てくる説明についてはどちらもchannelsが出現してしまう。
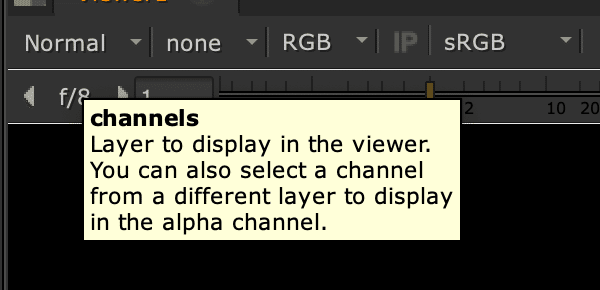
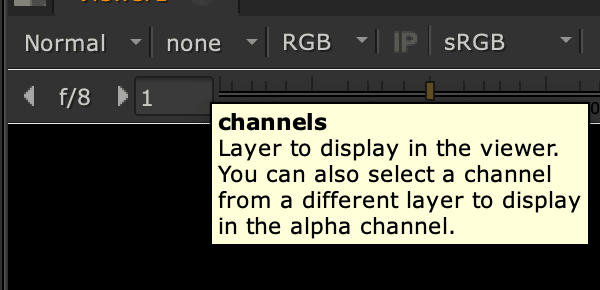
注:既知のバグのため、以下に示すように、「レイヤー」を制御するノブと「チャンネル」を制御するノブの両方をチャンネルと呼びます 。
非常に基本的なレベルでは、 channelsにNuke画像データを運ぶlayersこれらのチャンネルのコンテナであり、スクリプトごとに最大1023チャンネルです。たとえば、要素がOpenEXR形式でレンダリングされる場合、1つの画像から複数のチャンネルを操作できます。
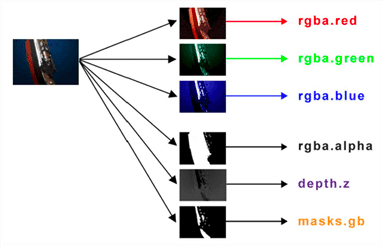
レイヤは、「チャンネルセレクタ」に従ってビューアに表示される「チャンネル」のグループです。
「レイヤー」は「チャンネルセレクタ」で使用されるRGB「チャンネル」を選択し、「チャンネル」は「チャンネルセレクタ」で使用されるアルファチャンネルを選択します。これにより、レイヤ内の最初の3つのチャネルがチャネルセレクタでR、G、およびBとして使用されている場合、4番目のチャネルをチャネル1、2、および3と簡単に比較できます。
Channel selector
基本はこのLayersとchannel selectorがわかっていれば基本的に問題ない。

上で表示させている素材がNormal Layerのchannel selectorをRGBにしている時のプレビュー
channel selectorはLayerが持つchannelのどれをプレビューさせるかというのを選べる項目。
簡単に見えるようにショートカットも用意されていて、r, g, b, aが名前の通り、yがluminanceでrgba?チャンネルから輝度を算出したマットがプレビューされる。, mがMatte overlayはchannelのところで説明。

ChannelSelector-表示させている素材が実際に表示されているチャンネルを表示します。R/G/B/A/Luminance/Matte Overlayの表示を選択することができます。またLayers/Channelsでそれぞれ選択しているチャンネルによって表示が影響します。
Channels
channelsは、channel selectorでAlphaや、matte overlay(m)を選択しているときに効果が現れる。
デフォルトでは、自分が選択しているlayerの.alphaが選択されているのがシンプル

今ImageというlayerのRGB channelをプレビューしている。このレイヤーはalphaチャンネルが立方体のオブジェクトがあるところだけ1.0
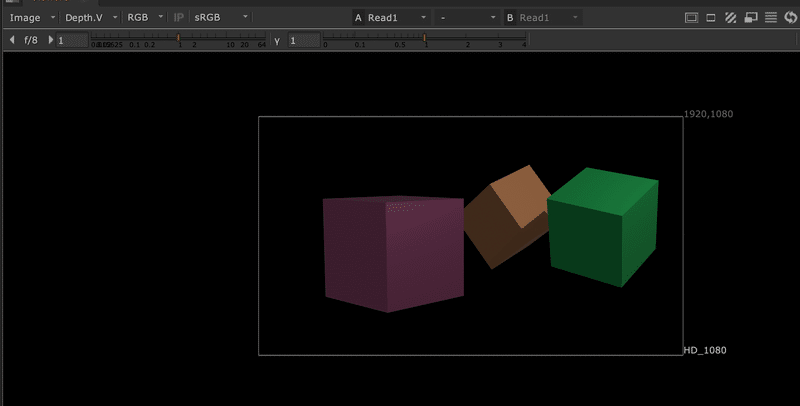
NormalというレイヤーのRGB channelをプレビューしている。このレイヤーはAlphaチャンネルが立方体オブジェクトがあるところだけ1.0

こんなレイヤーがあるときにAを押してImage layerのアルファチャンネルをのぞいている時に、真ん中のタブのchannelはImage.alphaになっている。
これをNormal.Xに変えてみると、
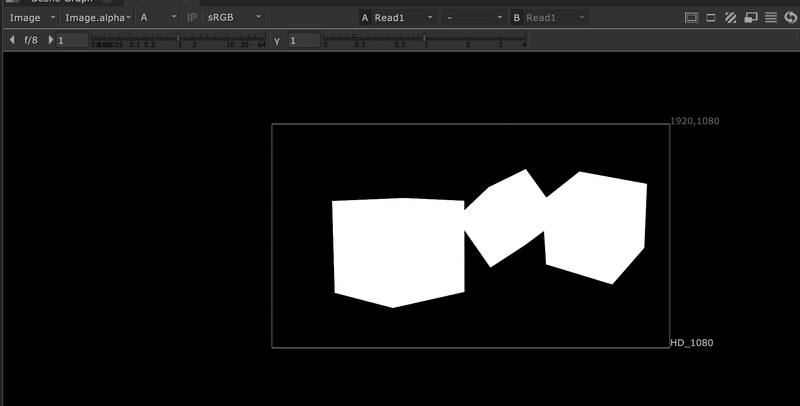
alphaチャンネルの表示がNormalが持つX(R)のalphaチャンネルの表示に変更された。

要するに、alphaチャンネルのプレビューをしている時に他のレイヤーの他のチャンネルの表示に変更することができる。(そのチャンネルで持っているピクセルのところでalphaがないと表示されない。== そのチャンネルとアルファブレンディングされて表示している。)
何故こんな誤解を生むような、機能が実装されているのか、使い道がよくわかっていないが、一つ思いついたのは、
今自分が作業しているレイヤー(rgbだとする)と他のレイヤー(Normal)のrチャンネル同士を見比べたい時にR,A,R,Aと押せば見比べることができる。
上記のchannel selectorのところでスキップした、Matte Overlay(m)を使うと
例えば、Normal.yのチャンネルを見ているとして、
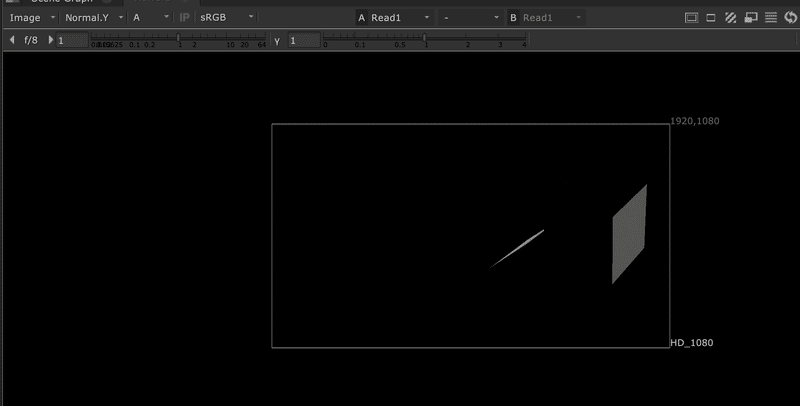
matte overlayにすると、そのnormal.yで持っているalphaのところだけに、赤色のマットをoverlayして表示される。
つまり、チャンネル間同士の重なっている部分をチェックできる。
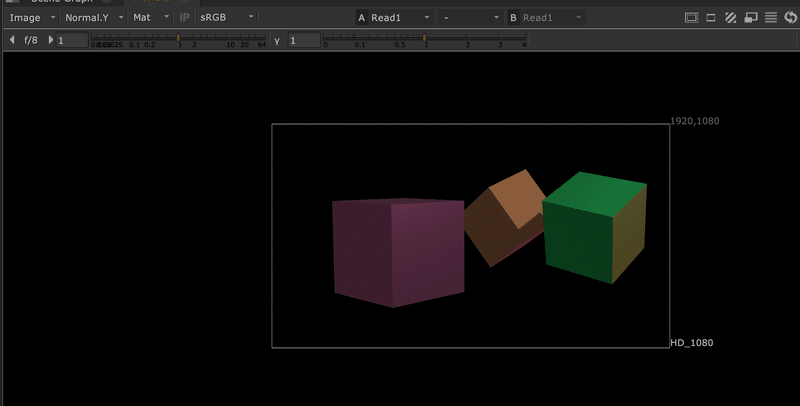
Before we move on from looking at the Viewer, it's worth talking about the middle option between 'Layers' and 'Channels' which by default is set to 'rgba.alpha'. This box only becomes active when the 'Channel' selection box is set to 'Matte Overlay' (Mat). It gives you the ability to specify a matte overlay channel and view it together with your colour channels in one view by showing it as a red semi-transparent shape. Although it would commonly be used to view the alpha channel or any other related Matte over the colour information, the overlay can in fact be any channel you specify in this middle box, giving you the ability to define and view a custom Matte of your choice.
The example below illustrates this. A Bezier node which has been drawn round three tiles on the floor. The output of this Bezier has been assigned to a custom 'Layer' called "floor" and a single custom 'Channel' called "Bezier1" - more about these custom settings later. (Note that in the Viewer, this will be called R not bezier1). In the Viewer, the 'Layer' has been set to rgba and the 'Channel' has been set to the Matte Overlay (Mat) option. The middle box has then been changed from 'rgba.alpha' to 'floor.bezier1' in order to show the Bezier1 custom Matte overlayed with the colour channel.
ビューアを見る前に、「レイヤー」と「チャンネル」の間にある真ん中のオプションについて説明します。このオプションは、デフォルトでは「rgba.alpha」に設定されています。このボックスは、「チャンネル」選択ボックスが「マットオーバーレイ」(Mat)に設定されている場合にのみ有効になります。マットオーバーレイチャンネルを指定し、カラーチャンネルと一緒に赤い半透明の形状で表示することができます。一般的には、アルファチャンネルやその他の関連するマットをカラー情報の上に表示するために使用されますが、実際には、このミドルボックスで指定した任意のチャンネルをオーバーレイにすることができ、好みのカスタムマットを定義して表示する能力を提供します。
以下の例では、これを説明しています。ベジェノードが、床の3つのタイルを囲むように描かれています。このベジェの出力は、「floor」というカスタム「レイヤー」と「Bezier1」という単一のカスタム「チャンネル」に割り当てられています(これらのカスタム設定については後ほど詳しく説明します。(このカスタム設定については後述する)(ビューアでは、これはbezier1ではなくRと呼ばれることに注意)。ビューアでは、「レイヤー」をrgbaに設定し、「チャンネル」をマットオーバーレイ(Mat)オプションに設定しました。ミドルボックスは「rgba.alpha」から「floor.bezier1」に変更し、ベジェ1カスタムマットをカラーチャンネルにオーバーレイして表示するようにしました。
www.DeepL.com/Translator(無料版)で翻訳しました。
Channel-アルファチャンネルを確認するときに表示させるチャンネルです。マルチパスチャンネルを含むレイヤーリストのそれぞれR/G/B/Aを選択することができます。
ROI
Region of interest
Shift + Wでon/off

処理する領域を特定のエリアだけにすることができる。

Alt + Wで任意の場所をドラッグでROIを作れる。
Viewer Cache
再生するとオレンジ色のゲージが見えて、そこがキャッシュが作られた場所。

viewerのキャッシュは現在再生しているプレビューの拡大率ごとにキャッシュが作れていて、拡大率を変更するとキャッシュが消える。ただ、元の大きさに戻せばそのキャッシュは生きている。


キャッシュのクリアの仕方
Cache > Clear ALLより全部のキャッシュのファイルがクリアされるが、キャッシュが入っていたフォルダ自体は残ってしまう。
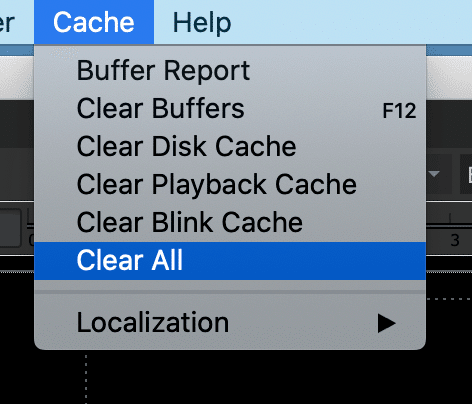
フォルダの削除までしたい場合は、そこのフォルダに出向いて消さないといけない。
node graph上でxを押して`getenv NUKE_TEMP_DIR`という環境変数を打つと

ファイルパスが出てくるので、そこにいけばフォルダを見れる。
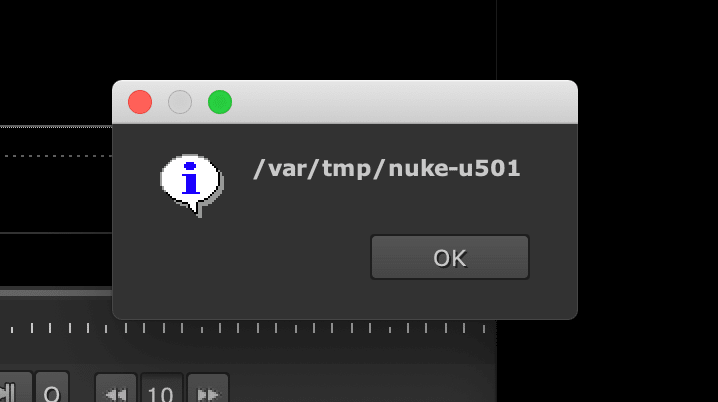
Flip book
右下の一番左。
一度、現在のviewerの状況をレンダリングを行い、再生しやすい形でFlipbook viewerにて別でみることができる。試しレンダリングみたいなイメージ
こっちの場合は再生しているキャッシュと違い、レンダリングしているので拡大縮小してもキャッシュが消えるみたいなことは起きない。
実fpsに近いスピードでプレビューすることができる。
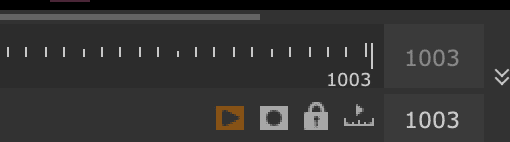
押すとウィンドウが開かれる。
各種設定
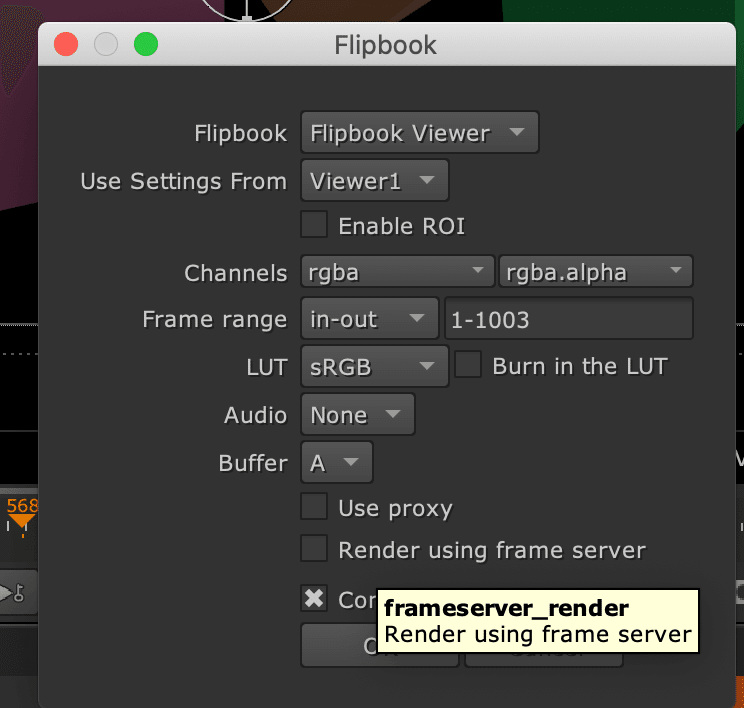
rendelingされて、

ビューワーが開いてレンダリングした結果をプレビューできる。

下記がburn in the LUTをonにしたflipbookで、
monitoring LUTがnoneの状態で先ほどまで見ていたsRGBのmonitoring LUTが当たっている状態で書き出される。

デフォルトでは以下のpathにflipbookのレンダリングしたファイルが保存されている。
/private/var/tmp/nuke-u501/flipbook
Viewer Capture
Nukeのviewerのウィンドウごとキャプチャーできる。
flipbookの右隣のところ
マスクのシェイプのハンドルなどを見えた状態で共有したいとかそういう何かしらのコミュニケーションに使える。
Flipbook Viewerに対す
customise wirte pathという項目にチェックを入れることでメニューが展開して、
No flipbookにチェックを入れるとデフォルトではflipbookに対してのCaptureだが、viewerに対してのキャプチャーが行える。保存先のpathは自由に設定できる。
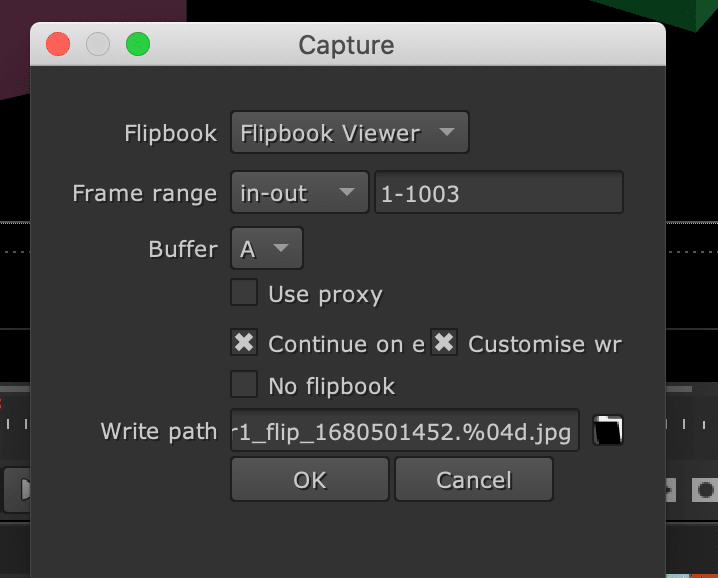
こんな感じの連番jpgが出来上がる。
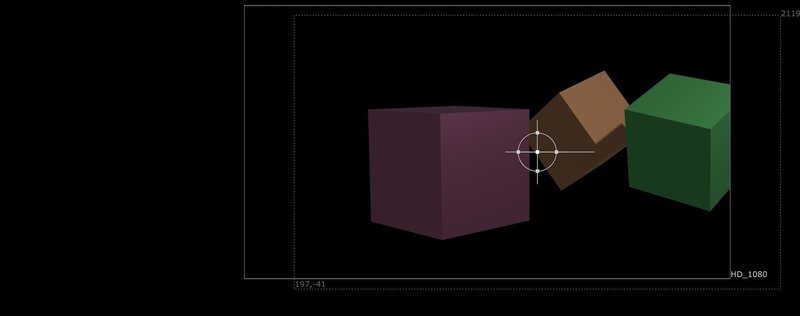
Input Process
上記の画像で表示されていないViewer用のLUTを適用する方法として、「Input Processを使用する方法」と「Viewer ProcessのリストにカスタムのLUTを追加し、そちらを使用する方法」があります。こちらの記事では、それぞれの設定方法について、紹介致します。
Input Process 機能は、ビューアに画像を表示する前に、指定したノードの効果を適用します。こちらを使用することで、NUKEのNode Graph内にあるノードの効果を、一時的にViewerに対して適用することができます。
デフォルトの状態では、Input Processとして登録しているノードがないため、この機能はグレーアウトしています。
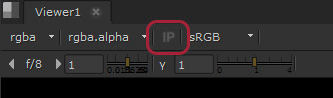
クリックして適用すると赤くなる。
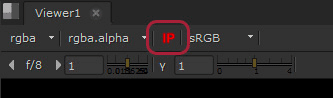
Viewer上でS or viewerをダブルクリックでviewerのpropertiesを開く。
input processの項目に存在するノードpathを入力すればそのノードがInput Processとして設定される。

その他のやり方として、
nodeの名前を`VIEWER_INPUT`に変更することでもいいらしい。
ノードを選択してNキーを押すと名前の変更ができる。
さらに他のやり方として
ノードを選択した状態で、Edit > Nodes > Use as Input Processをん選択すると、そのノードがコピーされて、そのコピーされたノードがinput processに自動で登録される。
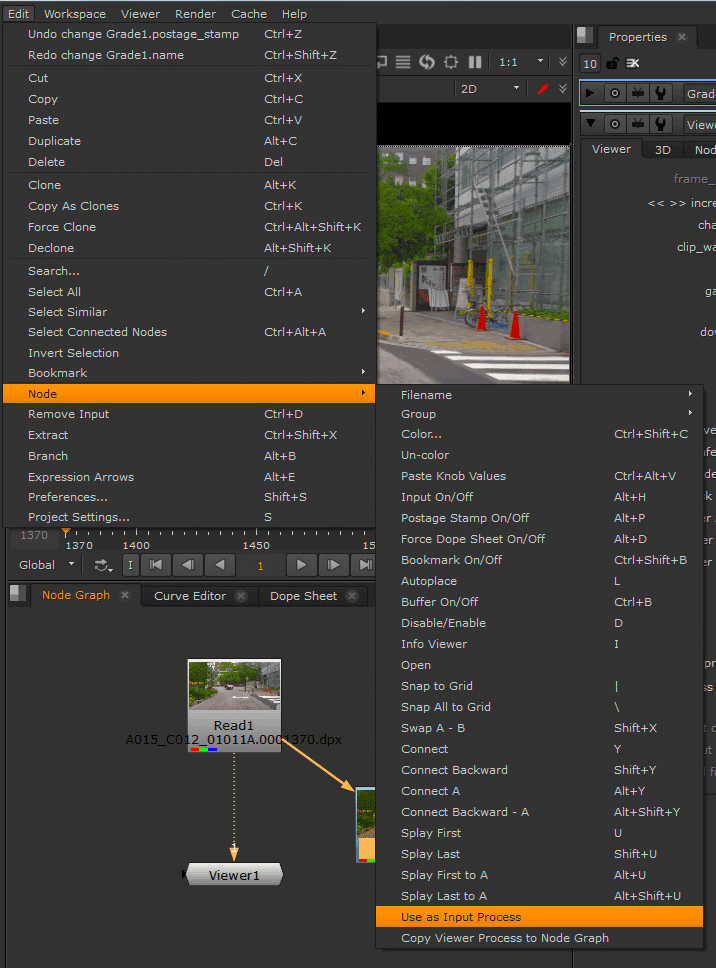
Viewer Process
Viewer上で表示されるdisplay lutのこと。
sRGB, rec709, rec1886を選択することができる。
つまり、linearで作業しているところに対して、sRGBなら2.2(近似)のガンマがディスプレイでかかる前提で逆ガンマをかけてくれるのだと思う。(※)
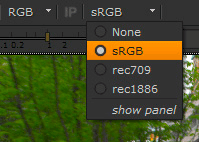
custom lutをViewer Processに使いたい、Project setting
Viewer Processは、Input Processと同様に、画像を表示する前に効果を適用する機能です。Input Processと異なる点は、効果を適用する際に、Gizmoを使用する点です。
デフォルトでは、[None]、[sRGB]、[rec709]、[rec1886]を選択することができますが、例えば、それ以外の項目をこのリストに追加したい場合は、追加したいLUTを含むGizmoをあらかじめ作成し、Pythonコマンド[nuke.ViewerProcess.register()]を使用してinit.pyに記述する必要があります。
※Gizmoの作成方法についてはこちらを、init.pyに関してはこちらをそれぞれご覧ください。
NUKEの[Project Settings]の[Color]タブから確認可能なLUTは、NUKEのViewerProcess_1DLUTというビルトインのGizmoファイルを利用することで、簡単にViewer Processに追加することができます。
Layer
Deep と ZDepthの違い
対応フォーマット
読み込み・書き出し対応フォーマットは以下
Dope sheet

左下二つめのところをクリックすると、
read nodeをdope sheet上に表示することができる。


readnodeを出現させて、dope sheet上でin / outを決めると感覚的に操作できる。使い尺が決まっている場合はpropertiesからやったほうが楽。
3D View
viewerでtabを押すと、3D Viewerに切り替えれる。
option + 左クリック : 移動
option + 中ボタンクリック : zoom
option + 右クリック : 回転

Preference > 3D navigation :
3D viewのマウス操作を各ソフトウェアライクにできる。
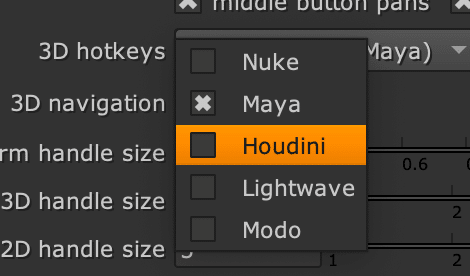
Viewをカメラ視点に切り替えて調整したい場合は
右上のプルダウンからcamera nodeを選択して視点をcameraにして

カメラマークのボタンをそのままクリックすると赤くなり Locked mode
Cmd + Clickで interactive mode
locked modeではカメラビューから固定で動かなくなり、
interactive modeではビューをoption + 各種clickで移動するとカメラnodeのトランスフォームも一緒に動く

諸々設定が終わりtabキーで通常viewerに戻ると
rendelingが開始して戻る

複数viewerを用意して3dViewとviewerを並べて作業する方がやりやすい。

3D node
構成する要素として、Scene, camera, ScanlineRenderが基本的に必要。
ツールバーとしてはこの辺に固まっている。
nuke 14v03では3Dと3D Classicに分かれていて、
3Dの方がまだBETAになっている。

Classicシリーズの方が緑のノードになっていて、
BETAになっている3Dの方が赤になっている。

classicで言えば、
ScanlineRenderのcamはcamera node、obj/sceneをScene nodeとつないでいる。

Scene
Sceneにgeoemtryとlightなどをつなげることでsceneを構成する。
一般的な3dCGソフトウェアのScene要素と一緒。
classicで試しているが、geometryをそれぞれつなげばsceneに追加されていく。
imgとかはreadノードとかのtextureとして読み込んだものを繋げればtextureになる。

shaderをtextureとgeometrの間に挟めば色々shaderで調整できる

そうすればとりあえずViewerには表示されるようになる。
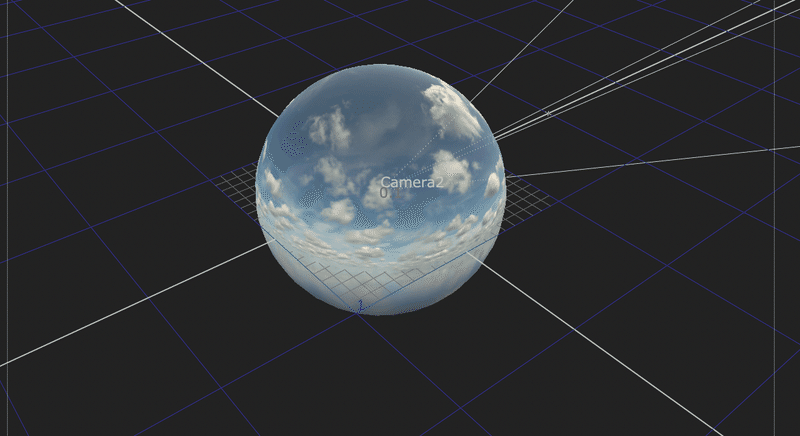
Lights
SpotLight, DirectLight, PointLightはそれぞれよくあるやつで
Light nodeはFBX形式で読み込む用のnode

Sceneノードに繋げればおk
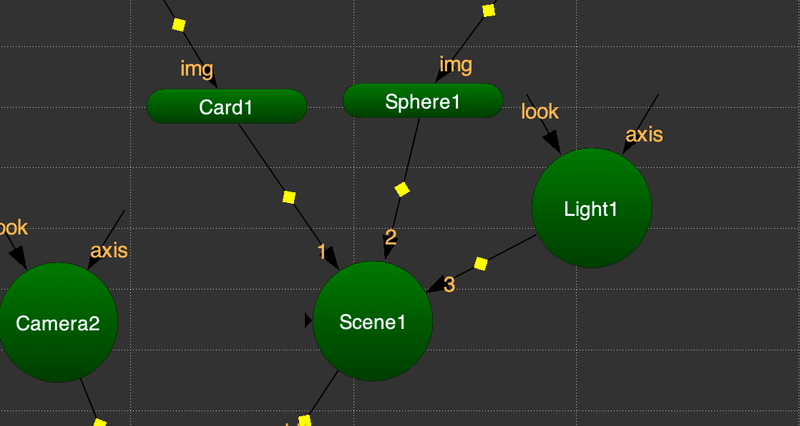
それぞれの3dのpositionを動かすには、各nodeを選択するとギズモが発生するのでそれで直感的に動かすことができる。
もちろんPropertiesからtranslateのところの数値を動かしてもおk
rotationを動かしたいときはCmdを押すとマニピューレーターが変化する。
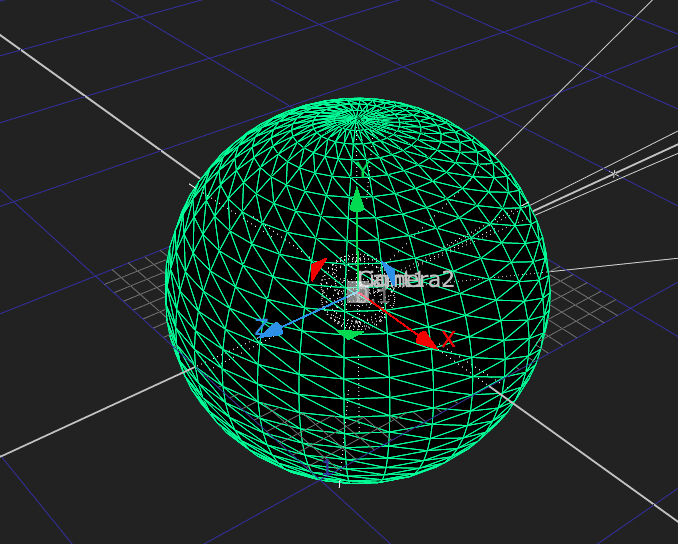
Gizmo
Gizmoは、ノードをまとめて1つの新しいノードとして作成する機能です。
Reference
この記事が気に入ったらサポートをしてみませんか?
