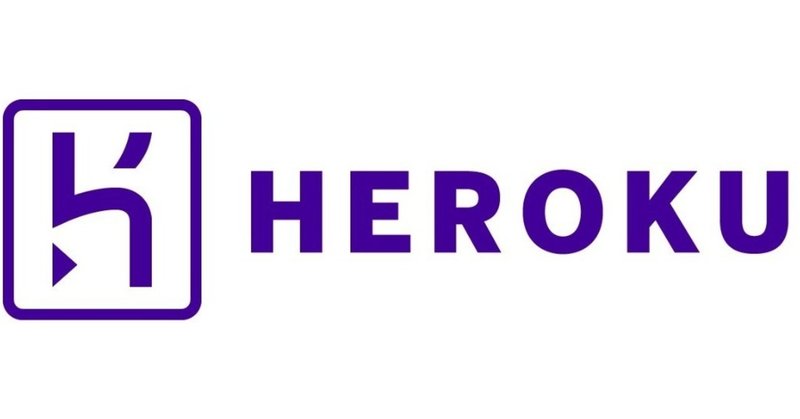
【Windows10】HerokuのCLIダウンロードからデプロイまで
クレカなしでアカウントは作れるので、そのあとのデプロイまでのまとめ
だいたい本家ページに書いてある通りではあるんですが。
HerokuにデプロイするにはCLI(コマンドラインインターフェース)を使います。
Heroku Dev Centerに行く
環境に応じたものをダウンロード&インストール
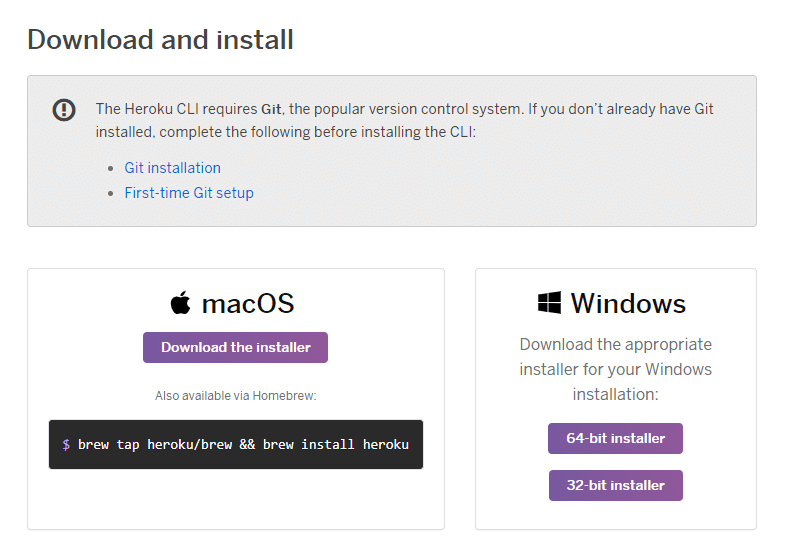
【Winodwsの場合】
インストーラを起動させたら『Next >』をクリック
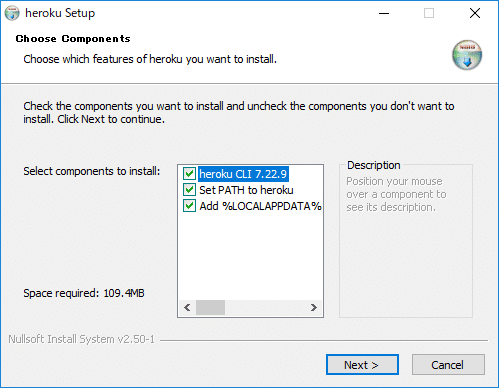
任意のインストール先(デフォルトで良い)を設定して『Install』
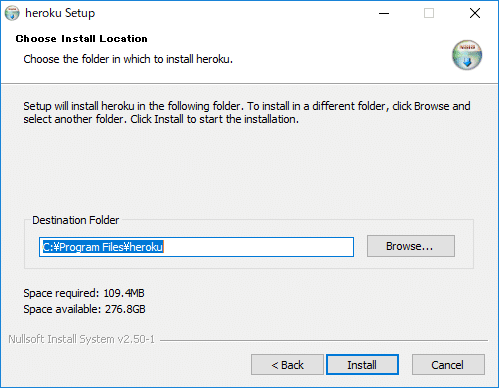
終わり
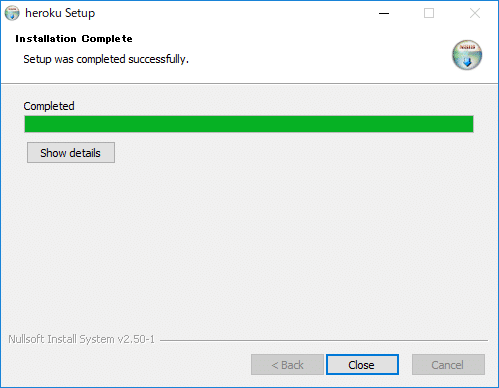
PowerShellかコマンドプロンプトでバージョン確認
> heroku --version
heroku/7.22.9 win32-x64 node-v11.10.1Herokuにログイン
heroku loginコマンドを叩くとブラウザ起動してログインを求められるので、その通りに実施
> heroku login
heroku: Press any key to open up the browser to login or q to exit:
Opening browser to https://cli-auth.heroku.com/auth/browser/xxxxxxxxxxxxxxxxxxxxx
Logging in... done
Logged in as xxxxxxxxxxxx@xxxxx.comこういう画面が立ち上がってくる
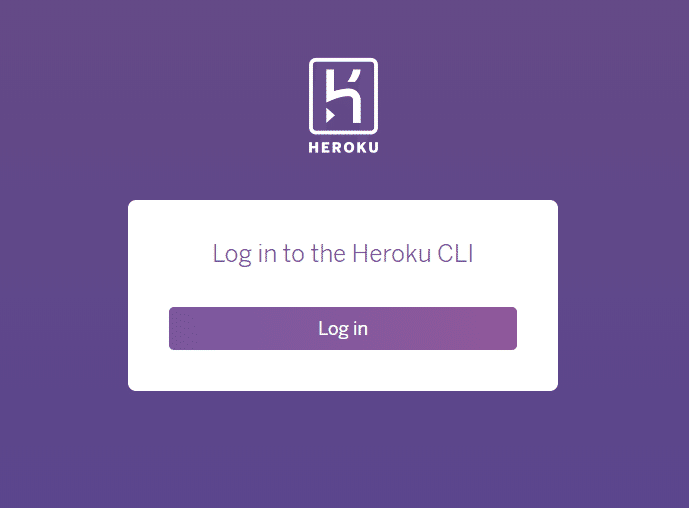
Log inしてブラウザは閉じてOK

Herokuアプリの作成
プロジェクトフォルダに移動して、createコマンドを叩く。createのあとにプロジェクト名を指定することも可。
ドメインとgitのURLが発行される。
> cd heroku-springboot
heroku-springboot> heroku create heroku-springboot
Creating ⬢ heroku-springboot... done
https://heroku-springboot.herokuapp.com/ | https://git.heroku.com/heroku-springboot.gitいよいよデプロイ周りの話
デフォルトはheroku内のgitとデプロイコマンドっぽいけど、せっかくなのでGitHub連携してみる
※事前にGitHubにプロジェクトはPushしておきましょう
GitHubでのデプロイを有効にする
ダッシュボードにいって、さきほど作ったプロジェクトをクリック
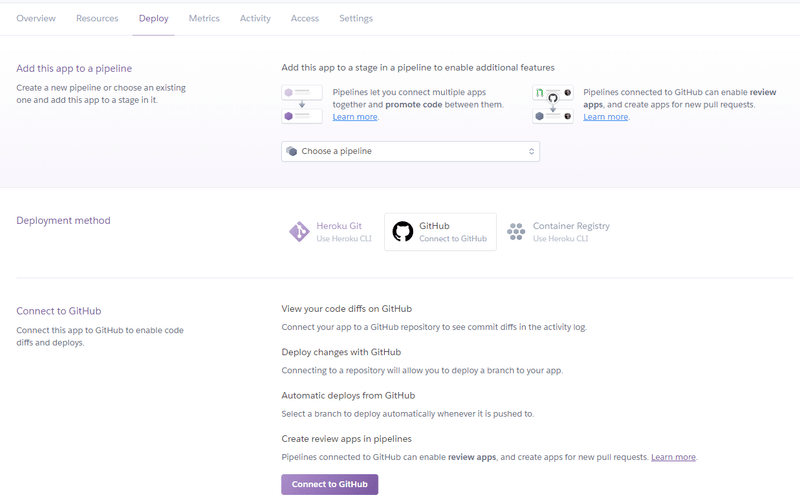
Deployment methodをGitHubにすると接続方法が表示されるので、『Connect to GitHub』をクリック
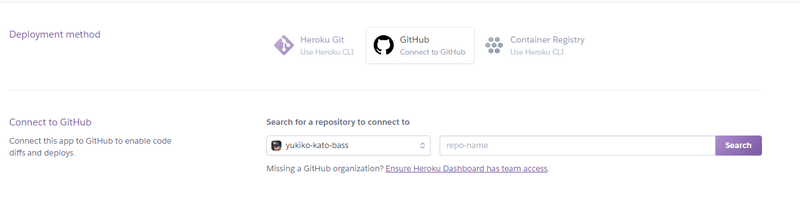
Herokuにデプロイしたいプロジェクトを選択する
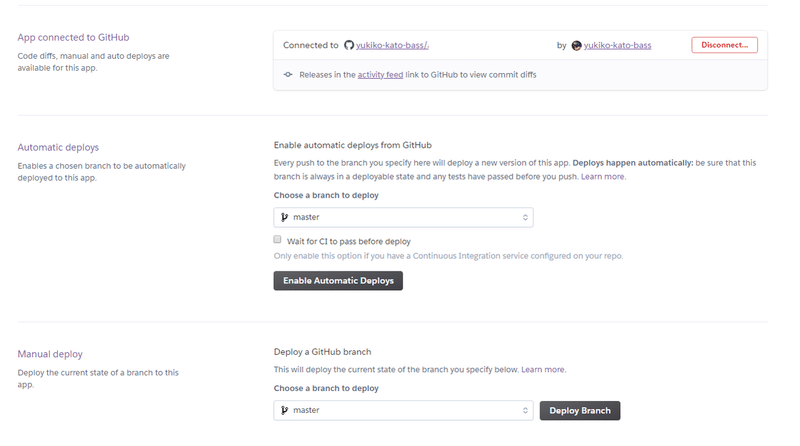
『Enable automatic deploys』を押したいところだけど、その前に一旦『Manual deploy』の『Deploy Branch』を押してみます。エラーにならなけばOK。エラーったら直しましょう。
私の場合は以下のパターンに遭遇しました。対応したらちゃんとデプロイできたので簡単になったなーという印象
マニュアルで通ったら、今度こそ『Enable automatic deploys』を押して完了。
試しにPushすると、勝手にデプロイしてくれます。
Overviewにどのコミットをデプロイしたか表示されるので確認しましょ。
それでは長かったけど、昔より簡単になったなー(そればっかり)という印象のHerokuでした。
この記事が気に入ったらサポートをしてみませんか?
