
Illustrator:CMYK4色のオブジェクトを「特色」1色にする方法
![]()
あまり機会はないと思いますが、Illustratorで制作したCMYK4色のオブジェクトを「特色」1色に変更する機会が皆さんにもあるかもしれません。
今回は割と簡単に変更できる方法をまとめました。
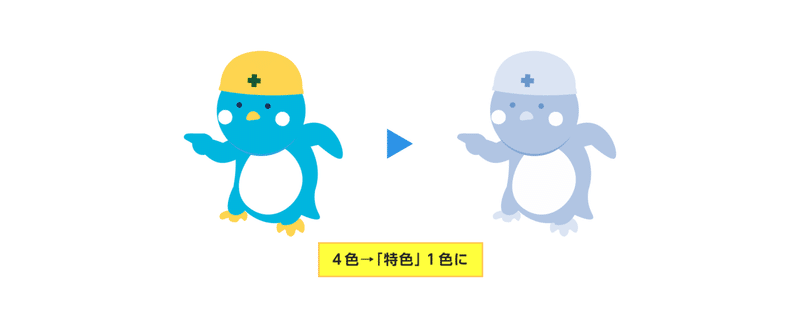

![]()
以上4手順で変更可能です。
特色でない場合にも応用できますのでぜひご活用ください。
![]()
![]()
①4色から変更したい「特色」を選択する。
今回はDICを使うので「DICカラーガイド」から「特色」選びます。
皆さんは変更したいメーカーのものを選択してください。
その後の手順は同じです。
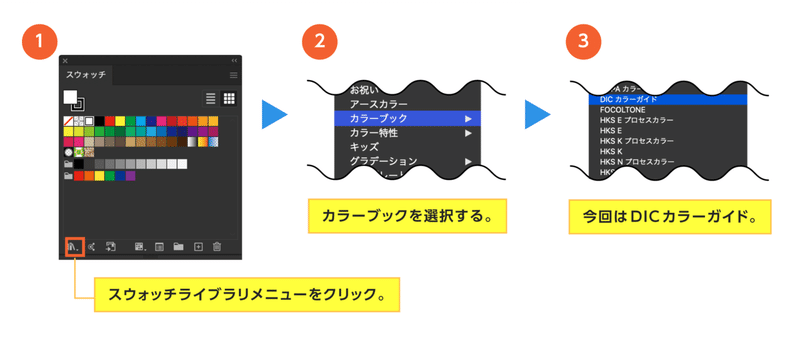
「DICカラーガイド」内の変更したい「特色」を選択します。
クリックすると「スウォッチ」に追加されます。
ここではカラーパターン制作のために複数選んでも問題ありません。
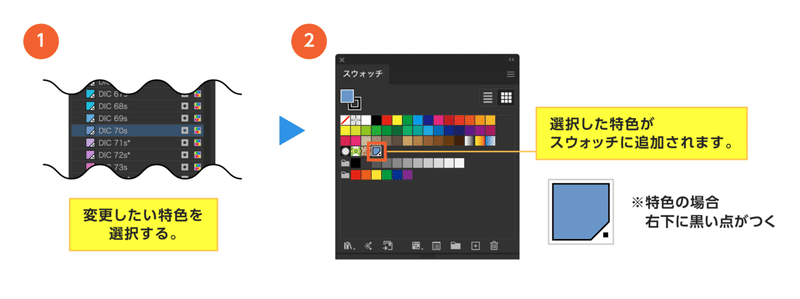
![]()
②選択した「特色」を「スウォッチ」の「カラーグループ」に登録。
①で選択したカラーを「カラーグループ」に登録します。
「スウォッチ」で追加した「特色」を選択し、「スウォッチパネル」の
下部フォルダマーク「新規カラーグループ」をクリック。
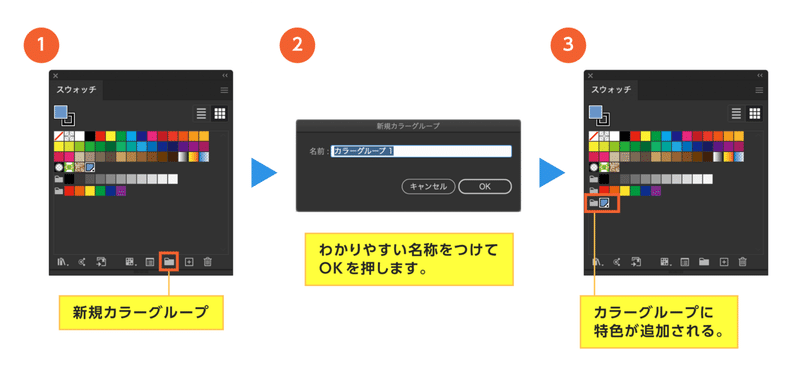

複数ある場合はこの手順を繰り返して「特色」の分だけ「カラーグループ」を制作してください。
![]()
③「オブジェクトを再配色」で「特色」に置き換える。
色を変更したいオブジェクトを選択して
「編集」→「カラー編集」→「オブジェクトを再配色」を選択します。
「オブジェクトを再配色」が開いたら右下「詳細オプション」を選択。
「指定」スペースで色を変更します。
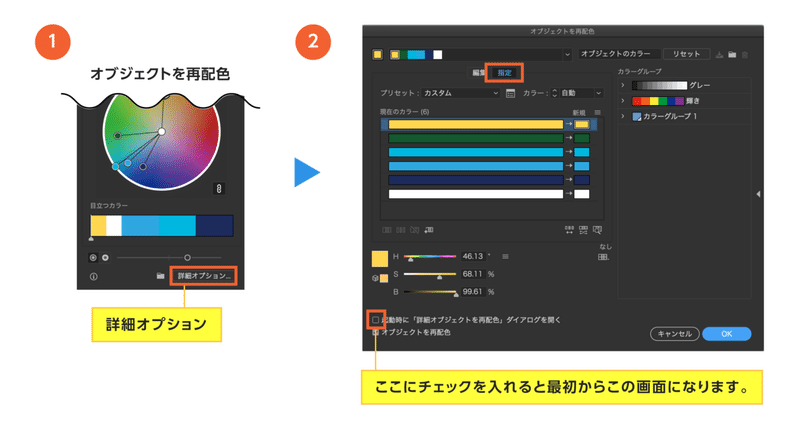
右側「カラーグループ」から登録した「カラーグループ」を選択して
カラーを変更します。このとき選択したオブジェクは「特色」で塗りつぶしになります。

「現在のカラー」の「新規」右下「▼」の「着色方式を指定」を選択。
「色調をスケール」を選択し適当にどこかをクリックして
「着色方式を指定」を閉じると、変更前の色の濃さに合わせてカラーが調整されます。
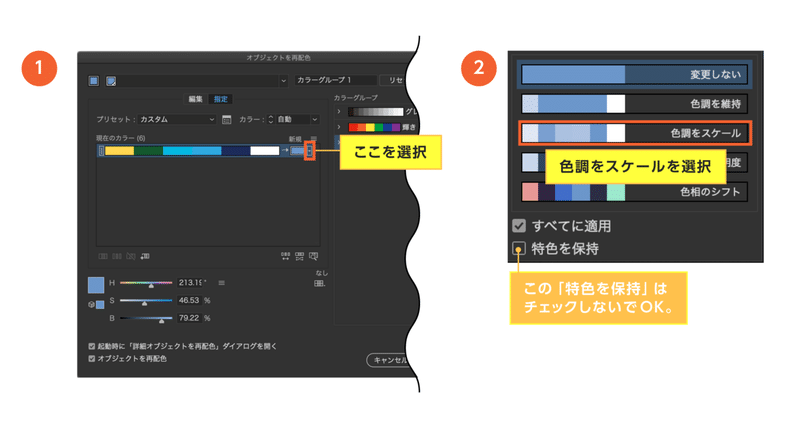


置き換えが終わったらOKを押して「オブジェクトを再配色」を閉じます。
![]()
④置き換えたカラーを更に「オブジェクトを再配色」で調整する。
カラーの変更は終わりましたが、数値が半端+似たような数値の色が沢山できているのでもう一度「オブジェクトを再配色」を開いて調整をします。
「指定スペース」の下部、カラーモード選択部分の「≡」を選択して、
「濃度」を選択します。
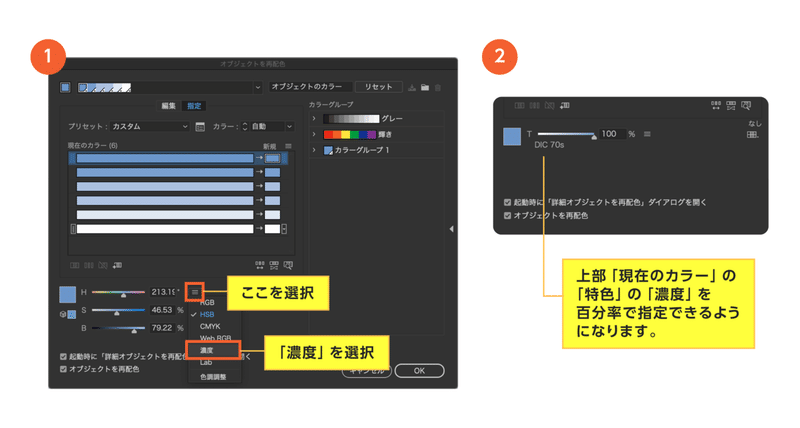
「現在のカラー」から使われているカラーを選択して、
下部のスライダーで端数があるものを調整したり数値が似ているものをまとめます。編集が終わったらOKを押して確定します。
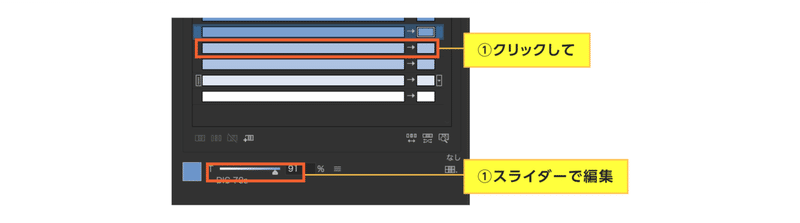
元の色に合わせてカラーが変更されているので、色によっては薄くなりすぎている、隣接する色と馴染んで見にくいなどあると思うので、ここで見た目で濃度を調整してもよいと思います。
最初からやり直したい場合はダイヤログ右上の「リセット」で初期化できます。
![]()
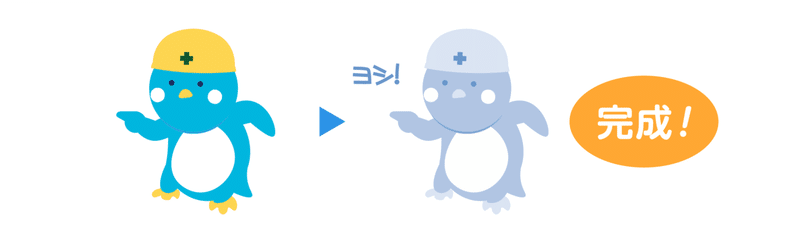

![]()
オブジェクトのパーツ数が多いと1つ1つのパーツを手動で変更するのは大変なので、機械的にできる今回の方法がはおすすめです。
![]()
機会があればぜひお試しください。
この記事が気に入ったらサポートをしてみませんか?
