
ディスクトップPCの電源ユニット交換とメモリ増設
Amazonビックセールで買った電源ユニットとメモリが届いたので、ディスクトップPCに入れてみました。
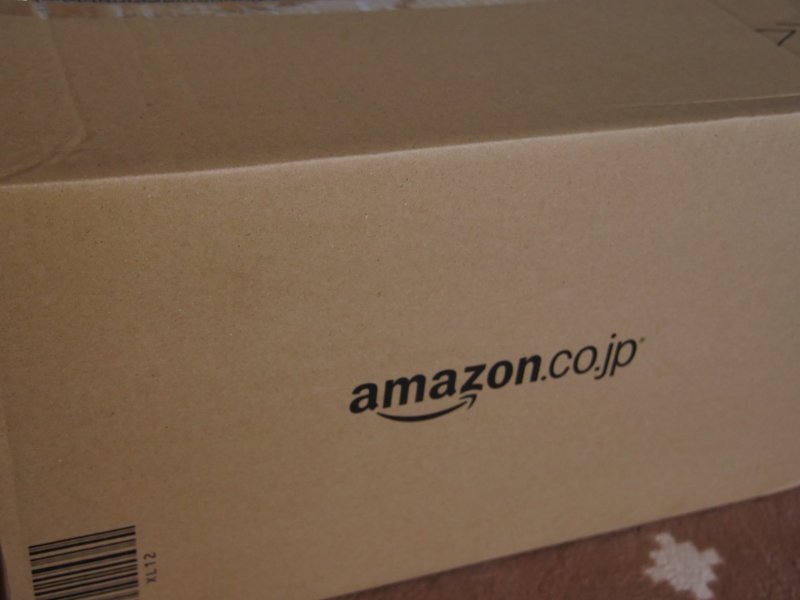



今回のセールで購入した商品は電子類ですね。

この二つをディスクトップPC本体に入れたいと思います。
まずは、電源ユニット交換です!

こいつを交換です!
多分、この電源ユニットが原因で、windowsが起動しないと思っています。
電源を入れて立ち上げようとすると、電源ボタンが黄色く点滅し、音が鳴り続けます。
調べたところ、多分、電源部分が異常を起こしているとのことでした。
なので、電源ユニット交換です!
人生初の電源ユニット交換なので、どうなるでしょうか?

蓋を開けます。

ネジを外し、刺さっているの線を全部抜き、電源ユニットを取り出しました。

これと交換です!

開封!


ファンがついていますね。


元々入っていたDELLの電源ユニットより少し小さいですね。

線は新しい電源ユニットの方がデカいですね。

線を差していきます!
が、どれをどこに刺すかわからなくなりました。
なので、先にメモリを増設することにしました。

1枚8GBで、この2枚で16GBになります。

元々刺さっていたのは1GB×3枚と2GB×3枚でした。
1GB×3枚を外し、8GB×2枚を刺しました。
新しいメモリを刺す時に「刺さらないなー」と思っていたら、左右逆で刺してました。
ヤバいかもです。
これからは刺す前に確認してから、刺さないとですね。
とりあえず、メモリ増設が終わったので、電源ユニット交換に戻ります。
刺す線と場所がわからないので、ネットで調べました。
↑の二つを参考にし、線と差す所を確認しました。
抜くときにどれがどれかを確認して抜けばよかったです。
とりあず、抜く前の写真を撮っていたので、それも参考にしながら刺しました!

なんとか、完了です!
線を纏めないとですが、放置しました。
とりあえず、これで完成です!
この開いたまま電源を入れて、全部動くかを確認したほうがいいとyoutubeの動画で教えて下さったので、このまま電源を入れます。

線を刺して、動作確認です。
残念ながら、電源ボタンを押しても、電源が入りませんでした。
ヤバいですね。
何度も電源ボタンを押しますが、うんともすんとも言いません。
線が刺さっているのかを確認し、電源を確認しましたが、動きません。
とりあえず、ネットで調べます。
線がきちんと刺さってないかもと書かれていたので、ATX24ピンケーブルを押してみました。
押したときだけ起動しました!
強く押してみると起動してくれました。
きちんとATX24ピンケーブルが接続できてなかったみたいです!

元に戻して、作業完了です!

windowsが起動しています!
素晴らしいですね!
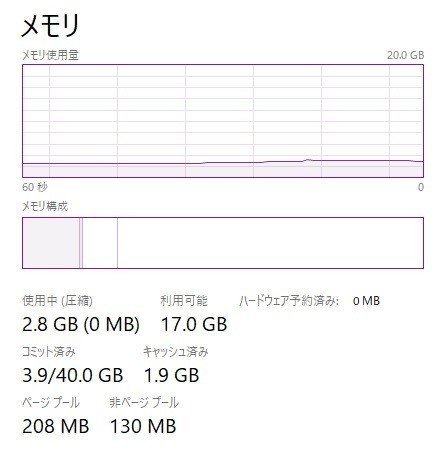
メモリも9GBから20GBになりました!
8GB×2枚の2GB×3枚なので、計算は合いませんが、倍以上になったのでよろしいです!
これでディスクトップPCでも4K動画を編集できるようになったでしょうか?
動作確認は次の作品制作の時です!
さぁ、次はどんな作品と出逢えるのでしょうね?
次の作品はプロボクサーの久高寛之くんの試合でしょうか?
僕が参加できるかわかりませんが、撮影できるなら4Kでボクシングの試合を撮ってみたいと思います!
初めての電源ユニット交換で、2時間半かかりました。
次回はもっと早く出来ると思います!
ただ、次回はマザーボード交換になるでしょうね。
その時はまた色々調べないとですね!
ここまで見て下さり、ありがとうございました!
新たにAmazonビックセールでポチってしまいました。
Uber Eats用にです!
今回購入したシューズカバーは自転車用のスニーカーでもいけるみたいなので、使えるか楽しみです!
Uber Eatsマガジン↓
「鬼 ナナトラ」の自己紹介↓
この記事が気に入ったらサポートをしてみませんか?
