M5StickCの開発環境をVS Codeに移す方法
Arduino IDEでプログラミングするのがツラいので、VS CodeのArduino Extensionを使ってみました
以下にその手順を載せておきます
※Windows7でしか試していません
Visual Studio Codeのインストール
System Installer 64 bit を選択
(私は VSCodeSetup-x64-1.35.1.exe を使いました)
Arduinoのインストール
Windows ZIP file for non admin install を選択
(私は arduino-1.8.9-windows.zip を使いました)
適当な場所に解凍して"arduino-1.8.9"を"arduino"にリネーム
VS Codeの設定
"EXTENSIONS" から"Arduino"を選択してインストール
"C/C++"もインストールされます
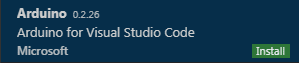
[File]->[Preferences]->[Settings]メニューを選択
"Extensions"->"Arduino Configuration"メニューを選択
最初の項目の”Edit in settings.json”を選択して、以下を追加入力
"arduino.path": "[Arduinoを解凍した場所]",
"arduino.commandPath": "arduino_debug.exe",
"arduino.logLevel": "info",
"arduino.enableUSBDetection": true,
"arduino.disableTestingOpen": false,
"arduino.skipHeaderProvider": false,
"arduino.additionalUrls": [
"https://dl.espressif.com/dl/package_esp32_index.json"
],
"arduino.defaultBaudRate": 1500000ショートカットキーCtrl+Shift+Pでコマンドパレットを呼び出し、以下を選択
>Arduino: Board Manager
最下部の"esp32"をインストール ※文字化けする場合は末尾参照
次に以下を選択
>Arduino: Library Manager
"M5StickC"をインストール("m5stick"と入力してフィルタリングすると出てきます)
スケッチの作り方
[File]->[Open Folder]メニューを選択して適当な場所にフォルダーを作成後、"フォルダーの選択"ボタンを押します
コマンドパレット(Ctrl+Shift+P)で以下を選択
>Arduino: Initializeスケッチ(.inoファイル)がないので作成しますか?と聞かれるので"app.ino"ファイルを作成します
スケッチの設定
次の1, 2, 3は、VS Code下部のステータスバーから設定できます
1. <Select Board Type>
クリックするとタブが表示されるので"M5Stick-C"を選択します
設定項目が出ますが、デフォルトで大丈夫です
2. <Select Serial Port>
クリックするとコマンドパレットに候補となるシリアルポートが表示されます
M5StickCをUSB接続してWindowsのデバイスマネージャに追加されたデバイスを選択します(私の環境ではCOM4がM5StickCです)

3. <Select Programmer>
M5StickCでは設定しません
4. M5StickC用ライブラリのインクルードパス設定
コマンドパレットで"Arduino: Library Manager"を呼び出し、"M5StickC"メニューの"Include Library"ボタンを押します
app.ino にヘッダーが追加され、.vscode/c_cpp_properties.json の "includePath"に以下が追加されます
"[M5StickC用ライブラリのインストール先]\\M5StickC\\src"
スケッチの例
app.inoのsetupを以下のように編集します
void setup()
{
M5.begin();
M5.Lcd.println("Hello World.");
}
スケッチのアップロード
コマンドパレットで以下を選択
>Arduino: Upload
"OUTPUT"タブに”[Done] Uploaded the sketch: app.ino”が出力されればアップロード成功です
M5StickC実機にもディスプレイ上部に"Hello World."が表示されていると思います
[TIPS] OUTPUTの文字化け対策
VS Codeの”OUTPUT"タブに出力される文字列が化ける場合は、以下のファイルを編集してください。
"C:\Users\[ユーザー名]\AppData\Local\Arduino15\preferences.txt"
[修正前]
editor.languages.current=
[修正後]
editor.languages.current=enメモ
- IntelliSense最高!
- PlatformIOというフレームワークを使った方法もあるみたい
- [TODO] Board Manager / Library Managerで追加したファイルのポータブル化
- [TODO] Output pathの設定
この記事が気に入ったらサポートをしてみませんか?
