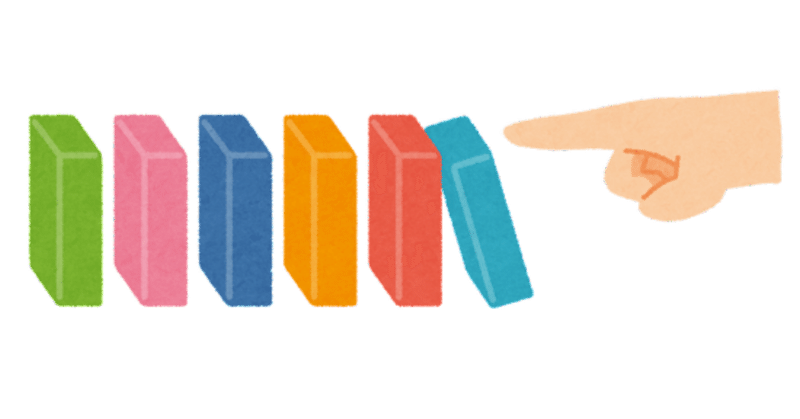
【DTM】StudioOneとDominoを連携してHappyな音楽制作環境を作る
1.はじめに
はじめまして。τlレ(テル)と言います。
曲を作っています。こんなの↓
LiT / 可不 - τlレ - ニコニコ動画 (nicovideo.jp)
Lonely Brolly / 可不 - τlレ - ニコニコ動画 (nicovideo.jp)
可不ちゃんは最高です。
突然ですが、Dominoはご存知でしょうか?
TAKABO SOFTさんが開発している昔ながらの、ですが今でも十分戦えるとても素敵なMIDIシーケンサーです。
簡単に言うとMIDIデータの打ち込み専用ソフトといったところでしょうか。
OSTERさんがDominoユーザーで、TwitterやYouTubeでDominoで打ち込んだ曲を公開していらっしゃるので、画面を見たことある方は多いかもしれません。
常軌を逸するコード進行を作ってしまい大変申し訳ございません。#dominoすげぇ pic.twitter.com/bnizlUk5zg
— 🎼OSTERとテスロゼ🔫 (@fuwacina) June 5, 2023
にしても常軌を逸していますね…😍
私もかれこれ10年くらいDominoを触っていますが、やはり本格的な音楽を作るためにはDAWが必要で、CakewalkやAbleton Live(トライアル)など試したのち、現在はStudio One 6を使用しています。
Studio Oneは最高です。
ところで、DAWっていうのはなんでもできて素晴らしいのですが、一つだけ重大な欠点があります。それは、
打ち込みがしずらすぎる!!
[ここに米倉涼子の画像を入れる。]
DTM初心者の時代は、Dominoを使いやすく感じていました。
DTM中級者になった私はDAWの打ち込み機能に不満を持っています。
ということは、Dominoはとても打ち込みやすいということ!
(あくまで個人の意見です。)
なので、Studio Oneを導入してすぐに、
Dominoで打ち込み + Studio Oneで再生 = VERY HAPPY
という環境を作ろうとしたのですが、ネットにあまり情報がなく、試行錯誤したので紹介させていただきます。CubaseとDominoを連携させる情報はあるんですけどね。(ちなみにOSTERさんはCubaseユーザーだったはずです)
前置き長くなってすみません。以降手順を書いていきます。
大枠はこちらの記事を参考にさせていただきました。
Cubase と Domino を連携 (同期) させる|音楽性の違いにより結成しました|pixivFANBOX
環境:
Windows10
Domino 1.44
Studio One 6 Professional
※これ以外の環境では未確認です。
2.必要なソフトのインストール
下記3つをダウンロード・インストールしてください。
Studio One ⇒ これを読んでる方はもう入っているはず…
Domino
loopMIDI
MIDI音楽編集ソフト「Domino(ドミノ)」 | TAKABO SOFT
⇒画面右のダウンロードボタンをクリック
loopMIDI | Tobias Erichsen (tobias-erichsen.de)
⇒download loopMIDIという文字をクリック
3.各ソフトの設定
(1) loopMIDIの設定
下記のように、16ポート+SysExポートを作成してください。
ここで作成するポートは楽曲で使用しそうなパート数が16パート以下の場合は、1とSysExのみ、それ以上なら2を追加、というように増やすのが良さそうです。

(2) Dominoの設定
ファイル⇒環境設定⇒MIDI-OUTを開き、A~Pポートに(1)で設定した1~16を割り当てていきます。
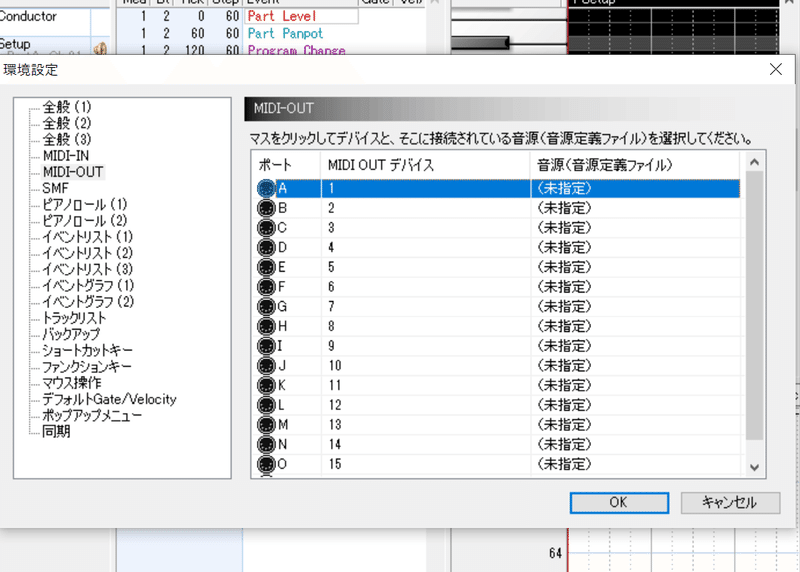
また、環境設定⇒同期からMTCマスター、MMCスレーブの設定を行います。
画像と同じようにSysExを設定すれば問題ないかと思います。
(Studio OneとDominoの再生位置を同期させるための設定です。)
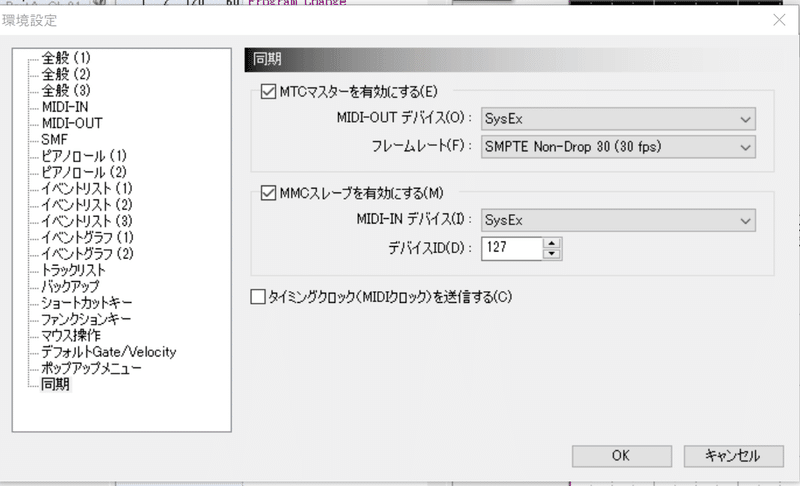
(3) Studio Oneの設定
① まずStudio One ⇒ オプション ⇒ 詳細 ⇒ 同期からMIDIタイムコードを設定します。外部デバイスに同期 にチェックをつけておきましょう。
これでDominoと再生タイミングが同期されます。
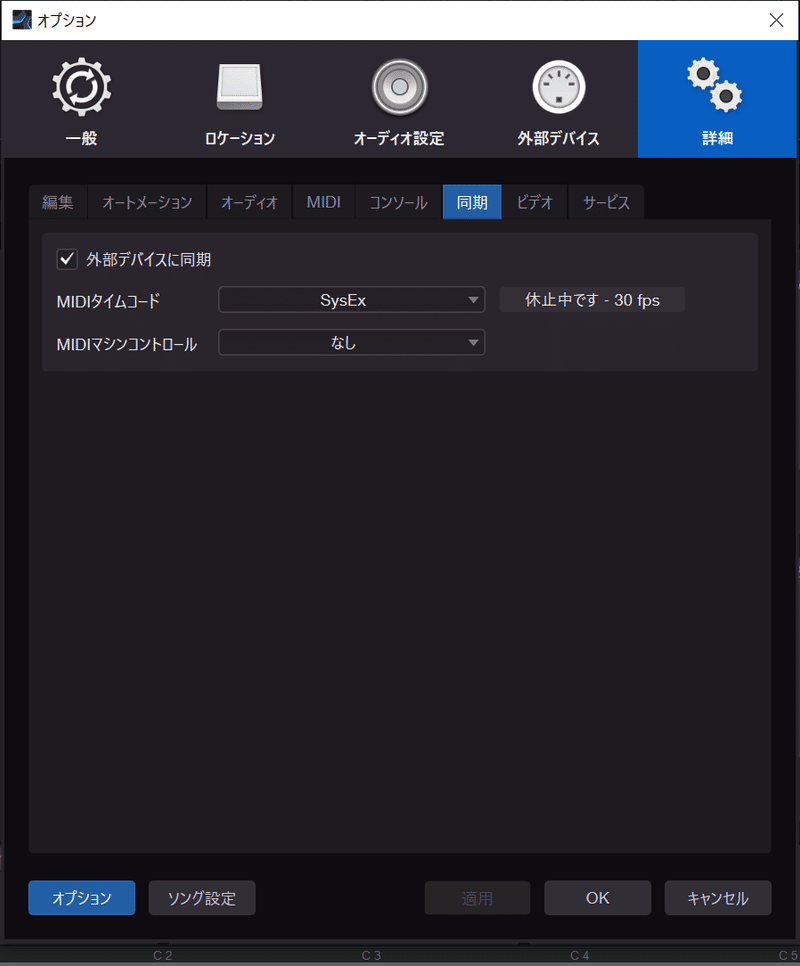
② 次が中々めんどくさいです。オプション⇒外部デバイスよりloopMIDIの各ポート・各チャンネルの設定を追加していきます。16ポートそれぞれに16チャンネルあるので最大16*16の設定が必要になります…
私は1ポート(16チャンネル)分の設定しかしてませんが、困ったことは今のところないです。曲に使うパート数が少ないからですけどね!
追加ボタンを押してください。

③ 新規キーボードを選択し、下記画像のように設定します。
デバイス名は(ポート名)-(チャンネル名)とするのがよいかと思います。
MIDIチャンネルは1のみ選択します。
受信元プルダウンを押すと、loopMIDIで設定したポートが全部表示されるので今回は1を選択しています。
(エミュレート済み)と書いてあるものも出るかもしれませんが、書いてないほうで良いと思います。
参考:Studio One であれする (kpop.jp)

④以降、1-2を作成する場合は②、③の手順を繰り返します(MIDIチャンネルだけ変更してください)。とりあえず1-1から1-16まで作成できたら次に進みましょう!
4.試してみよう
設定できたので、音が出るか試しましょう。
loopMIDI、Dominoが起動していることを確認して、Studio One上でインストゥルメントトラックを作成してください。
そして、すべての入力と表示されている箇所をクリックして、先ほど設定した1-1を選択してください。また下記画像の水色のボタンも押しておいてください。

次にDominoでA1トラックを選択し、ピアノロールになんか入れてみて、再生ボタン(緑のやつ)を押してください。

音が出ていればうまくいっています。出ていないのであれば、まずソフトをいったん全部落として、loopMIDI⇒Domino⇒StudioOneの順で再起動してみてください。
それでもうまくいかなければどこかで設定を間違えたか、私の説明が間違っています…
5.Studio OneとDominoの追加設定
(1) MIDIキーボードの設定
基本的にDominoでキーボードの設定をして、キーボード⇒Domino⇒Studio Oneへ信号を飛ばします。Domino側の設定だけで音が鳴るようです。
あまりキーボードを使用しないので詳しくないです。
環境設定⇒MIDI-INの設定を下記のようにしています。
デバイスは接続しているご自身のデバイスを選択してください。

(2) Studio Oneのテンプレート設定
Studio Oneを立ち上げるたびに、トラックごとにloopMIDIのチャンネルを割り当てるのは面倒なのでテンプレート化しちゃいましょう!
新規プロジェクトを作成し、下記の画像のようにトラックを追加します。

設定が終わったら、ファイル⇒テンプレートとして保存を押します。
イイ感じのタイトルをつけておきましょう。

これで次回からDominoとすぐ連携できるプロジェクトを起動時にテンプレートから作成できます!
(3) 各ソフトの一括起動設定
loopMIDIを起動して、Dominoを起動して、Studio Oneを起動して…とポチポチやっているとその間に月日がたち、ライバルDTMerは名曲をバンバン出していきます。
なので一括起動バッチを作っておきましょう。
デスクトップなどに新しいテキストファイルを作成し、下記コードを入力してください。
start "" "C:\Program Files (x86)\Tobias Erichsen\loopMIDI\loopMIDI.exe"
start "" "C:\Domino144\Domino.exe"
start "" "C:\Program Files\PreSonus\Studio One 6\Studio One.exe"URLはご自身の環境にあわせて適宜変更しましょう。
このファイルを、「startDTM.bat」のような名前にして保存してください。
次回から、打ち込み作業をするときにstartDTM.batを起動するとloopMIDI、Domino、Studio Oneが一括で起動します!
(音が出ない時は上記コードの1行目と2行目の順序を変えたりしてみてください)
(4) パソコンを起動したら絶対DTMを立ち上げる設定 (Optional)
パソコンを付けると、楽しいインターネットの世界にすぐにアクセスできますが、DTMerはインターネットでだらだらネットサーフィンをする時間はなく、すぐに音楽制作を開始するべきですよね?
なので、パソコンを起動したらすぐに(3)のbatファイルを実行しましょう!
winキー+Rを押すと「ファイル名を指定して実行」というのが開きますので、名前に「shell:startup」と入力してください。
スタートアップフォルダが開くので、(3)で作成したバッチファイルのショートカットを作成して入れておきましょう。
これでPCを起動すると必ずDTMを開始できるようになります。やったぜ!
6.実際の制作時における利用方法
ここまでの設定でDominoとStudio Oneを使用する環境が構築できましたが、ご参考までに私の制作手順を記載しておきます。
(1) 制作序盤 (作曲開始)
Studio One側⇒トラックとインストゥルメントの設定のみしておく(A)
Domino側⇒打ち込み作業する(.dmsファイルで保存)
(2)制作中盤 (おおむね打ち込み完了)
Domino側でSMF(midi)書き出し。
Studio One側の(A)にmidiをインポート
(3)制作後半 (ミキシング、マスタリングなど)
基本Studio Oneで作業
大体こんな感じです。
7.おわりに
Dominoは非常に優秀なツールなので、環境構築さえ突破すれば音楽制作がとても捗ります。この記事を読んで興味を持っていただけたら、ぜひ使用してみてください!!
#dominoすげぇ
この記事が気に入ったらサポートをしてみませんか?
