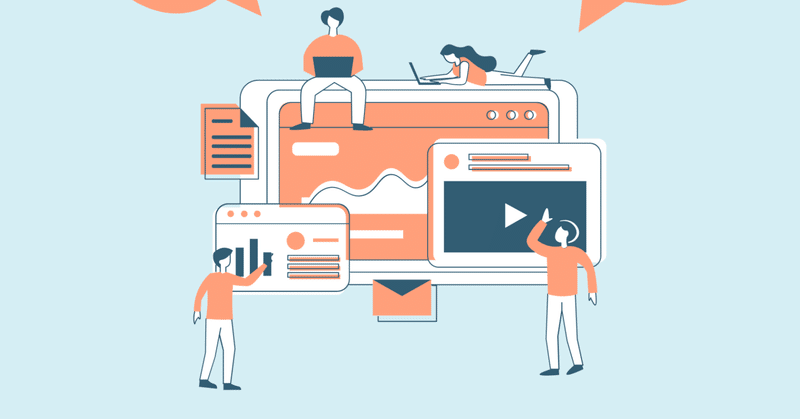
データローダのインストール方法(for Mac)について
こんにちは!Naoです。これまでの人生、宿題以外で日記すら書いたことのない私ですが、ぼちぼち投稿頑張ってみようと思います。ということで、まずは第一弾!初っ端から重め?のタイトルです(笑)
入社してまず最初に依頼されたのが、「データローダでエクスポートしたデータを、vlookupで他のデータとマッチングしてアップデートかけて」。
さらっと言われましたが、最初日本語に聞こえませんでした(笑)。Pathfinderの研修ではデータローダの存在は聞いたことあるくらいで触ったこともなく、目の前が真っ暗に…。(そしてExcelは今まで名簿代わりぐらいにしか使ったことないw)
検索してもテンパってるのでよく分からない!というわけで、IT超初心者の私の覚書としてマニュアルを作ってみました。ご参考になれば幸いです。
まず、ダウンロードサイトから左側の「Azul Zulu Builds of OpenJDK」を開きます。(この画面出てきた時は手に汗かきました。どっち〜!?)

下記の画面が現れるので、またダブルクリックします。
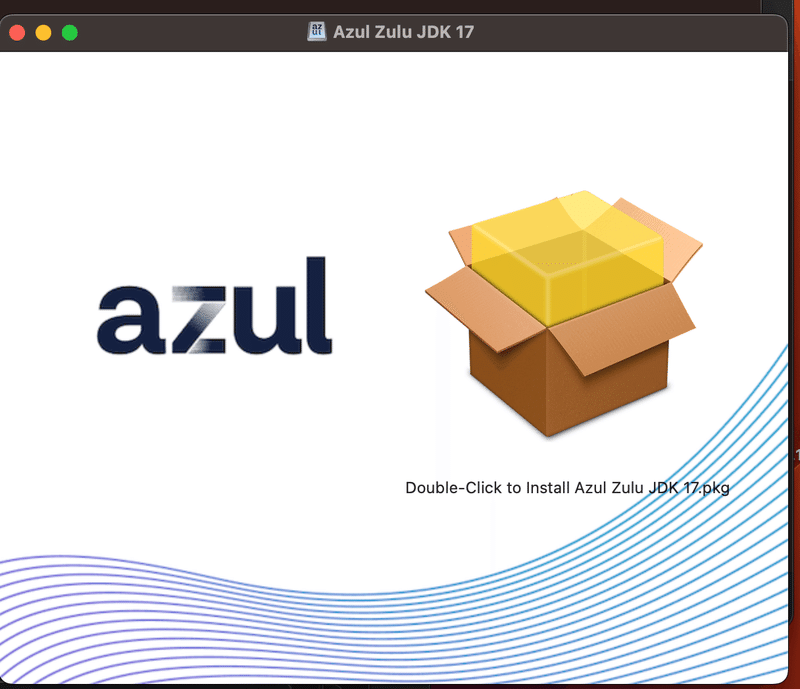
インストール画面が現れるので、「続ける」をクリック

特にインストール先を変更しないのであれば、そのままインストールを続けます。
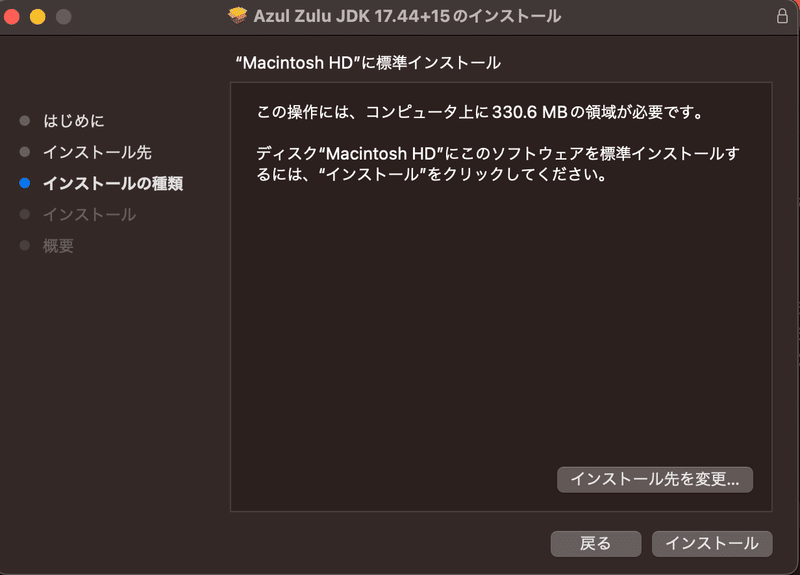
Touch IDかパスワードでインストールを許可してください。



インストールが完了したら、インストーラはゴミ箱に入れて大丈夫です。

次はSalesforceを開き、右上の歯車アイコン→設定→左上の検索窓に1.「インテグレーション」と入力→2.データローダ→3.ダウンロードと順にクリック
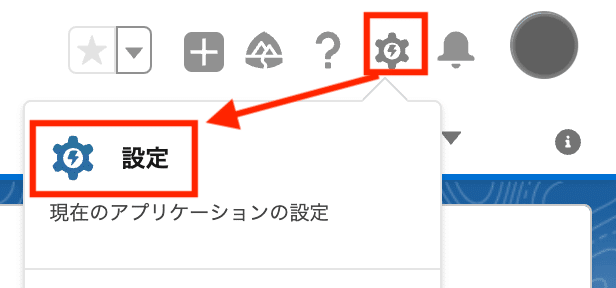
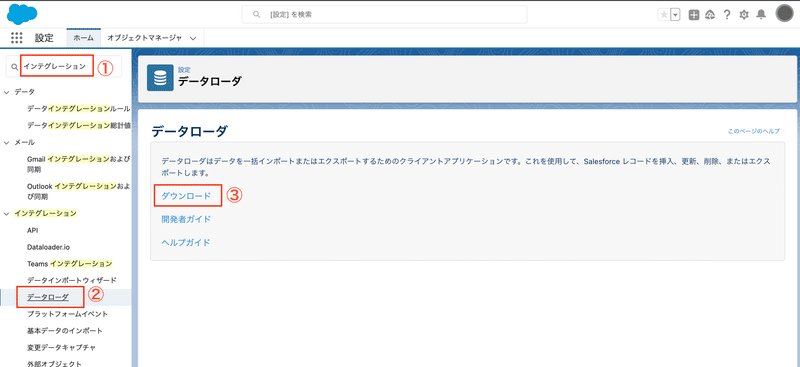
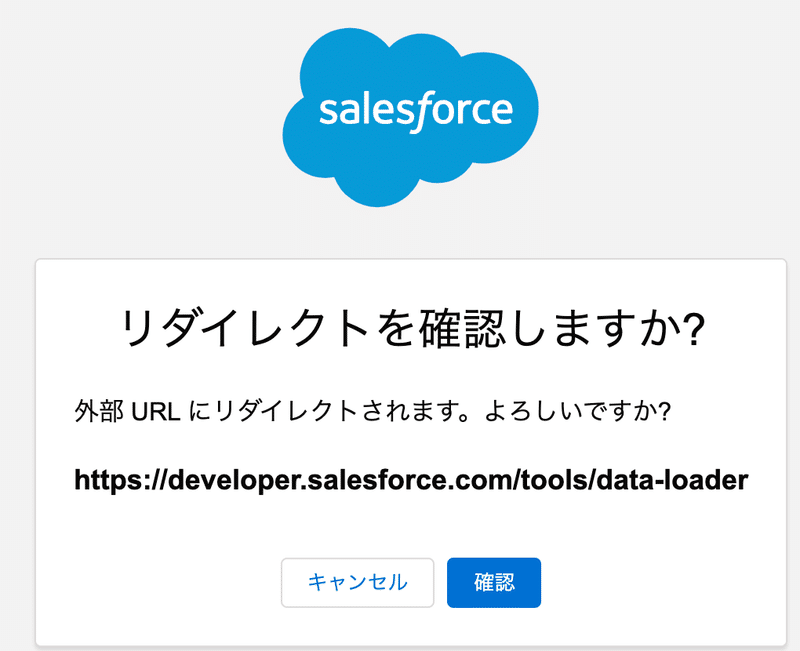
ダウンロード画面が現れるので、ボタンをクリック
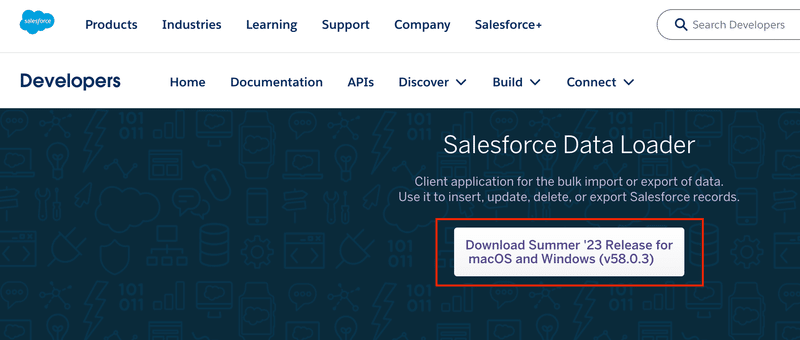

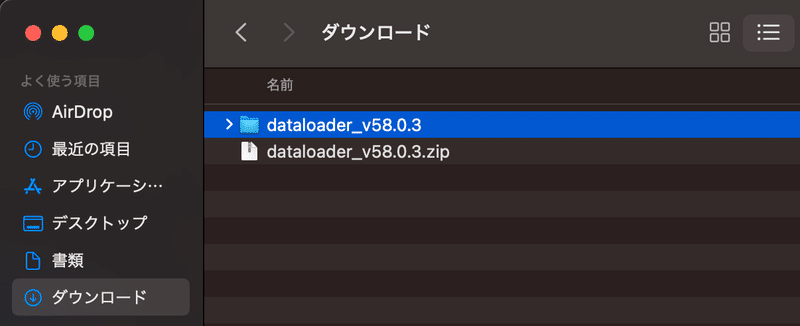
[install.command]をダブルクリックすると
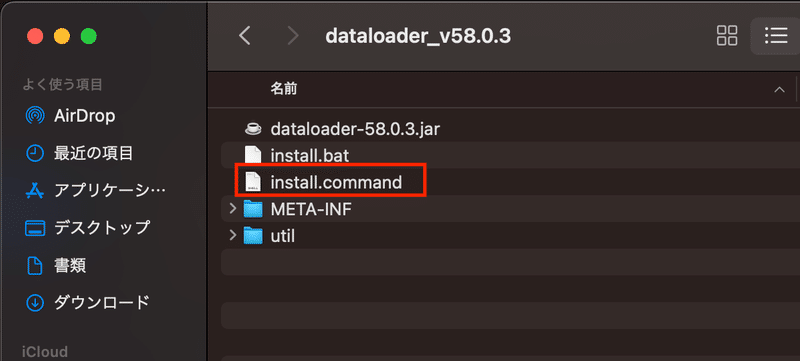
が〜ん、エラー! ? 安心して。もう一度OKをクリック

気を取り直し、もう一度前の画面に戻ってcontrolキーを押しながらクリック→「開く」をクリック
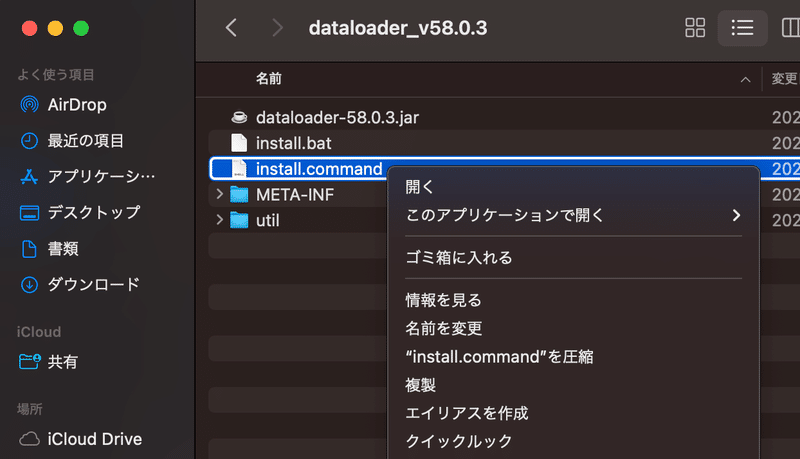
脅しにもめげず、「開く」をクリック
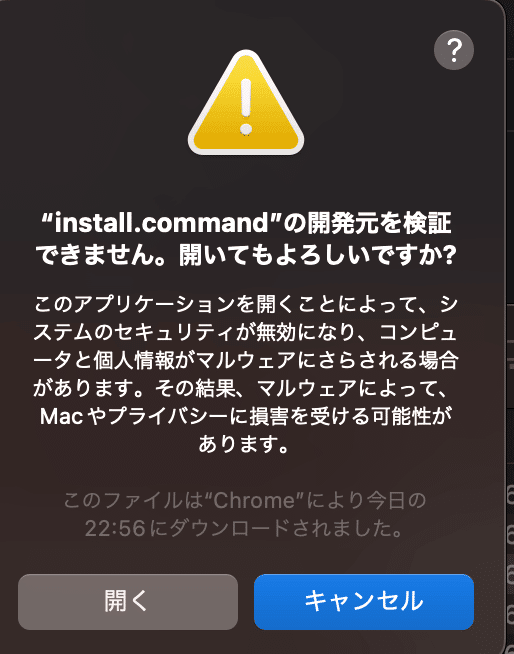
ターミナルが現れるので、赤枠のところに[dataloader]と入力

次にDo you want to create a Desktop shortcut? と聞かれるので[Yes]と入力→enter

次にDo you want to create a shortcut in Applications directory? と聞かれるので[Yes]と入力→enter

[プロセスが完了しました]のメッセージが出てきたら完了!やった〜!

最後にデスクトップにショートカットがあるのを確認してね。

これで、あなたもデータローダの扉を開けましたね。
一緒に頑張りましょう!お疲れ様でした!
この記事が気に入ったらサポートをしてみませんか?
