【Lisk】Lisk-Desktop、Second Passphrase設定
はじめましてのヒトは、はじめまして。
いつもの皆様、こんにちわ。
大葉さんです。
Lisk Japanコミュニティ(Discord)から依頼がありましたので、Lisk-Desktopによるセカンドパスフレーズについて、解説します。
(似ているようで全然違うシリーズ)
■Second Passphrase(セカンドパスフレーズ)
ひとことで言えば、2要素認証です。
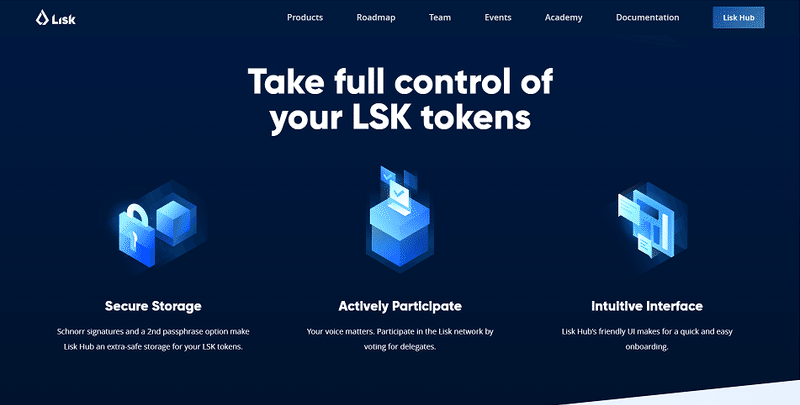
セカンドパスフレーズを設定すると、送金やVoteなど、資産に関するオペレーションが発生する際に、パスフレーズと異なる文字列の入力を求める事が出来ます。こんな感じで表示されます。
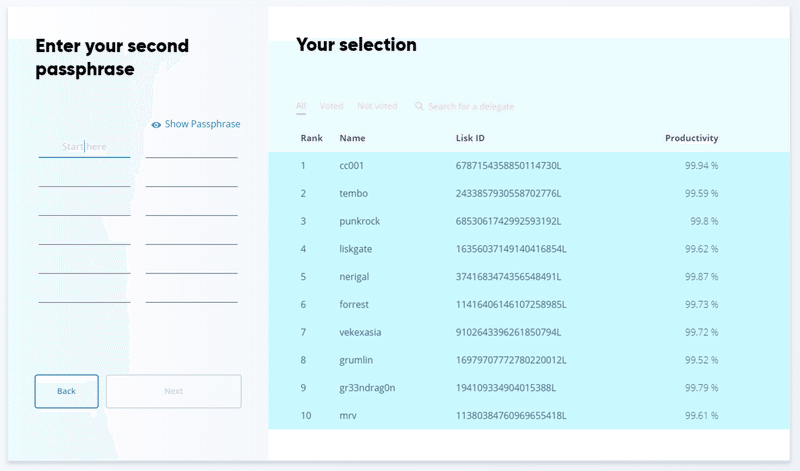
注意事項として
Second Passphraseは有料です!
設定を行うために、5LSKかかります。
ハッキングを受け、メインのパスフレーズを盗まれた場合の保険として、この費用を高いと感じるか安いと感じるかは、あなた次第です。
■Second Passphrase 設定方法
1.【重要】5LSKを用意します!
ハードル高いですね~
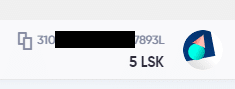
2.「Setting」をクリックします。

3.「Second passphrase (Fee: 5 LSK)」右側の「Register」をクリック。
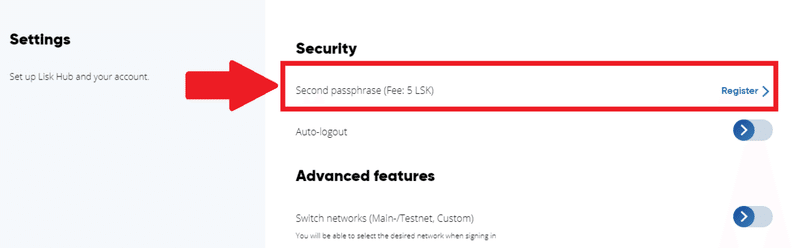
4.カッコいいページが出てきます!「NEXT」をクリック。

5.以下のようなメッセージが表示されます。
ネズミを動かしてセカンドパスフレーズを作ろうぜ!
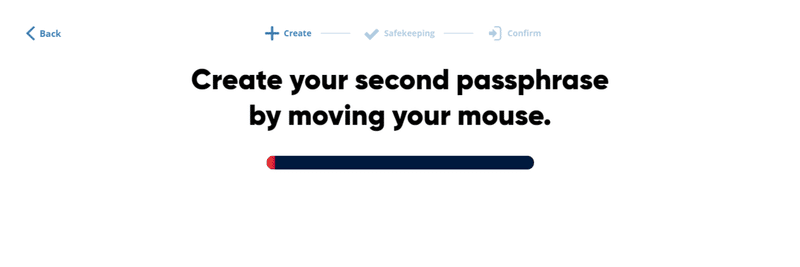
6.以下のようにマウスをぐりぐり動かしてください
(アイコンはイメージです)
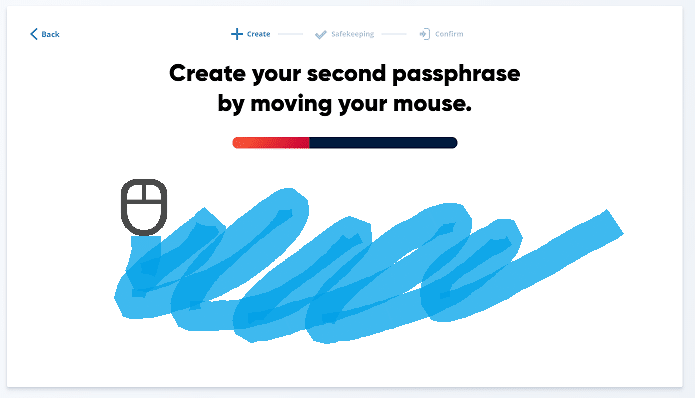
7.マウスを一定回数以上動かすと、以下の画面に移動します。
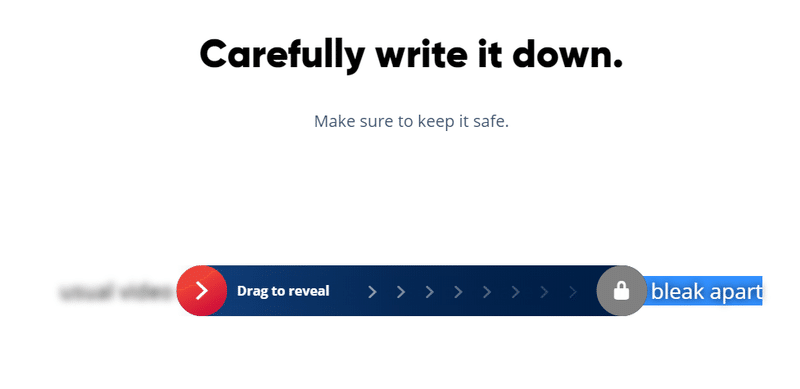
8.赤丸矢印を、右方向にスライドします。
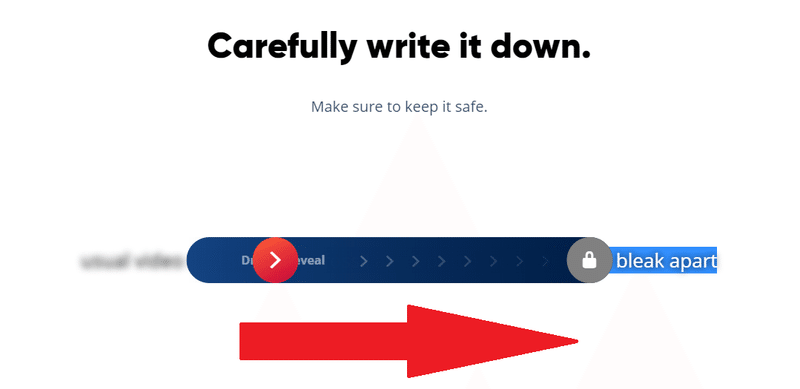
9.Second Passphraseが表示されるので、メモしてください。
【最重要】このパスフレーズは、決して誰にも教えないでください。
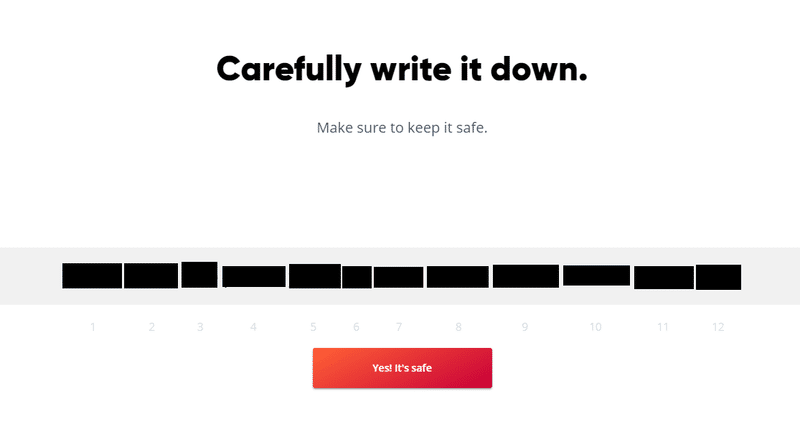
10.「Yes! It's safe」をクリックすると、簡単な問題が始まります。
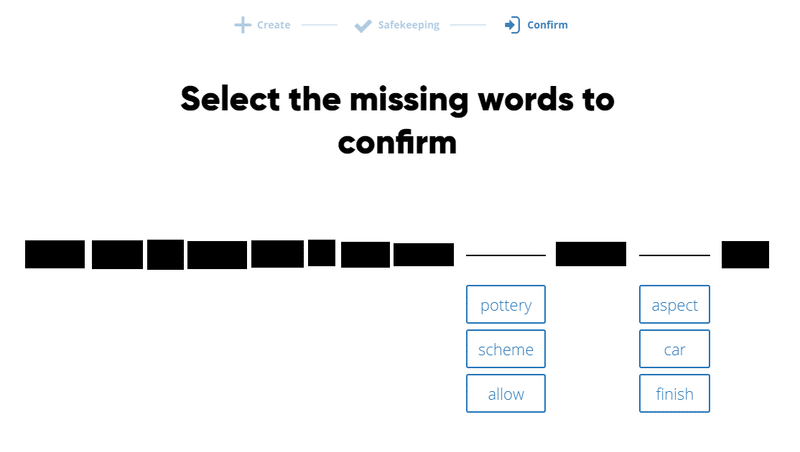
11.クイズに正解すると、Fee支払い画面が表示されます。
「I confirm(Fee:5LSK)」をスライドすると、5LSKが支払われ、Second Passphraseの文字列が確定します。
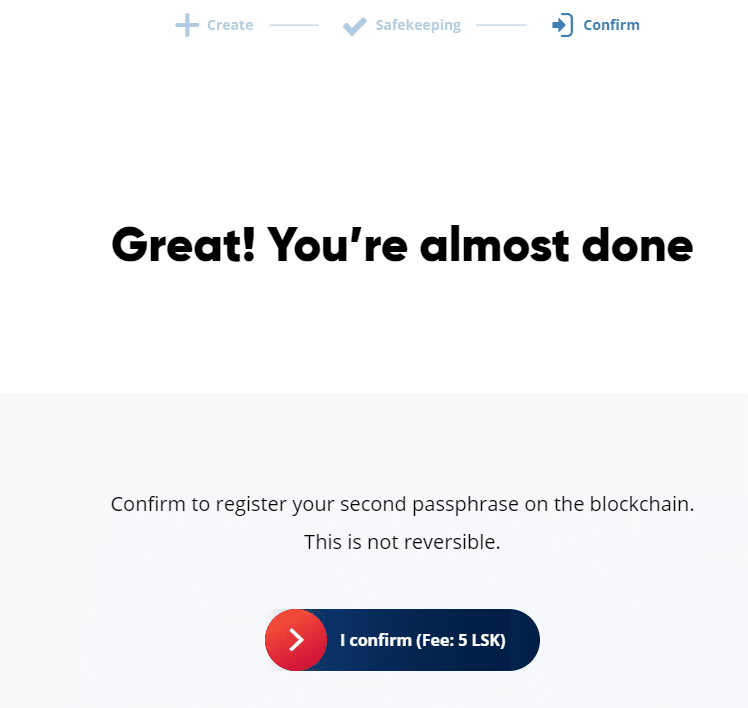
12.10~15秒お待ちください。
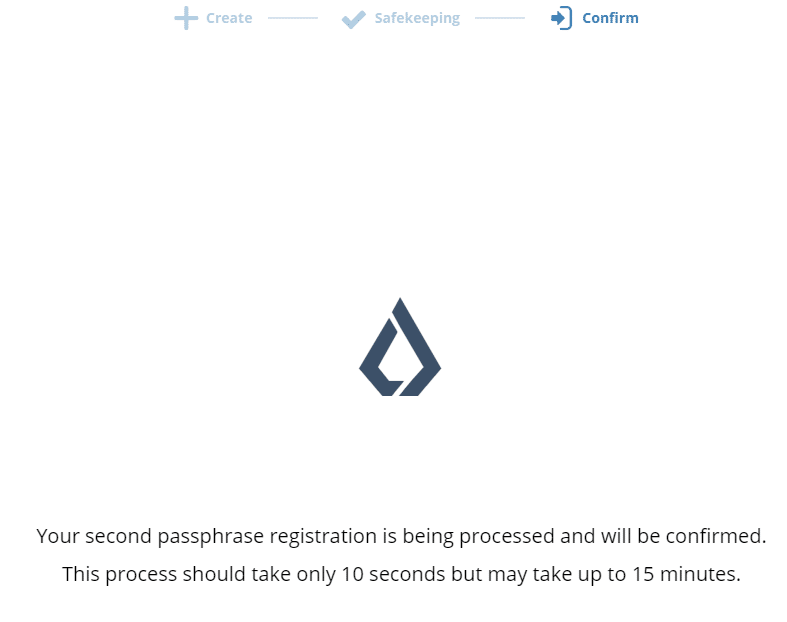
13.Second Passphraseの設定に成功しました!お疲れ様でした。
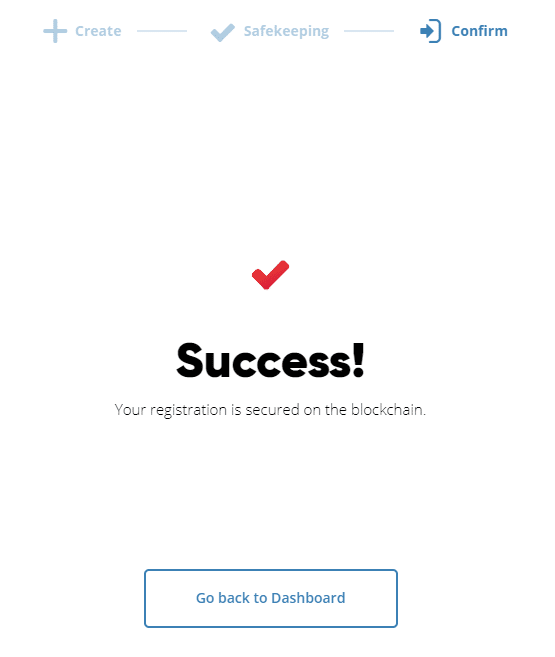
14.Feeとして支払われた5LSKは、こんな感じでブロックチェーンに刻まれます。
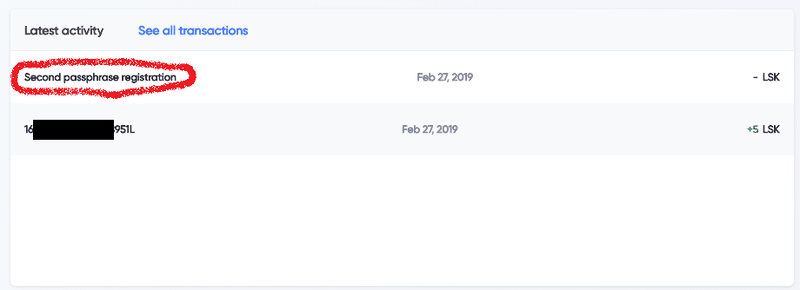
■おまけ
Liskに関する過去記事はこちらです~
Liskに関する質問がある方は、Discord Lisk 日本語コミュニティにいらっしゃい~
この記事が気に入ったらサポートをしてみませんか?
