
iPadにおすすめのキーボード6選|ガジェットブロガーが厳選
ガジェットブロガーのおりすさるさんです😊
iPadのお供として用意しておきたいアイテムはいくつかありますが、学習やビジネスに活用している方が持っておくと便利なのが「キーボード」です。
まさにいま、このnoteはiPadとMagic Keyboardで書いています。
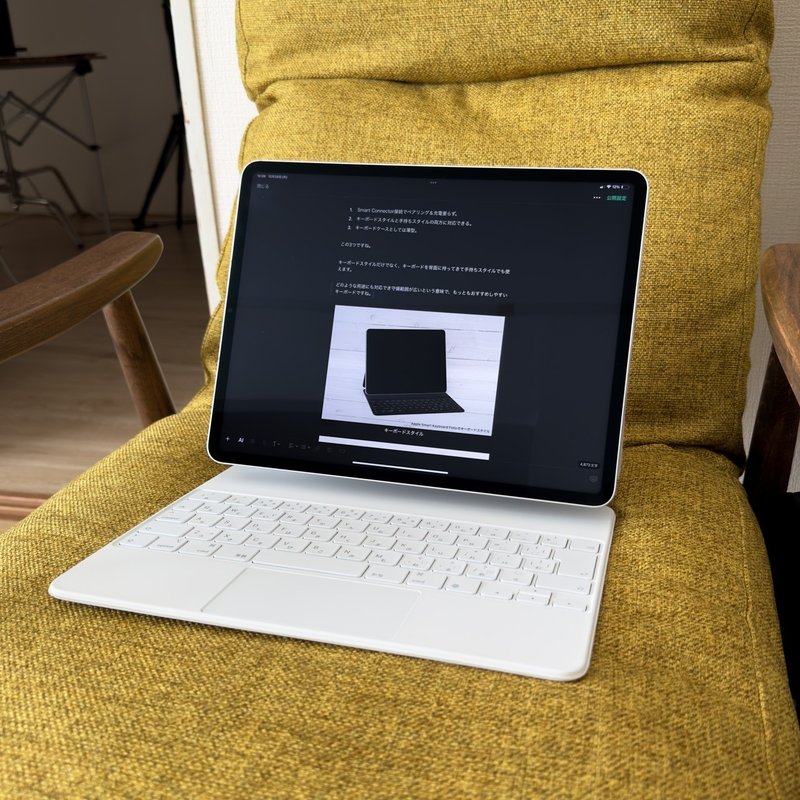
iPadはパソコンの完全な代わりにはならないものの、こうやってブログを書いたりメールを返信したりかんたんな文書を作成したりと、ある部分ではパソコンのように活躍してくれます。
ということで、今回ご紹介したいのは「iPadにおすすめのキーボード」です。
鉄板のApple純正キーボードから、比較的お手頃な価格で購入できるサードパーティ製キーボードまで幅広くご紹介していきます。
iPad向けにキーボードの購入を検討している!という方に参考にしていただける内容となっていますので、ぜひチェックしていただければと思います。
※ 本記事のリンクは広告を含みます。
iPadにおすすめのキーボード6選
【Apple】Smart Keyboard Folio

「Smart Keyboard Folio」はApple純正のiPad向けキーボードケース。まずチェックして欲しい、私としてもイチオシのキーボードです。
Smart Keyboard Folioを選ぶ理由となるのは、
Smart Connector接続でペアリング&充電要らず。
キーボードスタイルと手持ちスタイルの両方に対応できる。
キーボードケースとしては薄型。
この3つですね。
キーボードスタイルだけでなく、キーボードを背面に持ってきて手持ちスタイルでも使えます。
どのような用途にも対応でき守備範囲が広いという意味で、もっともおすすめしやすいキーボードですね。


Apple純正キーボードケースで間違いないですし、iPadにくっつければすぐに使い始められるSmart Connector接続も便利。Bluetoothキーボードのようなペアリング設定や充電は不要です。
ただデメリットとしては価格が高いこと。価格は2万円越えとお高めですが、iPadとの相性の良さを考えると、これを紹介しないわけにはいきません。
「キーボードはたまにしか使わない」という方にはコスパ面からおすすめできませんが、「iPadと一緒に持ち運んでガシガシ使いたい」という方はチェック必須のキーボードです。
【Apple】Magic Keyboard

次にご紹介するのはこちら。Apple純正の「Magic Keyboard」です。
最大の特徴がトラックパッドの搭載。ノートPCのような感覚でポインタ操作が可能になります。

トラックパッドでは2本指、3本指での「Multi-Touchジェスチャー」にも対応。画面を直接タッチして操作するのと同じように、直感的な操作が可能です。

「そもそもトラックパッドは必要なの?」というところですが、個人的には「必須ではないかな、でもあると便利だよ」と感がています。
細かな操作、例えば文章の一部のテキストを選択したり、画像編集したりといった操作はしやすくなりますね。あと画面をタッチ操作するよりも運動量が減り、腕を上げなくて済むぶんラクになります。
こちらも高額なキーボードなので全ての人におすすめできる製品ではありませんが、iPadをパソコンライクにがっつり活用したい方はチェックしておいていいでしょう。
iPad(第10世代)をお使いの方はこちら。Magic Keyboard Folioはキーボードと分離できる構造となっており、iPad(第10世代)のみ対応です。
【Logicool】Combo Touch

「Magic Keyboardが良さそうだけど、価格がなぁ……」という方にチェックして欲しいのがLogicoolのCombo Touch。

機能としてはAppleのMagic Keyboardと多く変わりません。便利なSmart Connector接続対応でトラックパッドも搭載。トラックパッドはジェスチャー操作にも対応しています。
Magic Keyboardと比べて安いと言ってもそれなりの価格ではあるのですが、
本家と肩を並べる機能を持つことを考えるとそこそこのコスパ。
無印iPadにiPad Air、iPad Proと各モデルに対応する製品が用意されているので、Magic Keyboardと一緒にチェックしてみてください。
【Ewin】トラックパッド搭載キーボード付きケース

「コスパを重視したい」という方におすすめなのがこちらのEwinのキーボードケース。

キーボードにトラックパッドを搭載。それで価格が5千円前後ですからコストパフォーマンスは良好です。
実際に使ってみても動作に問題はないですし、ジェスチャー操作も動作することを確認しています。
ただトラックパッドの操作感はちょっとクセがありますね。操作によっては動きがギクシャクしてしまうことも。AppleのMagic KeybaordやLogicoolのCombo Touchと比べてしまうと、トラックパッドの操作性は劣ります。
それでも致命的なほど操作性に難があるわけではありません。「毎日使うわけでもないし、できるだけ安く済ませたい」という方にとってはこちらで必要十分なはず。
ちなみにキーボード部分は分離できる構造となっています。iPadケースのみとしても機能しますし、Bluetoothキーボード単体として使うこともできます。
【Anker】ウルトラスリムBluetoothキーボード

次にご紹介するのは、Anker(アンカー)のBluetoothキーボードです。

いたって普通のBluetoothキーボードなのですが、記事執筆時点の価格が2千円と買いやすい価格が魅力です。
質感はプラスチックでそれなりといった感じなんですが、キーボードとしてしっかり使えますし、再生/一時停止やSpotlight、ディスプレイの輝度調整といったメディアキーも動作します。

単4電池2本で動作します。省電力モード時で3ヵ月以上駆動し頻繁な交換は必要ありませんが、乾電池は別売りで用意する必要があるのでご注意ください。

重量は約200gと軽く、サイズもコンパクトなのでiPadのお供として持ち出すのもいいでしょう。
ひとつ注意したいことは、JIS(日本語)配列ではなく「US(英語)配列」だということ。JIS配列に慣れている方は記号の位置が違ったりして戸惑ってしまう可能性があるので確認しておいてください。
【Logicool】K380 マルチデバイスBluetoothキーボード

Logicoolの「K380」もiPadとの相性が良くおすすめのBluetoothキーボードです。対応OSはiOS/iPadOSにWindows、macOS、Androidと幅広く、さまざまなデバイスに対応します。
Logicool製キーボードをお使いの方にとってはお馴染みですが、キーボード左上にある3つの「Easy Switchキー」で接続デバイスをかんたんに切り替えられます。

1番のキーにWindows、2番にiPad、3番にゲーム機、といったようにボタンひとつで素早く切り替えられます。これが便利なんですよねー。
円いキーのかたちが特徴的ですが、意外に打ちにくく感じることはありません。
キーの中央部分がわずかに凹んでいて指先にフィット。打ちやすさに関しては個人差があるため難しいですが、打ちやすいと感じる方のほうが多いのではと思っています。

重量は約493gと重めですので、常に持ち運ぶとなるとキツいですね。
基本的には決まった場所での使用がおすすめですが、たまになら持ち出そうと思えるレベルの重量とサイズなので、持ち運び用途で考えている方にも候補になるかと思います。
キーボードを選ぶときのポイント
iPadで使うキーボードを選ぶとき、いくつかの押さえておきたいポイントがあります。
ここでは予備知識として押さえておきたいこと、知っておきたいことについてご紹介しておきます。
接続方法
まずはiPadとキーボードの接続方法について。以下の4つのパターンがあります。
Smart Connector接続
Bluetooth接続
2.4GHzワイヤレス接続
有線接続
iPadとの相性を考えると、おすすめは「Smart Connector接続」と「Bluetooth接続」ですね。
Smart Connector接続に対応するキーボードは限られますが、ペアリング設定と充電が不要という大きなメリットがあります。
キーボードの使用頻度が高く、かつiPadと共に常に持ち運びしたい方にはSmart Connector接続対応キーボードがおすすめ。
一方でBluetooth接続対応のキーボードは、自宅や職場など決まった場所で使いたい方におすすめです。
Bluetoothキーボードならたくさんの選択肢があります。多少サイズが大きくても、自分好みのキーボードを選べるメリットがあります。
JIS配列とUS配列
JIS(日本語)配列やUS(英語)配列といったキーボード配列の違いは、意外と盲点になりやすいところ。
「JIS配列とUS配列、どっちがいいの?」と迷う方もいらっしゃるかと思いますが、普段から使い慣れたキーボード配列を選ぶことをおすすめします。使い慣れた配列ならどっちも正解です!

違いとして分かりやすいのはエンターキーの形状。よく見ると記号の位置も違うことがわかります。
キーボード配列をよく確認せずに購入してしまい、届いてから気付き後悔してしまう──というパターンはよくあるので購入時にしっかり確認しておきましょう。
ちなみに、iPadにJIS配列キーボードを接続したとき、なぜかUS配列として認識されてしまうことがあります。
その場合、iPadの「設定」>「キーボード」>「ハードウェアキーボード」>「Keyboard Type」と進み、「JIS(日本語)」を選択することで正常にJIS配列として認識してくれるようになります。
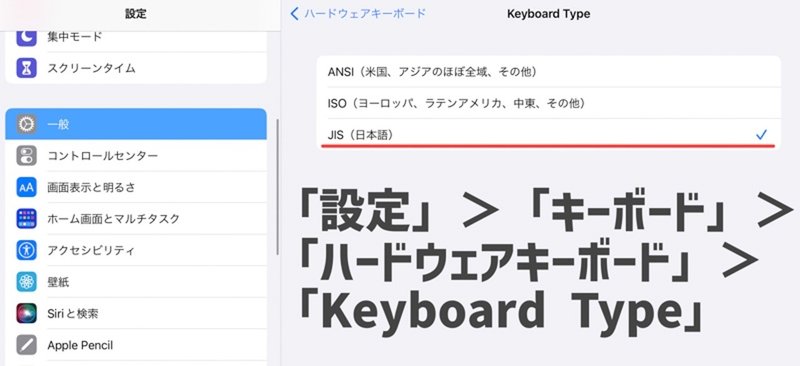
「iPad対応」のキーボード
できるだけ「iPad対応」とうたわれたキーボードを選ぶようにしましょう。
iPadにはどのようなキーボードも接続できますが、iPadとの相性の良さはまた別の話。修飾キーの関係もあるので、「iPadで使われることが想定されたキーボード」を選んだほうが確実です。
キーボードのなかには、WindowsやmacOS、Android、iOS(iPad OS)など複数のOSに対応するものもあります。

iPad以外にも接続したいデバイスがある場合は、それも考慮した上でキーボードを選びましょう。
まとめ
今回はiPadにおすすめのキーボードをご紹介させていただきました。
ご紹介したなかでも特におすすめのキーボードを挙げると以下の2つ。
Smart Keyboard Folioはキーボードスタイルだけでなく手持ちスタイルでも使えることがポイントですね!どのような使い方にも対応できる守備範囲の広さはピカイチです。
BluetoothキーボードではLogicoolのK380が間違いないです。最大3台までのデバイスを登録できるEasy Switchキーが便利。ワンタッチで接続先を切り替えられます。
iPadにおすすめのキーボードについてはブログでもご紹介していますので、ぜひこちらも参考にしていただければと思います。
iPadとキーボードに関してご質問等あれば、お気軽にコメントいただければと思います。分かる範囲でご回答させていただきます。
noteではApple製品に関することやおすすめのガジェットを発信しています。ガジェットに興味のある方はフォローいただければ喜びます😊
この記事が気に入ったらサポートをしてみませんか?
