
TikTok完全攻略マニュアル [編集編]
TikTokのアカウントを作成しよう
何よりもまず先に、TikTokのユーザーアカウントを作成します。すでにアカウントをお持ちの場合は、すぐに投稿を始められます。
TikTokのアカウントは複数持つ事ができますので、投稿用に新たなアカウントを作成します。
アカウントは複数持つことはできますが、アカウント作成後にユーザー認証として電話番号でのSNS認証、メール認証の確認がきます。1アカウントに付き1つの電話番号またはメールアドレスでの認証になりますので気をつけましょう。
すでにあるアカウントの画面上、中心、
「アカウント名 ∨」をタップします。

「アカウントを追加」をタップします。
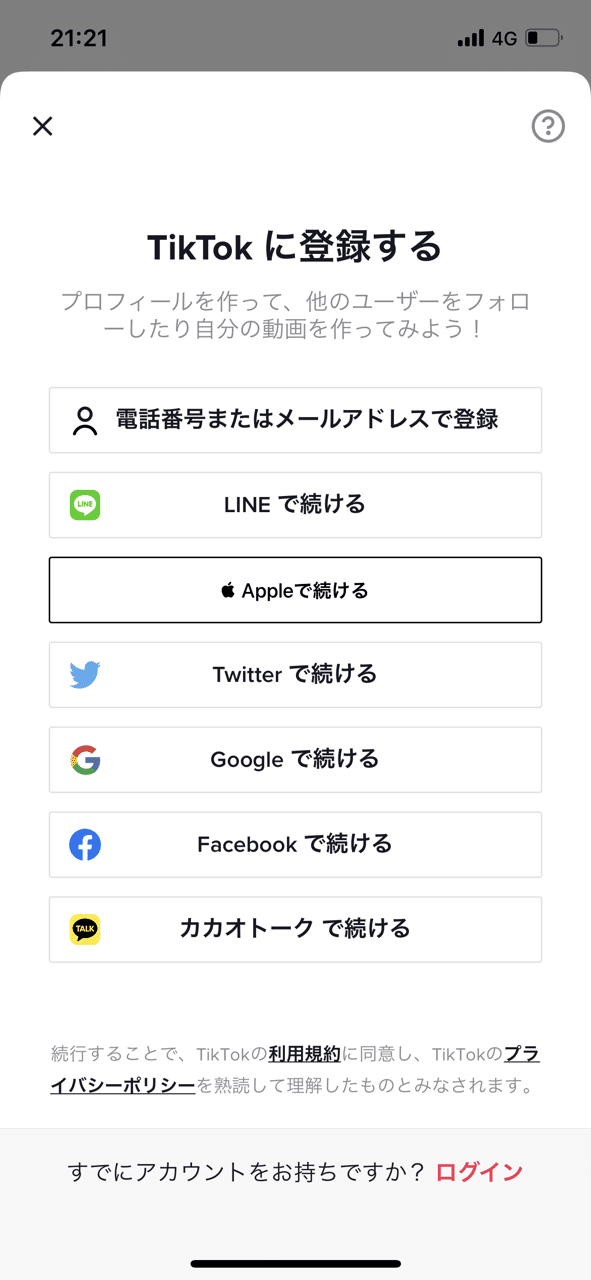
ソーシャルログイン(SNSのID)を使って、アカウントを作成できます。
生年月日を設定します。
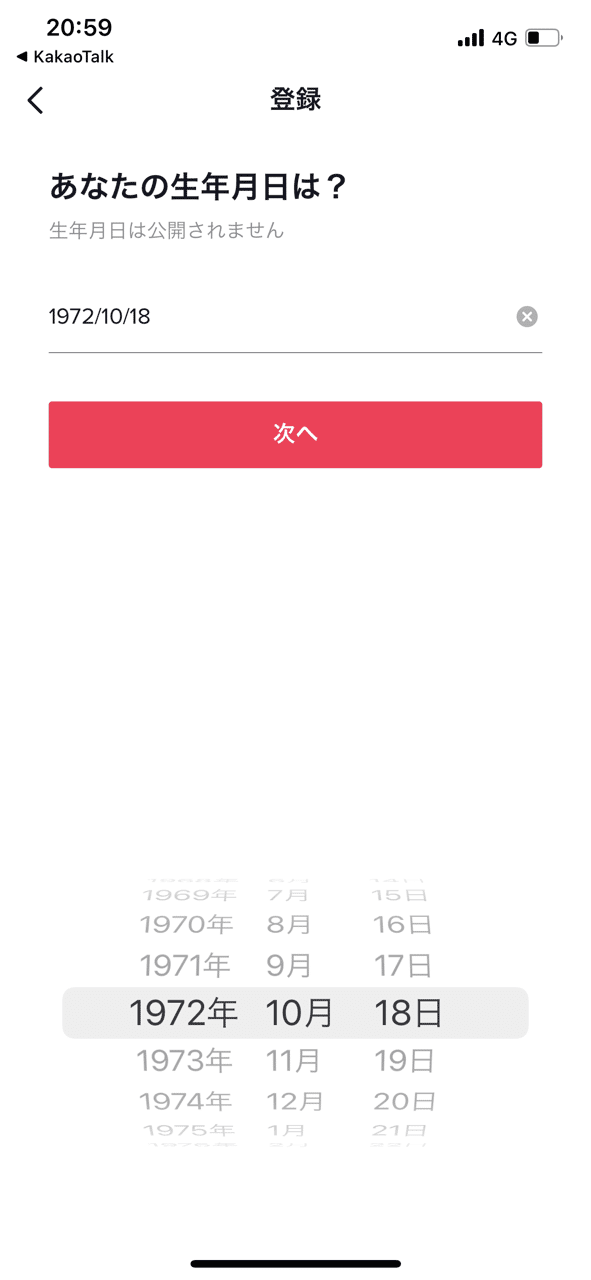
次にユーザー名を決めます。ユーザー名が、TikTokのURLになります。ユーザー名は英数字になります。
www.tiktok.com/@ユーザー名
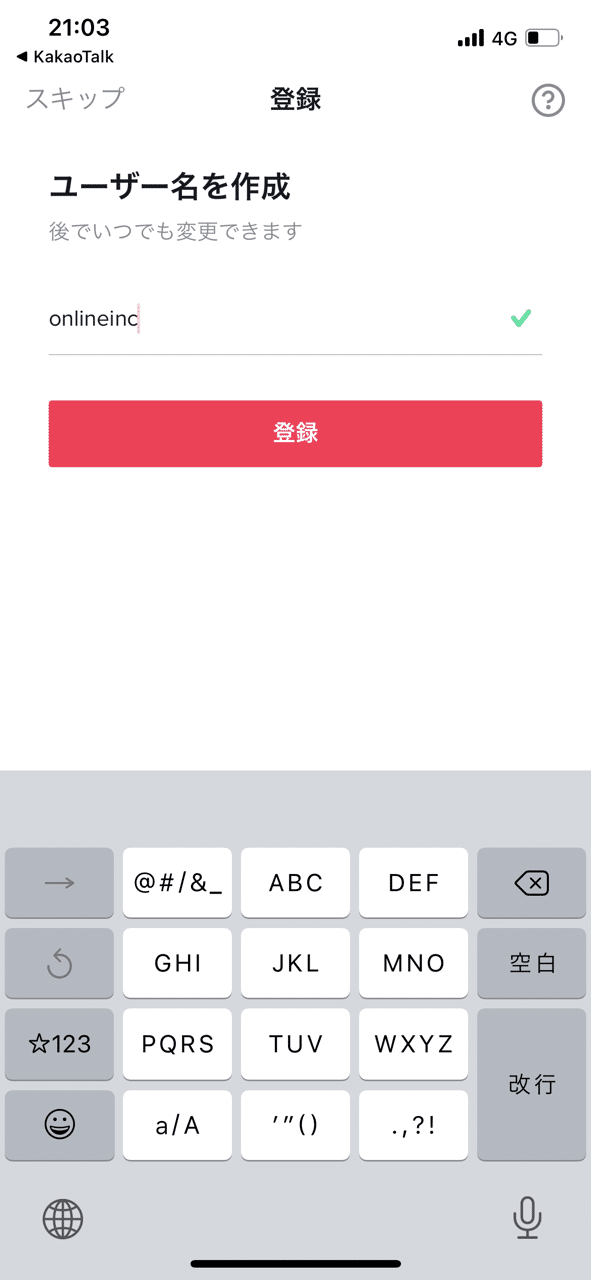
アカウントが作成されました。
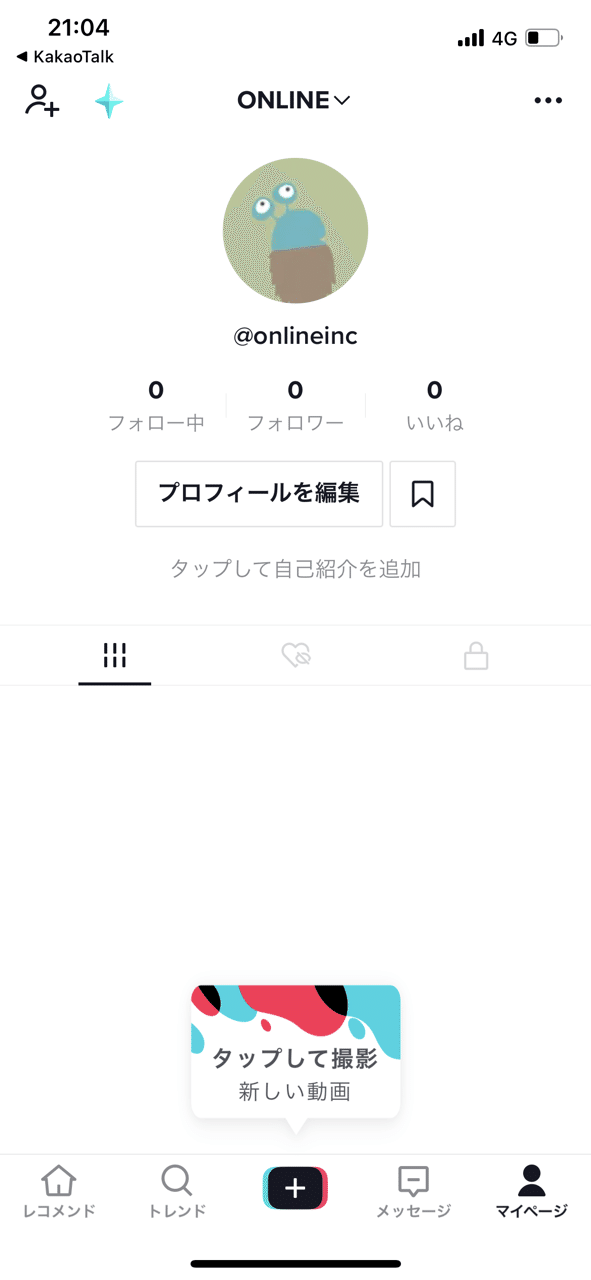
アカウントの内容を充実させるために「アカウントを編集」しましょう。「アカウントを編集」をタップします。
「名前」がアカウント名(屋号)になりますので、視聴者に分かりやすい適切な名前をつけましょう。
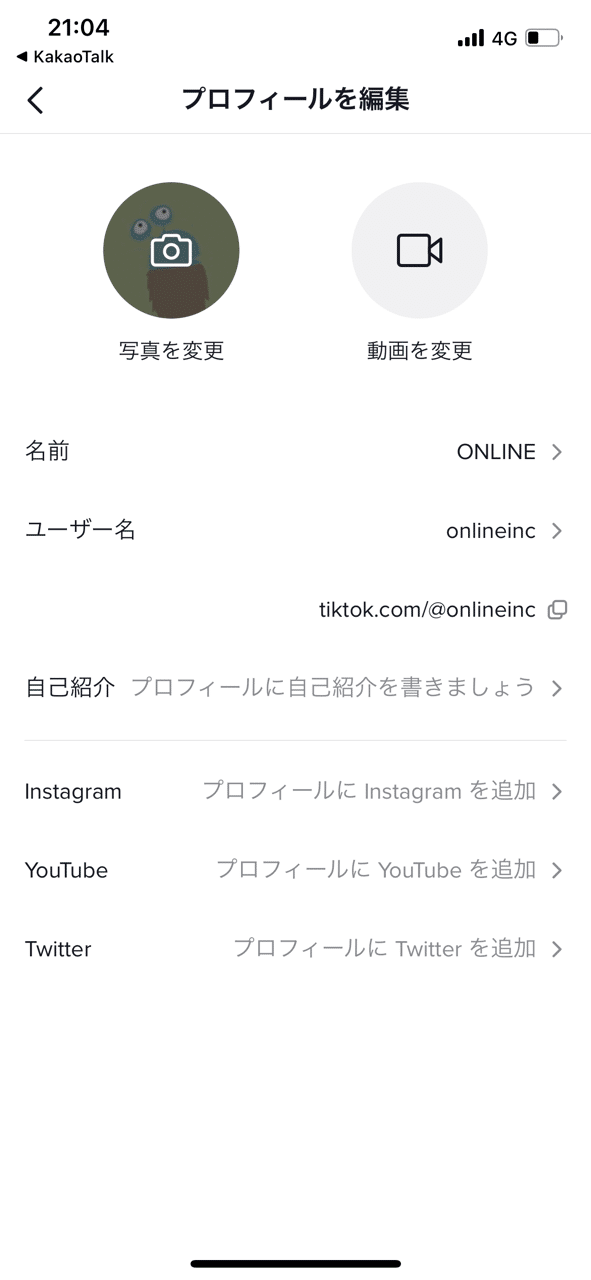
「写真」「自己紹介」を追加しましょう。
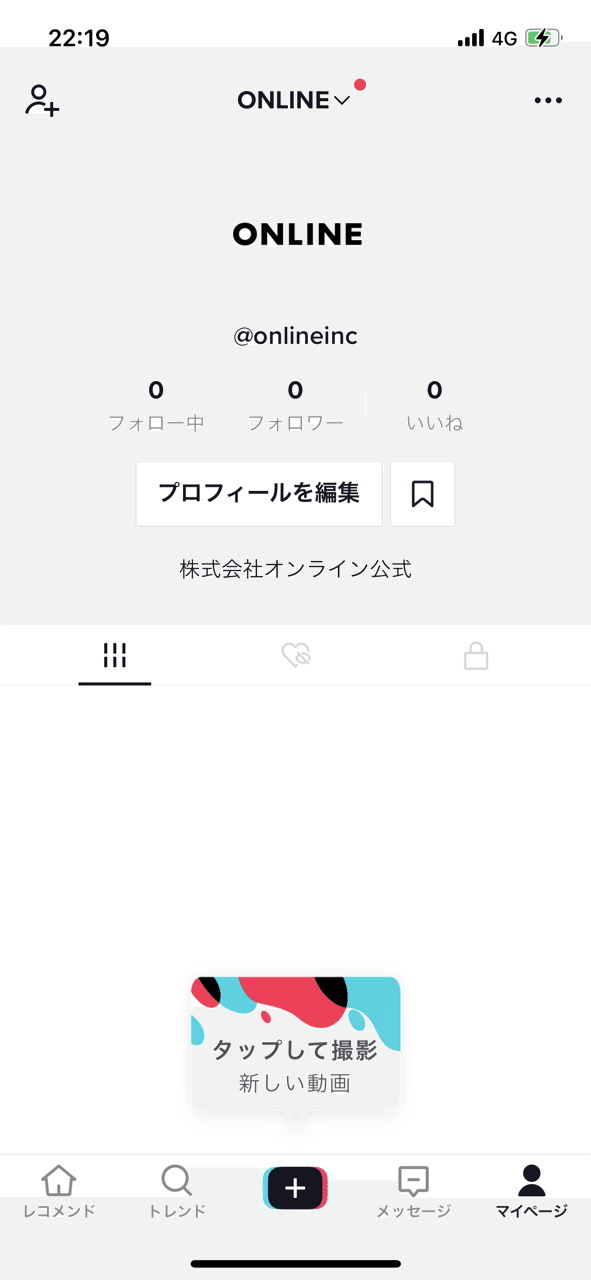
編集
TikTokで編集作業の流れは、3段階になっています。
1.動画のシーンをつなぐ作業
2.特殊効果をつける作業
3.投稿作業
iOSの「設定」よりTikTokの設定から「写真」「マイク」「カメラ」にアクセス許可の設定がされているか確認します。許可されているとTikTokアプリでのカメラ撮影、写真からの動画、写真のアップロード、アフレコでマイクからの音声を入力できできようになります。
「アップロード」
TikTokアプリを起動するとカメラが起動する撮影モードになります。TikTokのフィルターのCGエフェクトを使った撮影せず、撮り溜めた動画の編集を目的する場合「アップロード」を選択します。
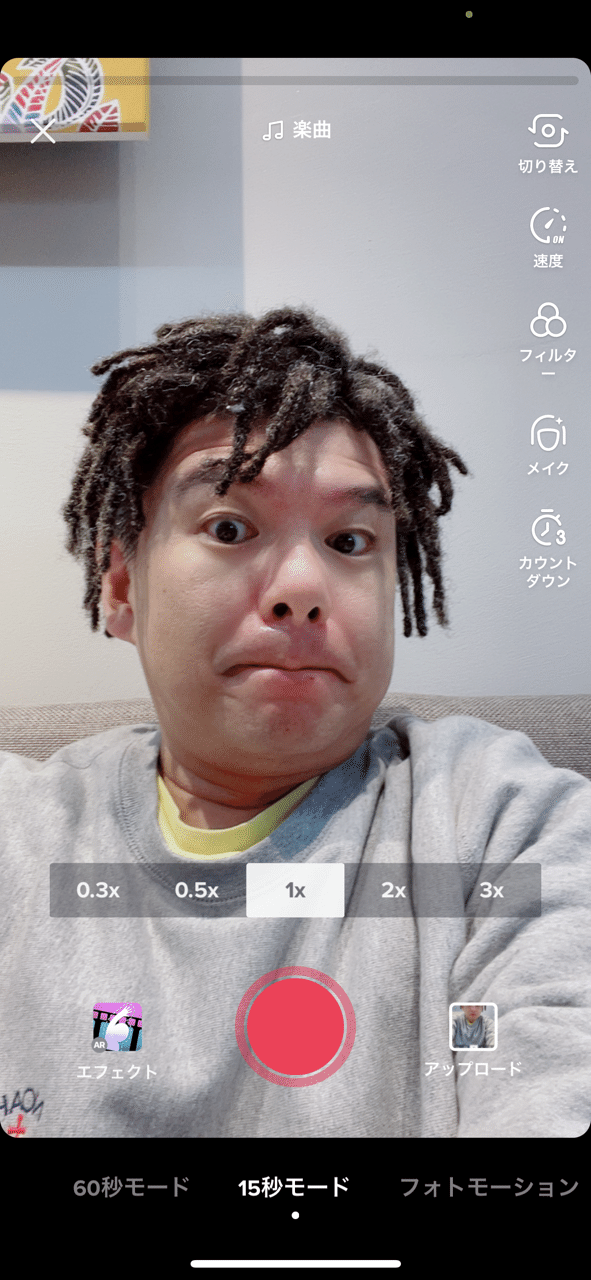
「15秒モード」(15秒以内)「60秒モード」(60秒以内)動画の長さを決定。AIで自動編集します。選曲したい曲の長さが30秒の場合は「60秒モード」を選択しておきます。30秒の曲の長さに合わせてAIが自動編集します。
後からモード変更したい場合は、最初からやり直しになりますので気をつけましょう。
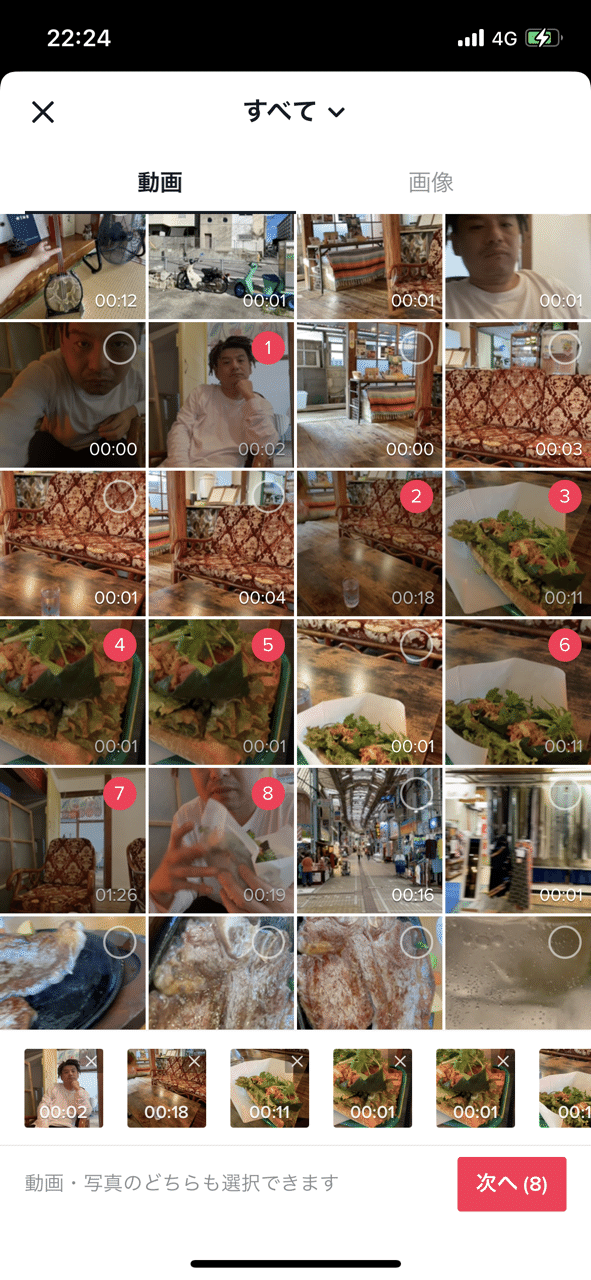
「アップロード」画面で動画を複数選択します。シーン順で選択すると、後の編集作業が楽になります。
※後からシーンの順番入れ替え、シーンの追加はできます。
TikTokでの映像編集の流れはここで2つに分かれます。
1.「サウンドシンク」: 選曲ありきで、AIが自動で映像を編集します。
2.「標準モード」: ユーザー自身で映像を編集したものに対して、選曲を重ねます。
作業工程が若干異なります。
サウンドシンク
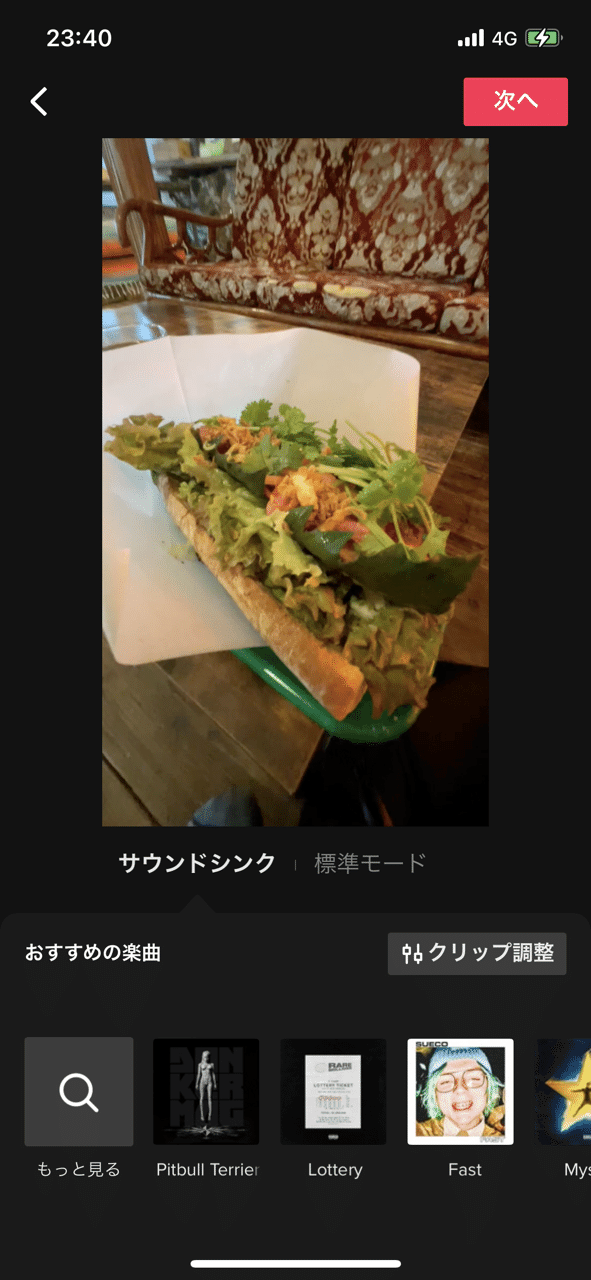
「サウンドシンク」ではTikTokのAIが自動で映像を作成します。
選択した動画からAIが良いシーンを判定。自動でカット割りして各クリップを作ります。「おすすめの楽曲」の曲と自動シンクロさせた1本の映像として提案してくれます。
動画は曲の秒数の長さ分で編集されます。
「おすすめの楽曲」を試してみて、好みの曲がない場合。先頭の虫眼鏡のアイコン「もっとみる」をタップすると、利用できる楽曲一覧が表示されます。流行りの曲からTikTokでバズってる曲、K-POP、クラシックロックまで様々なジャンルから選ぶ事ができます。
好みの曲は付箋マークをタップして、セーブしておきます。好みの曲はセーブ済みに一覧表示されます。
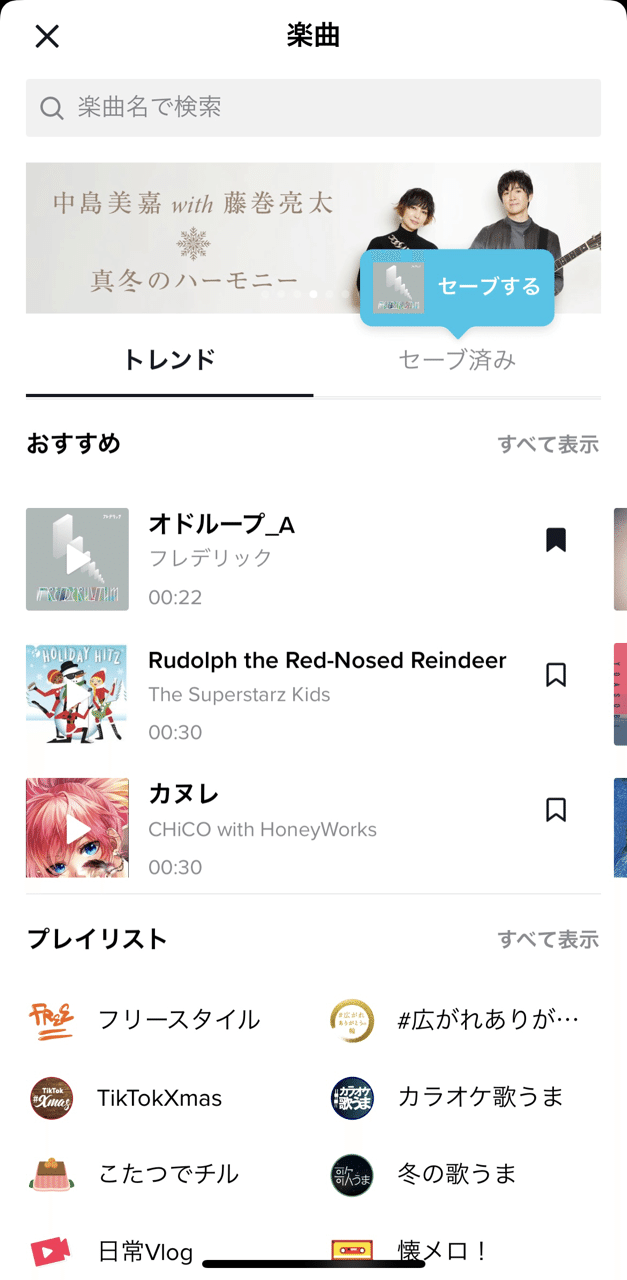
セーブ済みから曲を選択してみます。
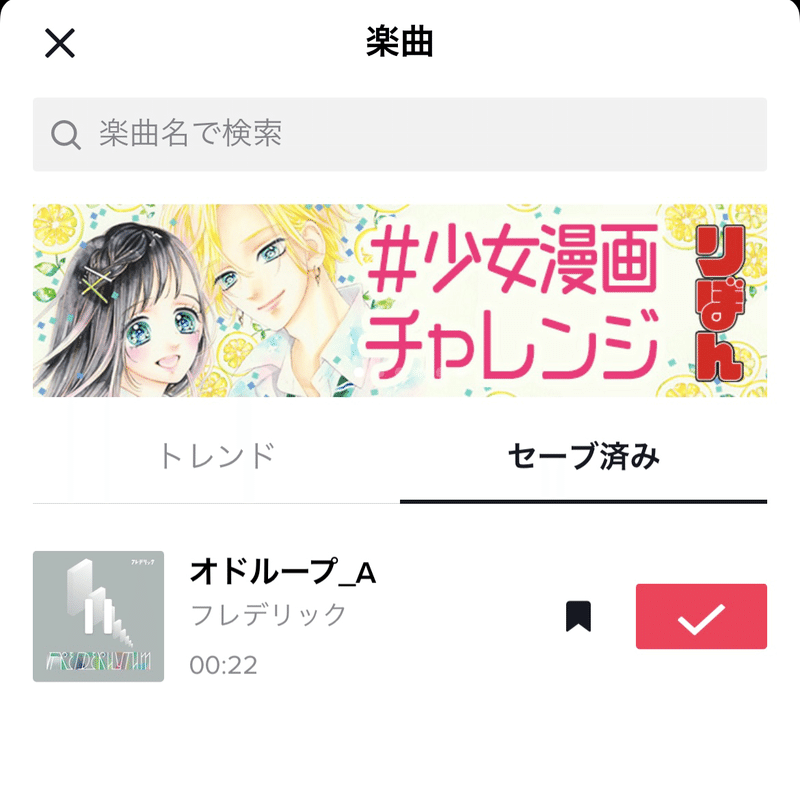
おすすめの楽曲の先頭に、セーブした曲が選択された状態で反映さています。
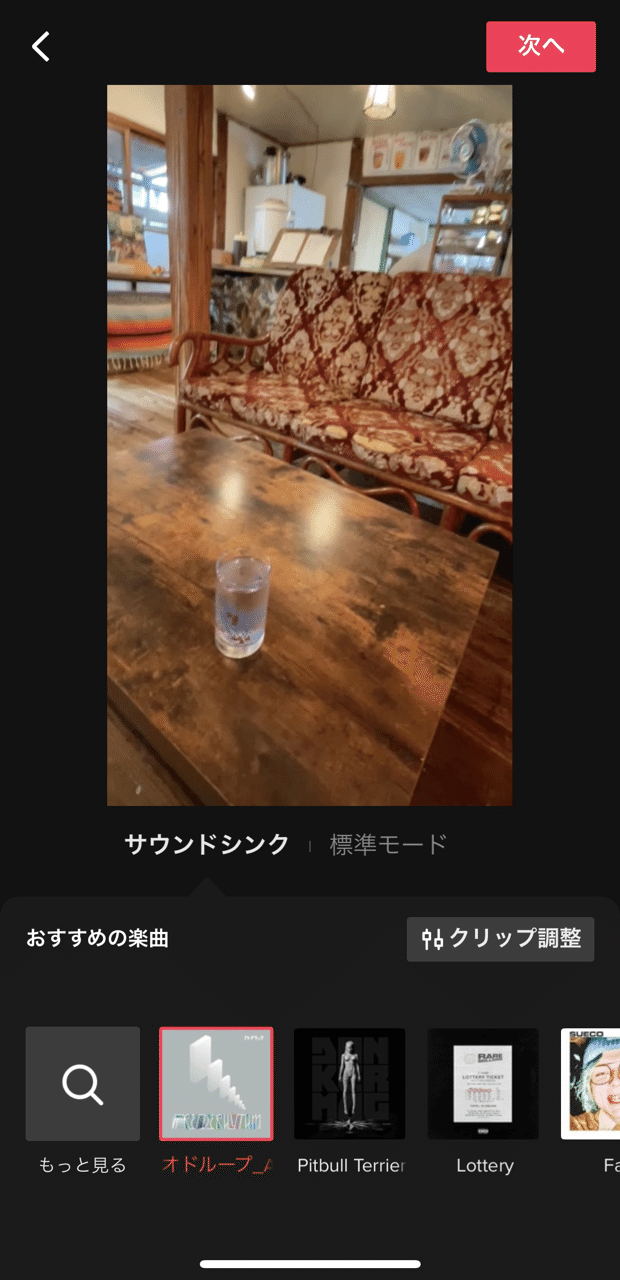
クリップ調整
曲と映像のシンクロを確認します。
AIが選択したシーンが好みでない場合。「クリップ調整」で任意のシーンを選択する事ができます。「クリップ調整」をタップします。
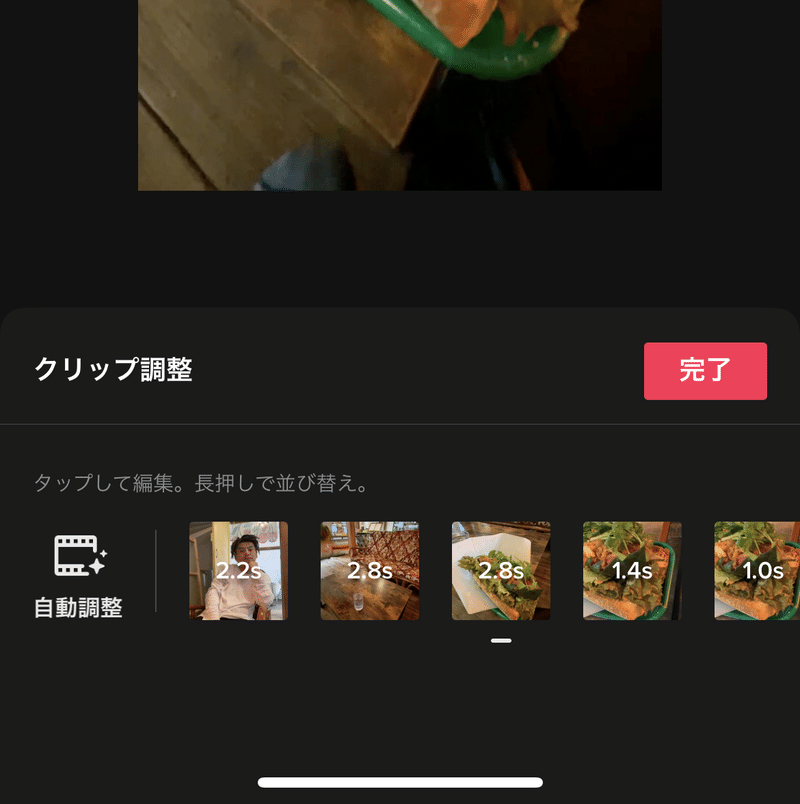
動画を選択した順番で、AIが曲調に合わせ各シーンを1〜3秒の間でカットして繋いでくれます。この秒数は変更できませんが、選択された
シーンの位置変更することはできます。
モードと曲の長さと選んだ動画の数と時間で、
1本の動画の秒数は決まります。
左から2番目「2.8s」(2.8秒)クリップのシーンカット位置変更を行います。2番目「2.8s」の画像をタップして選択します。
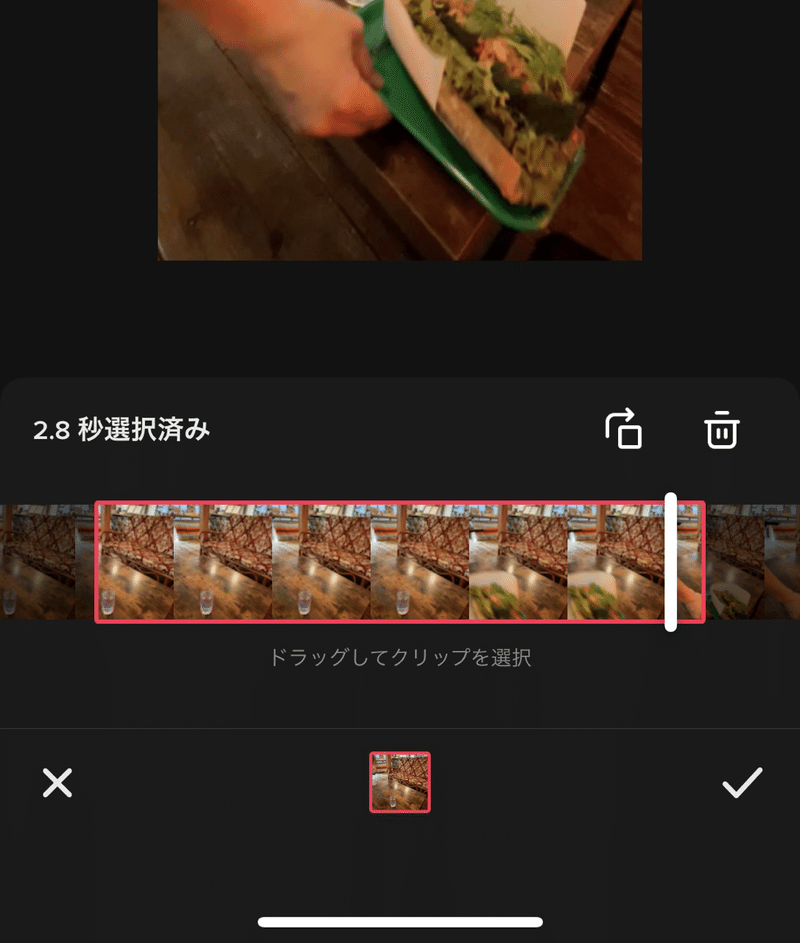
赤枠で囲まれた2.8秒の選択領域内で、左右にドラッグして任意の位置を選ぶ事ができます。
ここは外せない見せ場という、シーンがある場合。最初から見せ場シーンを3秒程度でカットして、クリップとして用意しておきましょう。
AIの自動シンクに反映されやすくなります。
動画のカットは、iPhoneアプリ「写真」の中からカットしたい動画を選択。右上「編集」から動画を任意の長さにカットして、新規動画として保存また上書き保存できます。
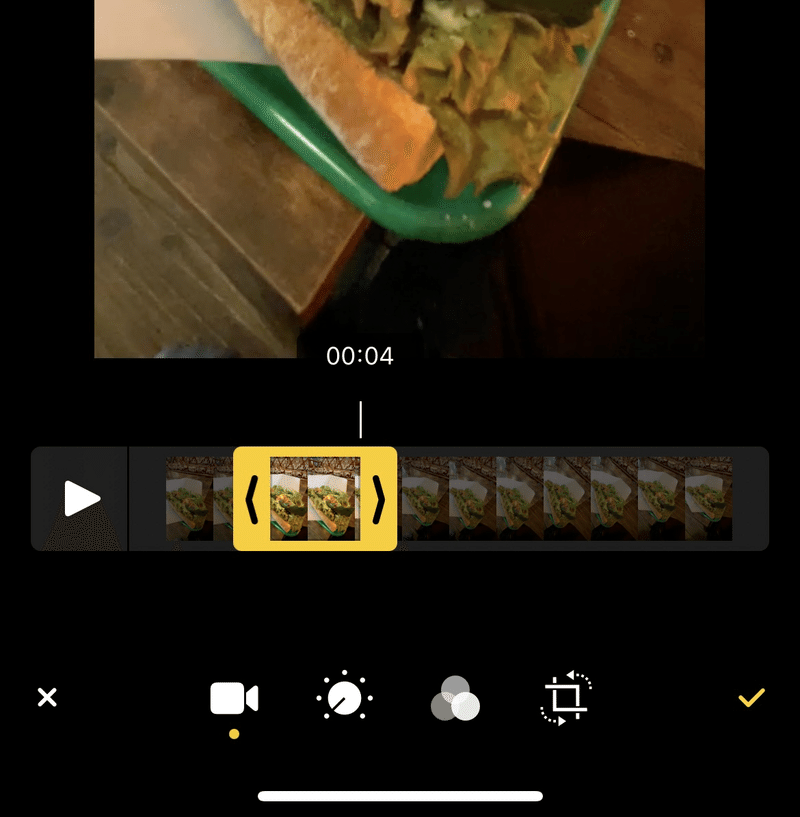
「写真」アプリ内でシーンのカット
シーン追加
新たなシーンとして追加したい場合。クリップのタイムライン並びの右端「+」をタップすると「写真」アプリのフォルダより「動画」「写真」の選択追加できます。

追加されたクリップをタップしながら、差し込みたい位置へドラッグします。
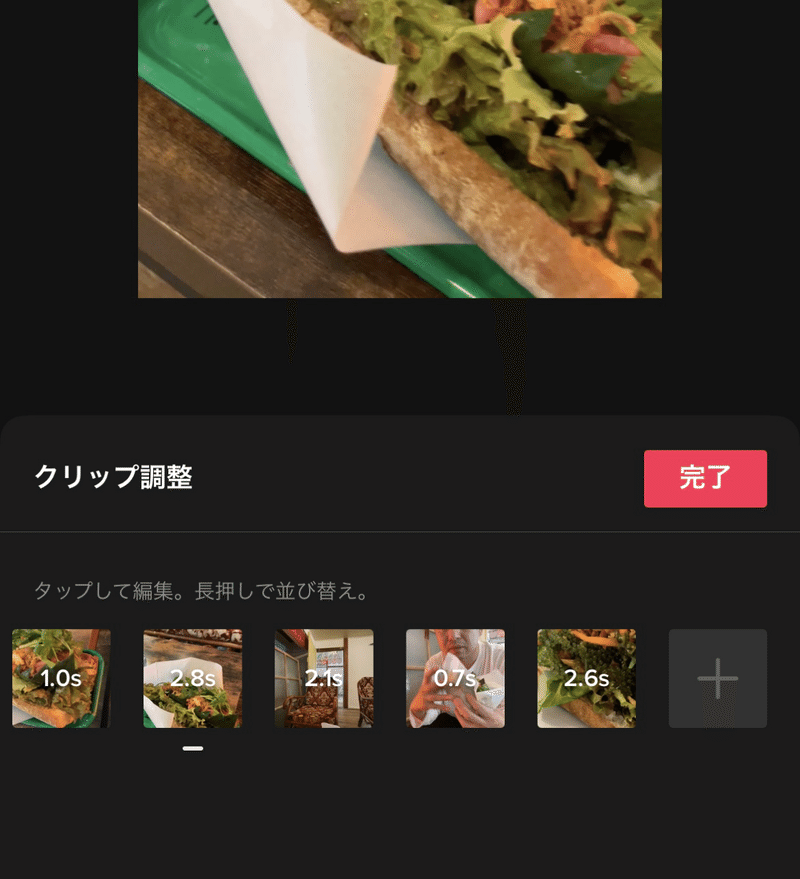
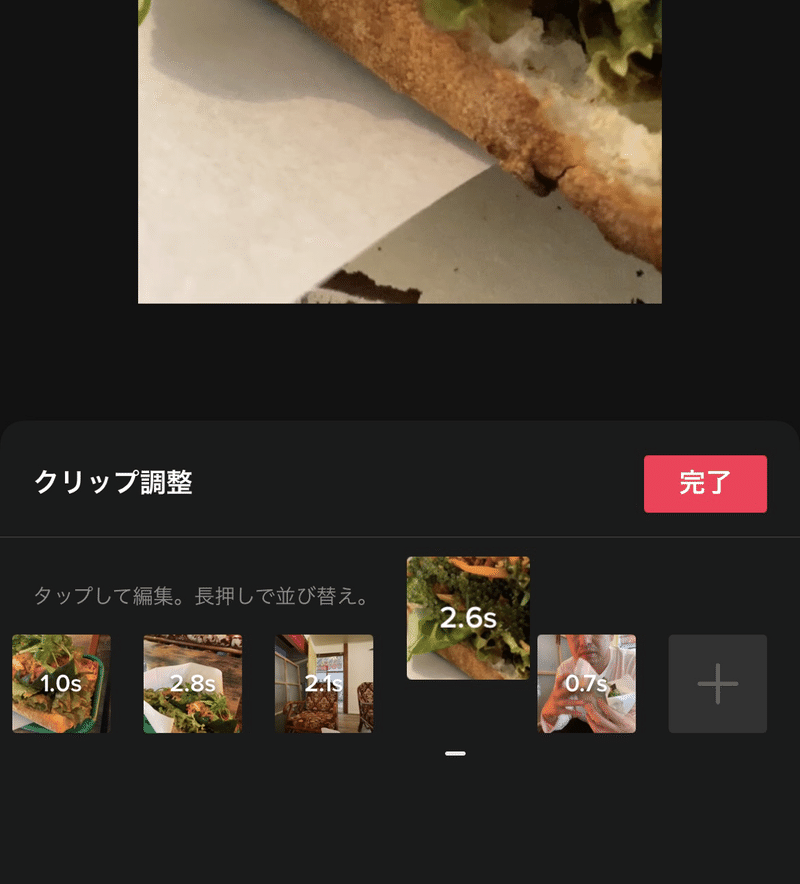
「完了」で「クリップ調整」は終了します。
シーンの削除
削除したいクリップを選択。シーンの編集画面よりゴミ箱マークをクリック。
警告表示の「削除」を選択して、削除します。
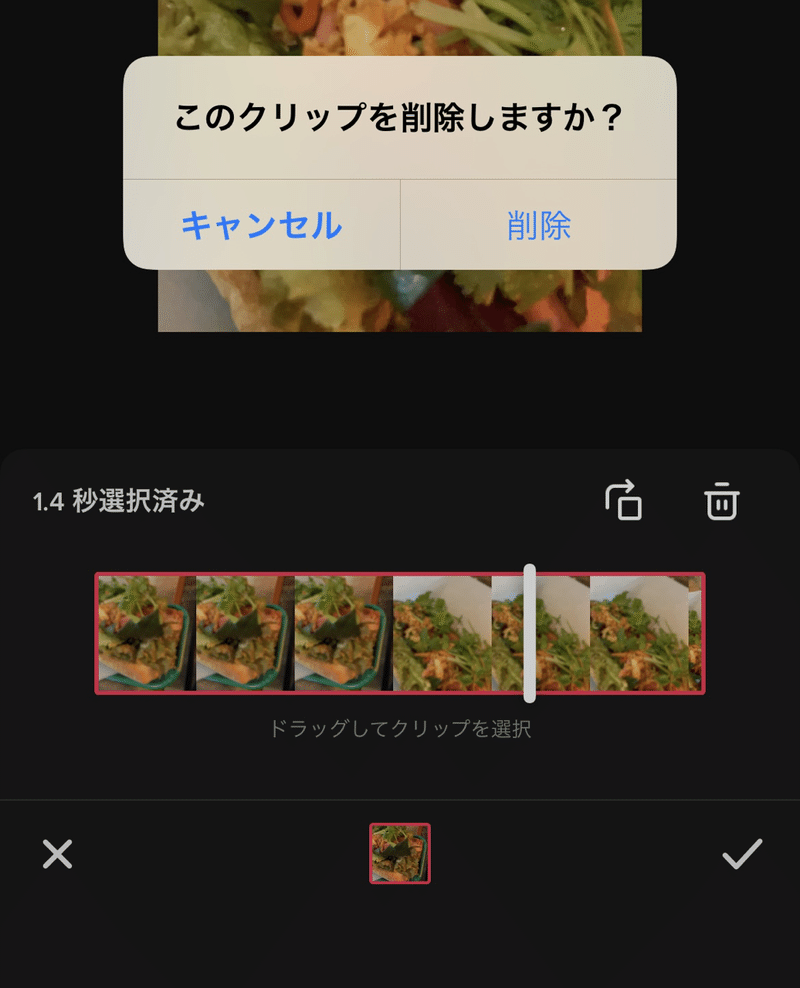
「標準モード」
自分で動画を編集するためのモードです。
動画をカットしてシーンの長さを決めたり、見せたいシーンを選択できるモードです。
「クリップ調整」で行った作業を、全部のシーンで行います。
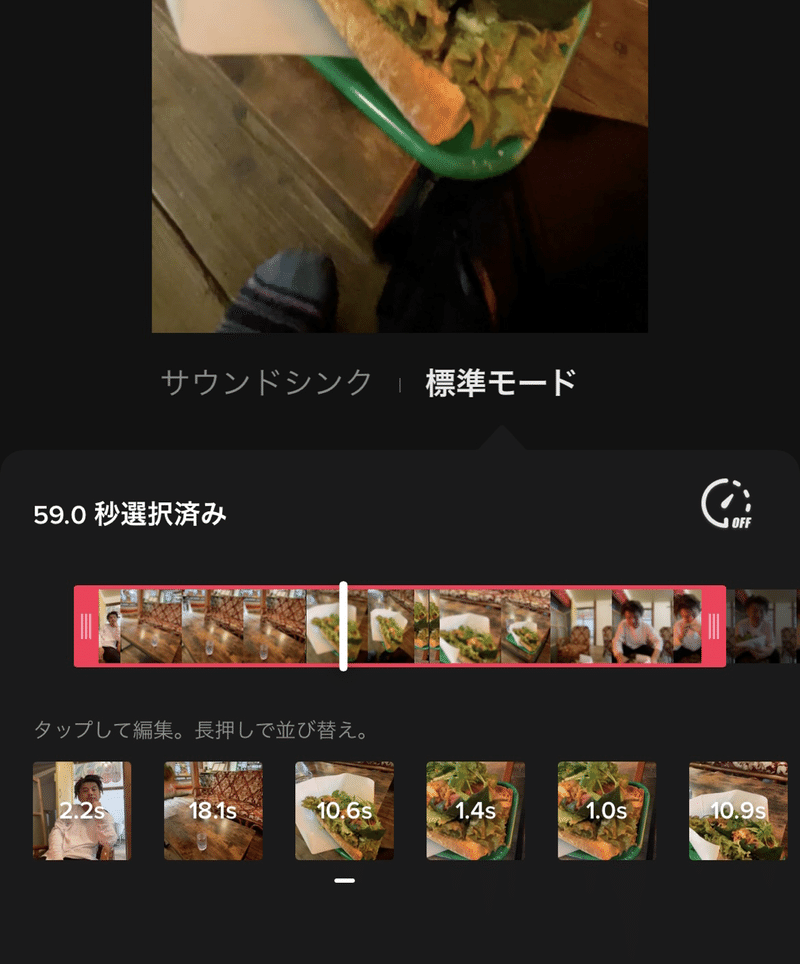
TikTokで用意してある楽曲の多くが、試聴を目的とした音楽データのため、15秒から30秒、長くて1分の曲になります。
サウンドシンクではAIが曲の長さに合わせて自動で調整します。標準モードでは手動で15秒の曲なら「15秒」めやすにそれ以内に動画の長さに調整しましょう。それ以上の長さになると動画途中で曲が切れた状態になります。
標準モードではシーン全体、また各シーンのクリップ毎に再生速度を変更できるようになります。緩慢となる動画をスピードの緩急をつけて編集することができます。
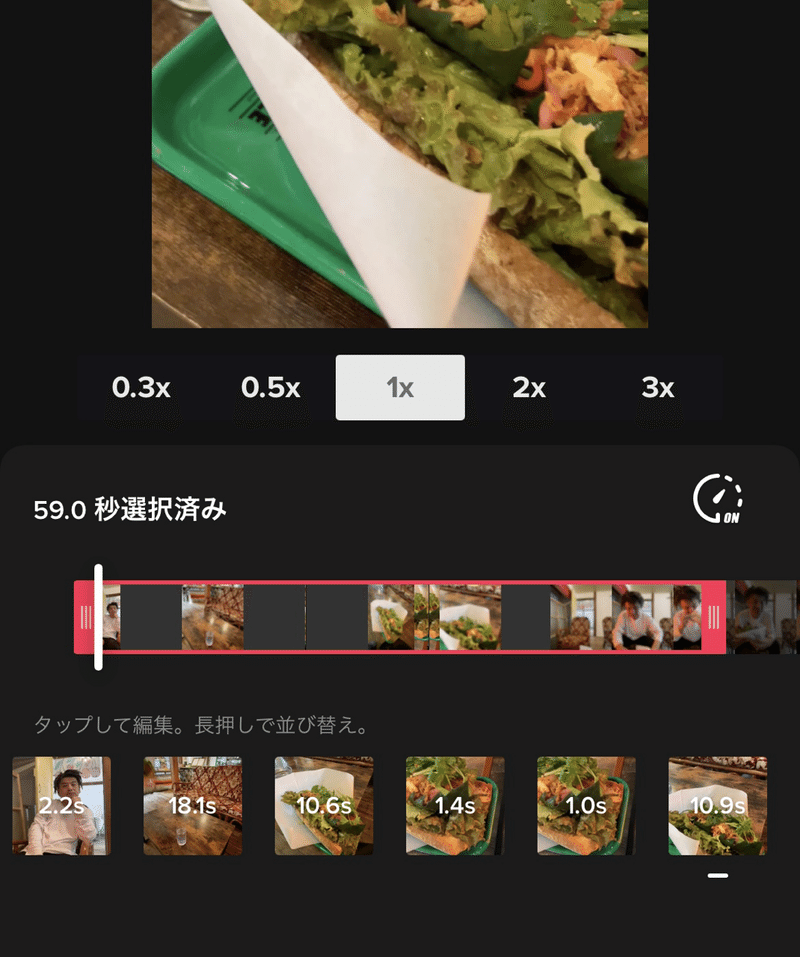
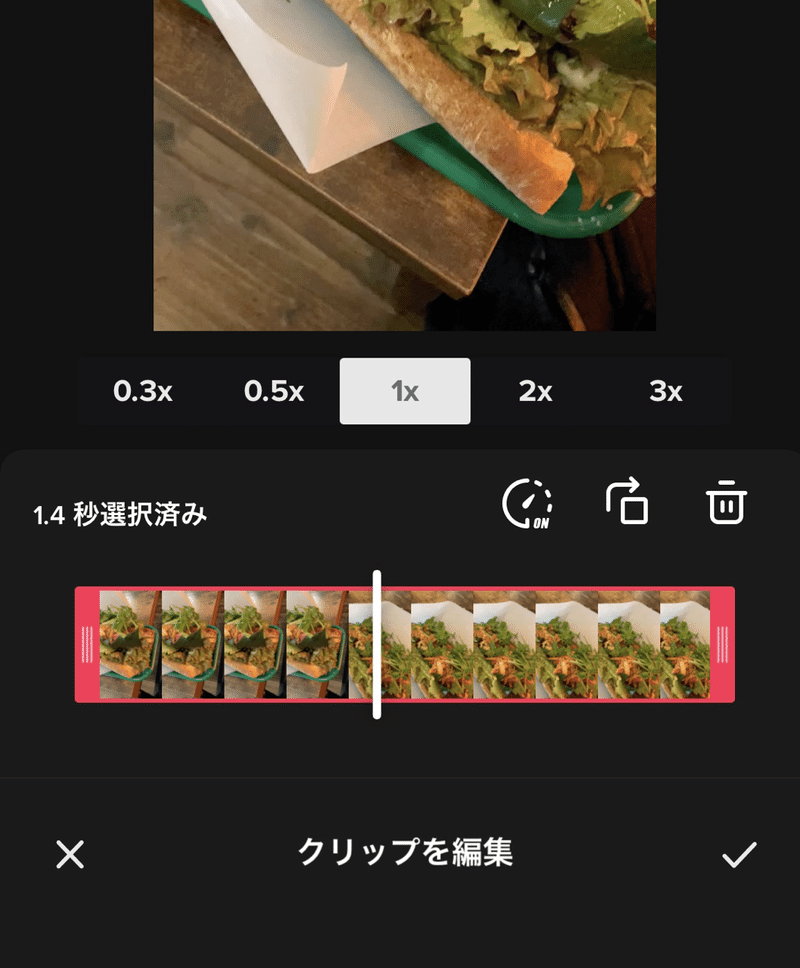
これでシーンの繋ぎは完成です。次にすすみます
構図の傾き修正
TikTokのアプリでは行えませんので、動画を取り込む前に「写真」アプリで編集しておく。また別の動画編集アプリ「Cap Cut」を使って行います。
動画のある位置を基準に補正をします。
この場合、柱が斜めになっていたものを、3分割構図の垂直線に合わせて真っ直ぐ補正をしました。その後。台形補正など画面を整えます。
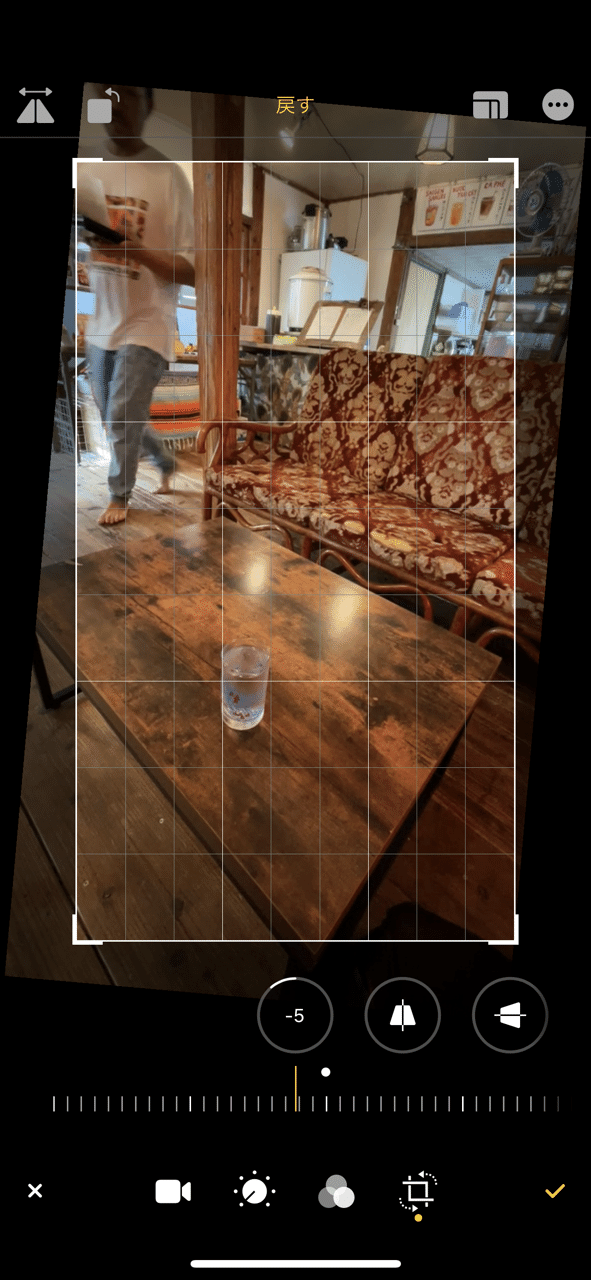
特殊効果をつける
シーンの編集ができたら、次のステップに進みます。エフェクト、字幕、フィルター、アフレコなどを入れられます。

操作メニュー
楽曲:
標準モード編集後にここで楽曲を重ねる作業を行います。(サウンドシンク編集時はこの機能は選択不可)
エフェクト:
様々な特殊効果、CG効果を映像に重ねる作業を行います。
テキスト:
タイトルや字幕などの作成、挿入を行います。
ステッカー:
様々なステッカー使って動画に飾りを盛ることができます。
フィルター:
様々なカラーフィルターを選択でき、画面全体の色彩のカラートーンを変更でき、エモさを演出できます。画面を左右にスワイプする事でも変更は可能です。
アフレコ:
動画に声を重ねることができます。
楽曲
楽曲の選択はサウンドシンクと同様に行います。異なるのは「音量調整」が行える事です。
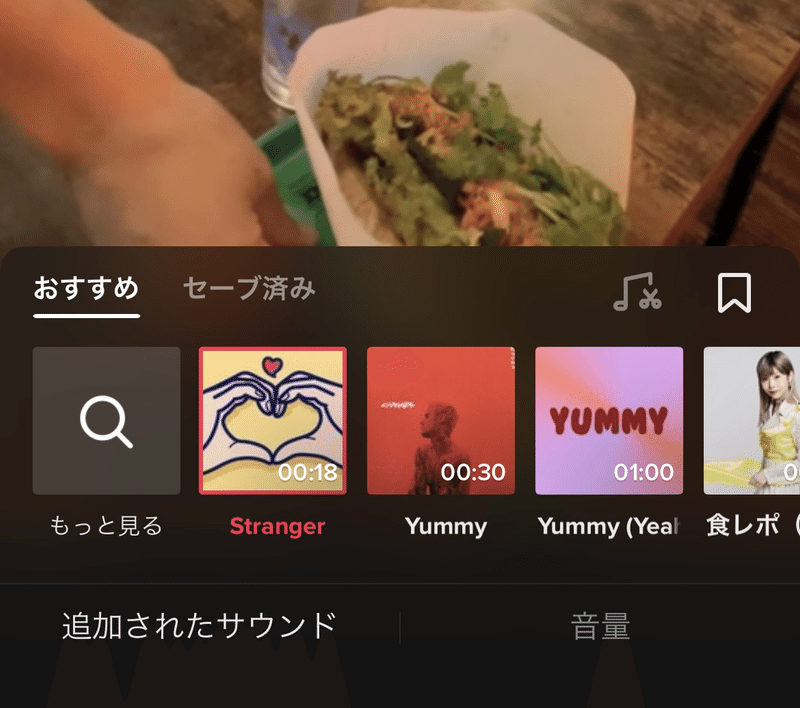
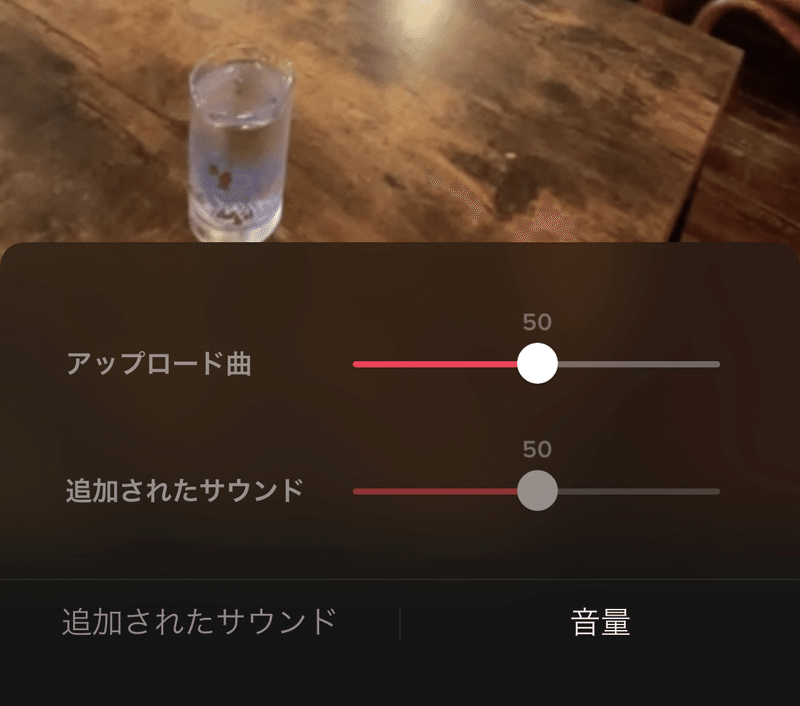
「アップロード曲」とは、元の動画に含まれる全ての音(サウンド)になります。楽曲で選曲した曲が「追加されたサウンド」になります。日本語の意味的には逆のように思えます。操作の際には混乱します。とりあえず触ってみて慣れましょう
音量調整は、アフレコの声をあてた時に、曲の音が邪魔にならないように、ここでボリュームを下げ気味にすると良いでしょう。
動画の尺より、楽曲の時間が長い場合。楽曲の再生位置を動画に合わせる事が可能です。
「♫」音符にはさみマークが選択可能な状態になります。
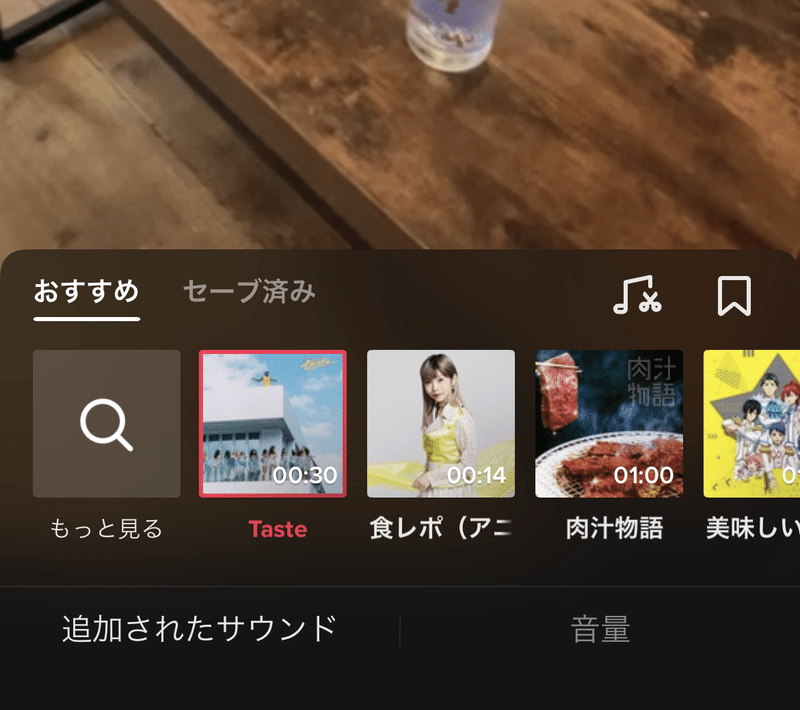
「♫」をタップすると、音の波形データが表示されます。左右にドラッグして再生開始位置をきめられます。
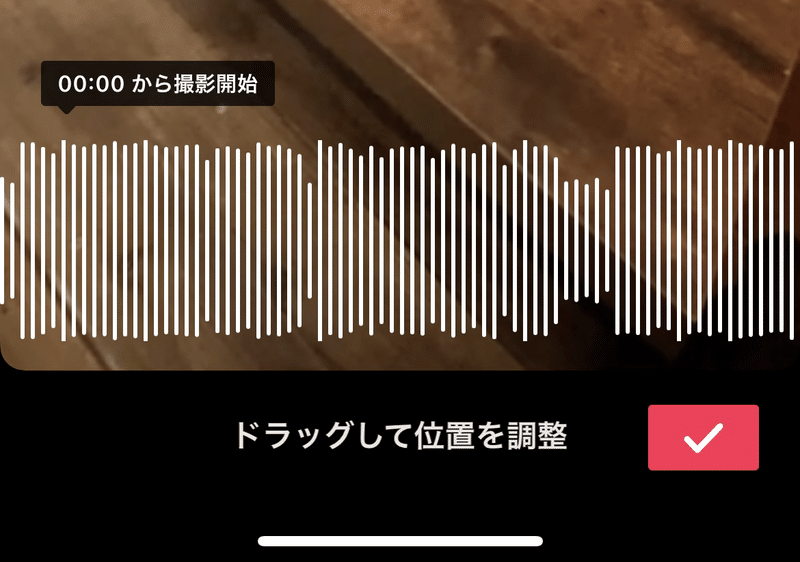
エフェクト
エフェクトのメニュー
Visual
映像の上のレイヤーに「煙」「火花」「泡」といった映像を重ね、ビジュアル的な印象の効果をあたえます。任意の位置、時間で効果を継続できます。
Move
映像全体に対して動きの効果を与えます。「シェーク」や「ズーム」といったカメラがブレたような躍動感のある演出を行えます。
Sticker
TikTokの用意したCG効果を追加できます。フェーストラッキングで被りものを被せるなど面白効果を与えます。
Transition
動画と動画の場面展開の繋ぎに「フェードイン」「フェードアウト」といった効果を使うと良いです。任意の位置、時間で効果を継続できます。
Split
画面分割。画面の中心を切り出して3段に重ねて表示するなど行います。間延びした構図や横動画を読み込みの上下が黒い余白の時などに使うと効果的です。サンドウィッチ構図的な画面作りができます。任意の位置、時間で効果を継続できます。
Time
逆再生など、タイムライン全部に時間の効果を与えます。
エフェクト全ての効果に関する詳細は、後日記載します。
テキスト
タイトル、字幕を挿入します。
画面上に文章が入力できます。
フォント、フォントカラー、縁取りなど選択できます。
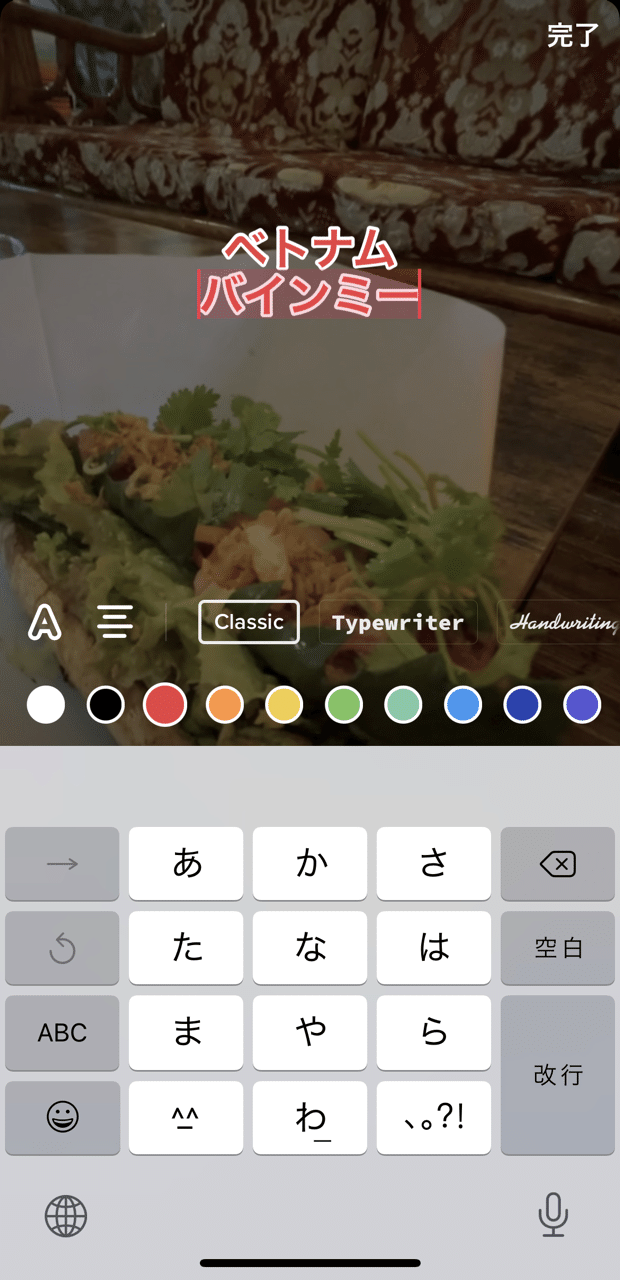
入力後に文字を指で左右拡大(ピンチ)する事で、フォントサイズ、傾きを変える事ができます。
TikTokではフォント、飾り枠など限られます。
Cup Cutを利用する事で、フォント、飾りなど
より工夫できます。
テキストを長押しタップする事でテキスト表示時間を設定できます。
「ステッカーの表示時間を設定」からテキスト表示のタイミング、非表示のタイミングを設定することができます。
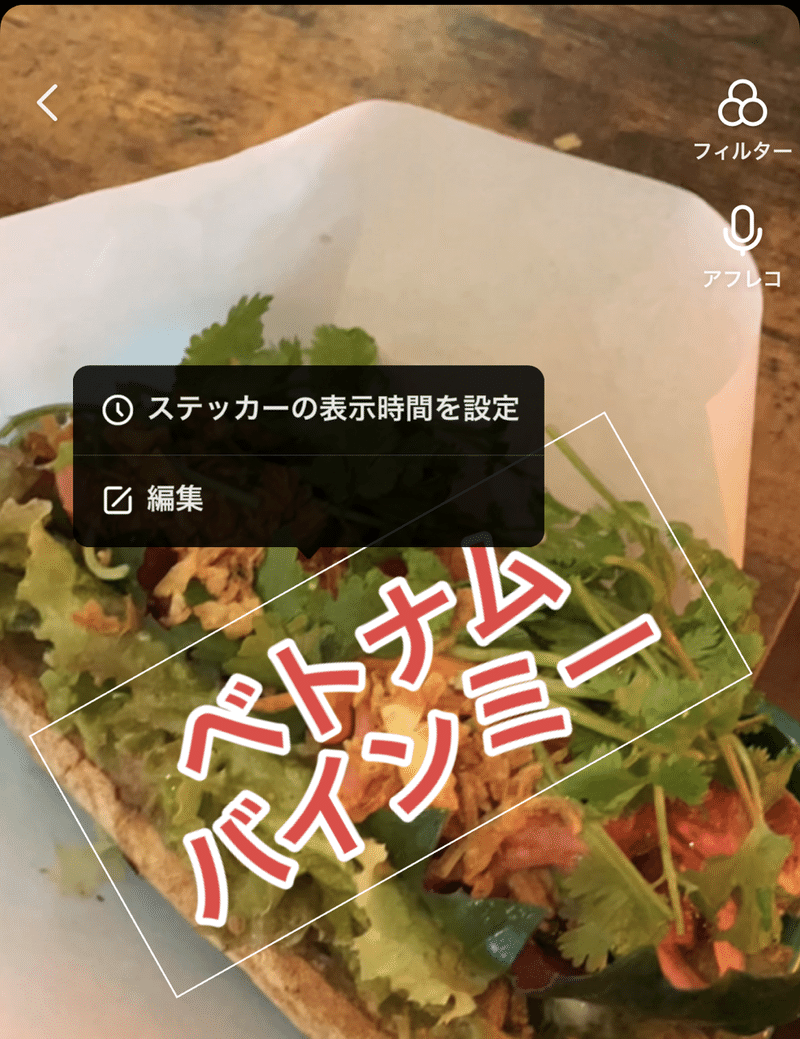
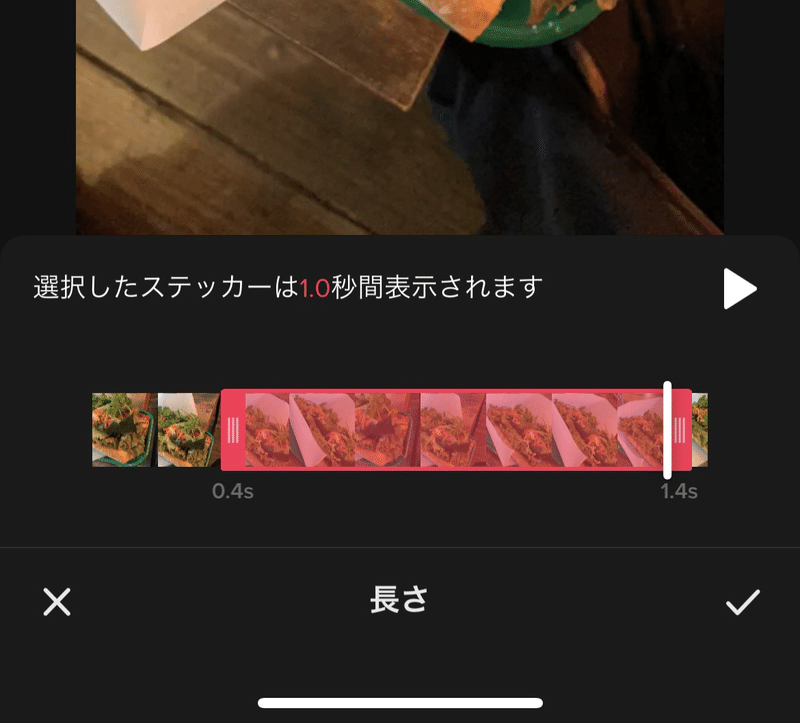
1.0秒以上の表示設定が可能になります。
テキストを削除したい場合。テキスト領域を長押ししたまま、上へドラッグ。ゴミ箱アイコンの削除に重ねると、削除できます。

ステッカー
GIFアニメのステッカーを動画の上に張り付けて、かわいいを盛る事ができます。
動画のアクセントとしての飾りや、隠したい位置のモザイク代わりに利用できます。
表示時間の設定はテキストで行った操作と同じです。
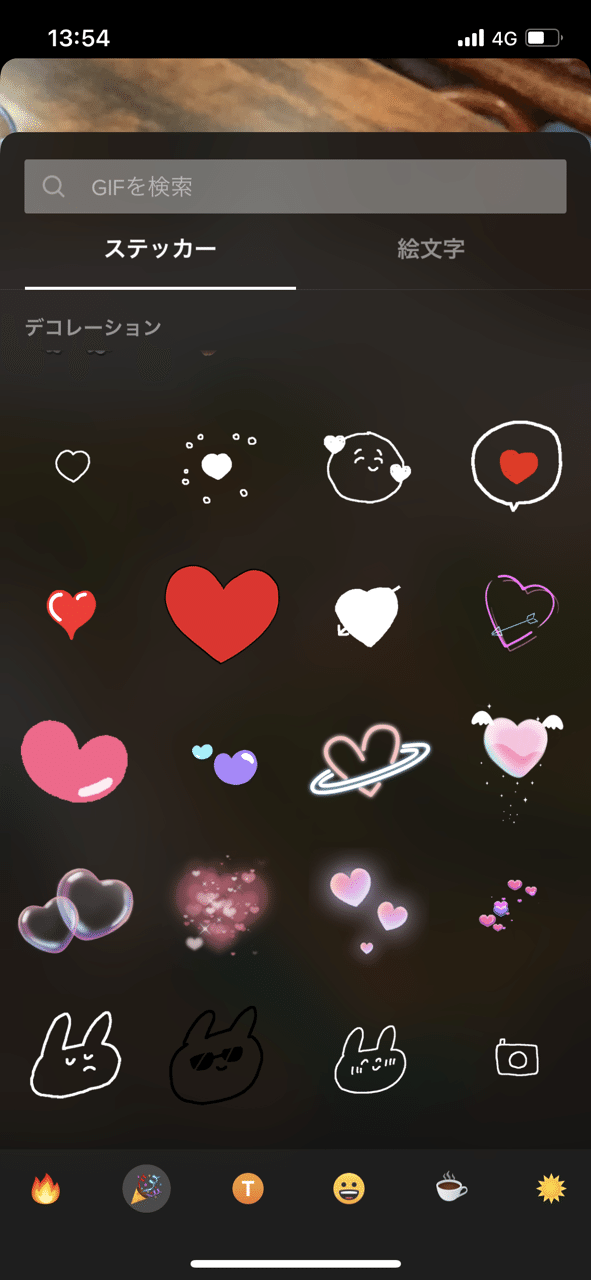
フィルター
様々なカラーフィルターを選択でき、画面全体の色彩のカラートーンを変更でき、エモさを演出できます。画面を左右にスワイプする事でも変更は可能です。
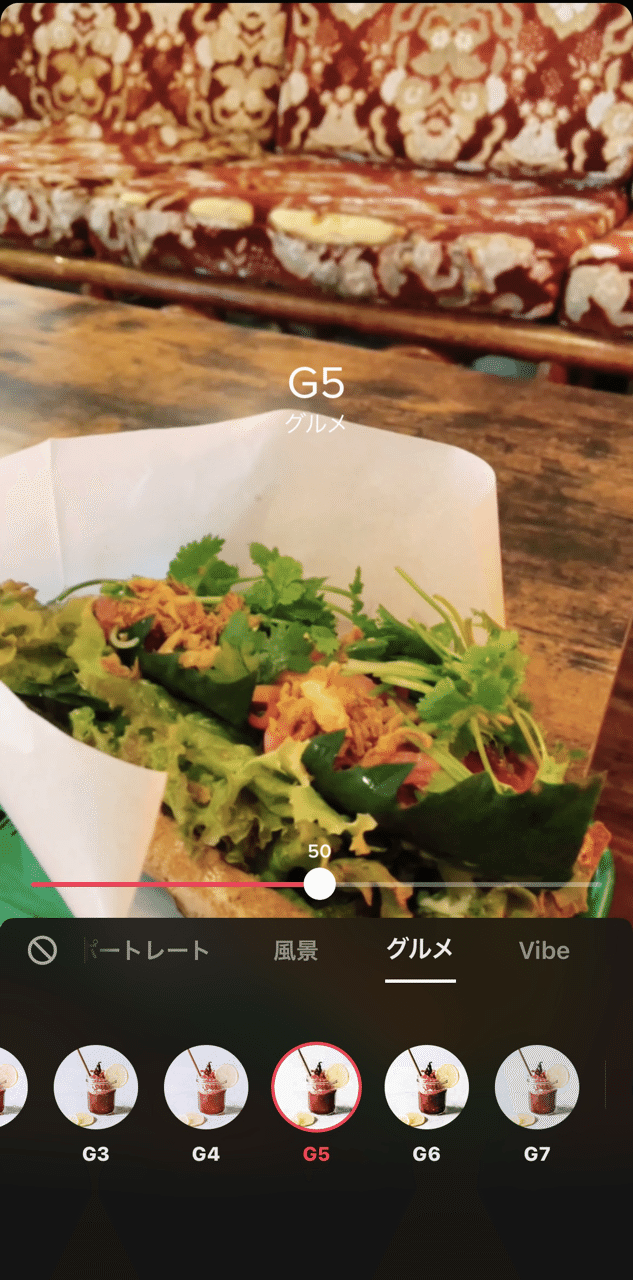
様々なフィルターから被写体にあったフィルターを選択します。フィルター適応の強弱をスライダーで設定できます。
アフレコ
動画の任意の位置に声を入れる事ができます。
声を入れたい位置にカーソルを合わせて、「◎」録音ボタンを長押ししてる間、録音できます。再録音は、曲がった矢印を押すと直前の録音を消去できます。
再度、録音ボタンを押して再録音します。
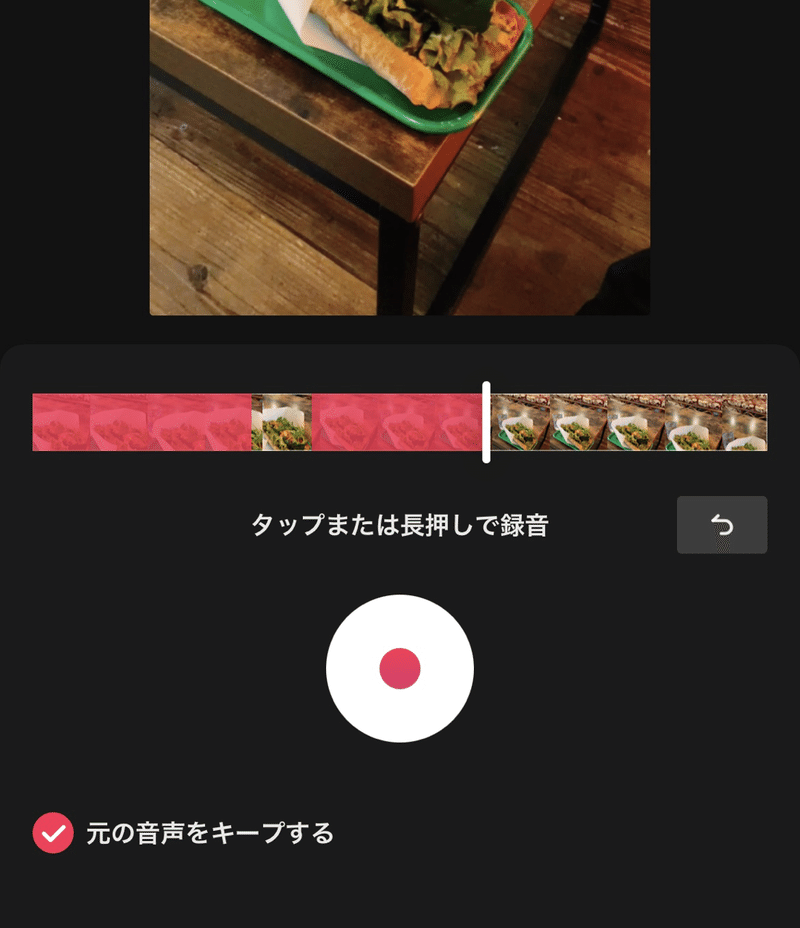
アフレコは長く話さずに、センテンス毎に区切って録音すると良いでしょう。再録音の際に、気になる箇所にもどってそこから再録できます。
より正確な録音を行うためには、Cap Cutがおすすめです。録音素材も動画と同じように扱う事ができ、波形を見ながら録音素材の分割、1秒間30フレームで任意の位置への移動ができます。TikTokより正確な音入れが可能です。
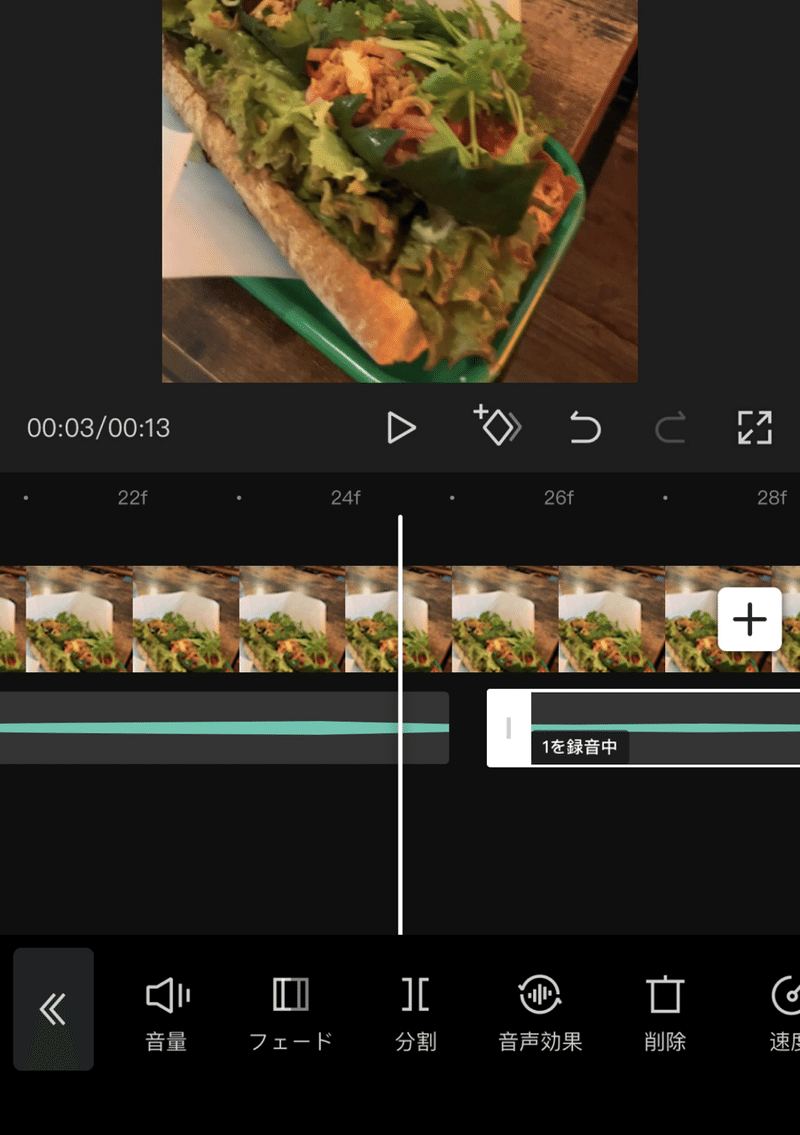
Cap Cutで25fでアフレコの音声データを
カットし、ドラッグして移動
投稿
いよいよ投稿ですが、投稿のための作業はまだまだあります。AIに学習させるメタデータとしてハッシュタグだけでなく、説明文、タイトルはしっかり入れましょう。
カバーの設定
説明文
ハッシュタグ設定
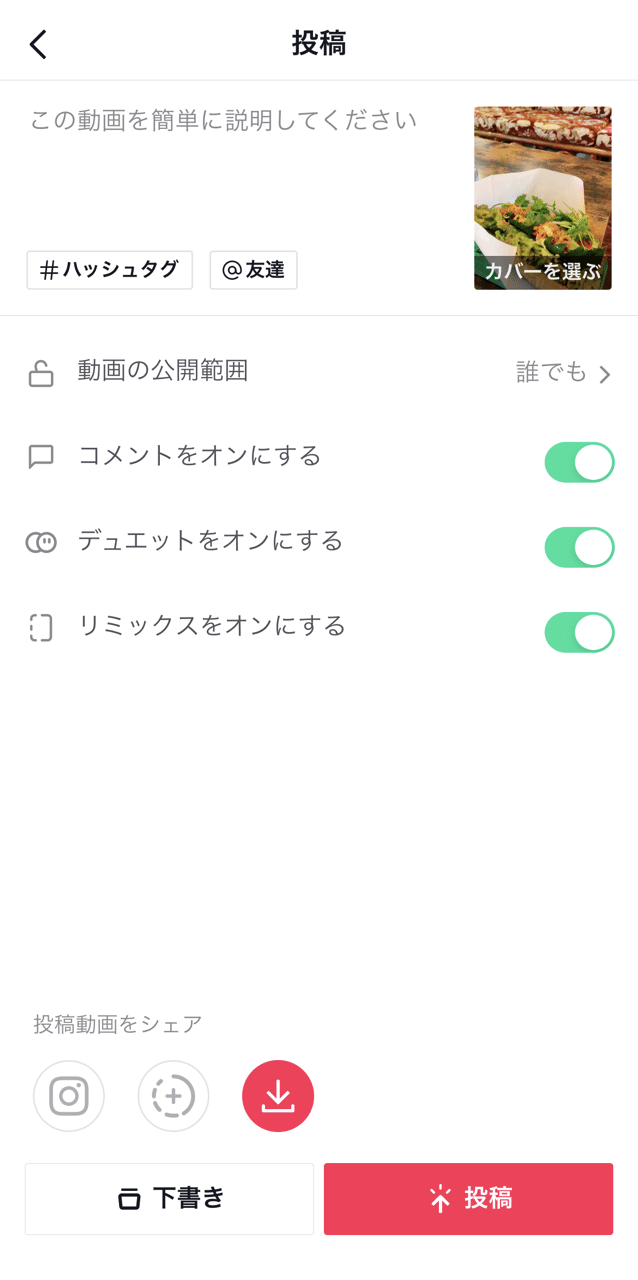
カバーは動画のサムネイル、本の表紙になります。何の動画か1番分かりやすい画像を動画の中から見つけて指定します。タイトルも入れましょう。

説明文を記載し、# ハッシュタグを設定します。キーワードを入力で、ハッシュタグ候補が表示されるので、視聴回数など参考に適切なハッシュタグを選択します。AIが学習する上で必要と思われるハッシュタグは入力しておきます。
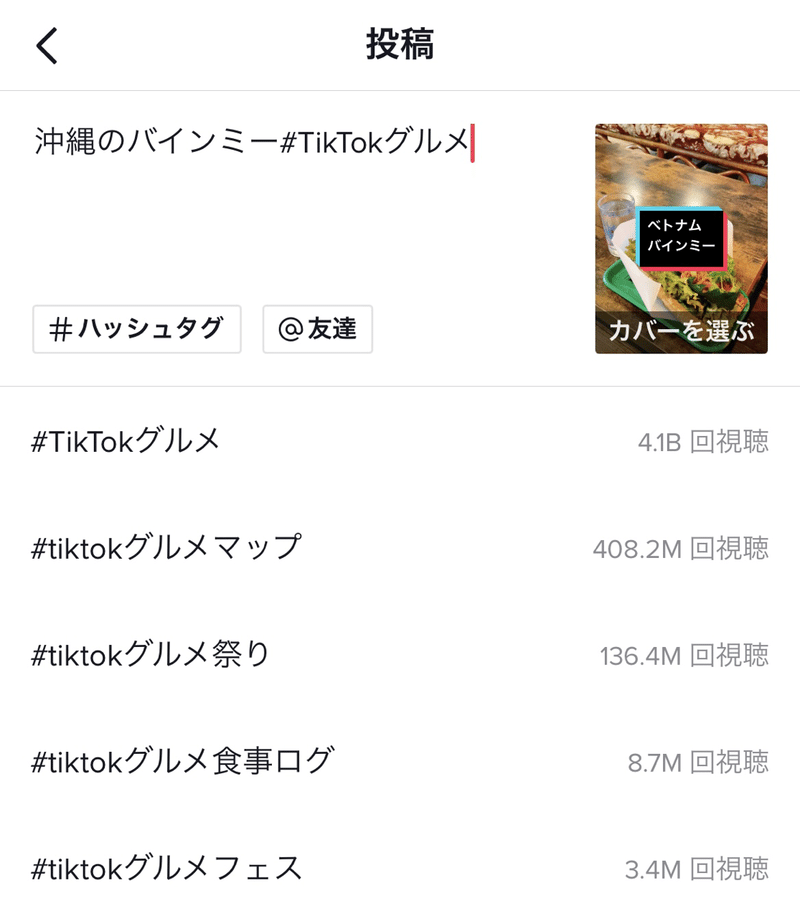
ここまできたら、公開まで、あと一歩
公開範囲を確認します。公開範囲は?
コメントをオンにする?
デュエットをオンにする?
リミックスをオンにする?
問題ないようでしたら「投稿」を押します。
これで無事に投稿は完了です!お疲れ様でした!
公開時間を決めて公開したい、場合、下書きに保存しましょう
この記事が気に入ったらサポートをしてみませんか?
