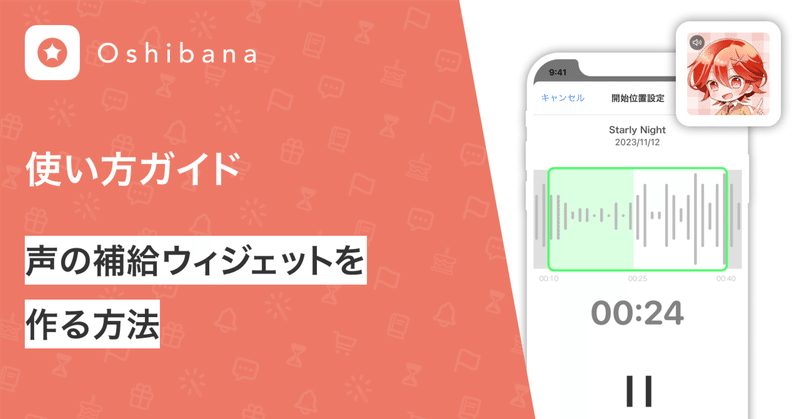
声の補給ウィジェットを作る方法
このnoteでは、推し活アプリOshibana(オシバナ)のウィジェットの声の補給について、ご紹介します🎆声の補給ウィジェットは実験中の機能なので時々不安定です🙏
気になることは、アプリ内のフォームやツイッターで運営まで教えてくれると助かります🐤💌
#声の補給 ウィジェットのつくりかた
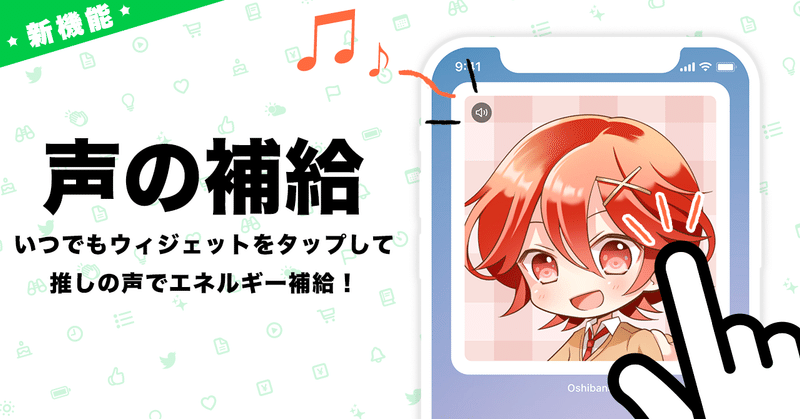
声の補給ウィジェットは、ホーム画面から推しの声が手軽に補給できるウィジェットです!
スマホにある動画や音声ファイルを設定すると、いつでも聞けるようにできます🐰
設定できる音声の秒数は15秒。ファイルの時間が長いものは読み込みに時間がかかるので、選択後しばらく待ってみてください。
設定できるファイル形式は「MP3」「WAV」「MP4」「M4A」「MOV」「QT」です。
他の形式の音声ファイルの場合は形式を変換してみてください🔄また、動画も設定できるように開発中です。気長に待っててくださいね👩🔧 動画に対応しました🎉(2023/12/11追記)
声の補給ウィジェットの作り方
1️⃣ 推しの詳細画面を開く
Oshibanaの推し一覧画面から、ウィジェットを作りたい対象の推しをタップします。推しの一覧の表示方法は、カード型でも一覧型でも大丈夫です。
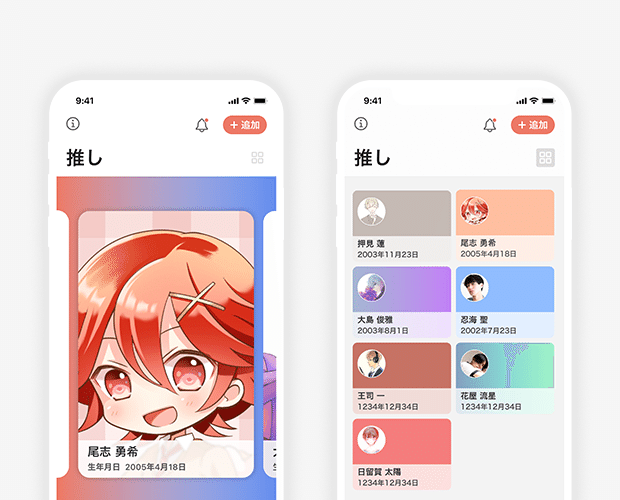
2️⃣ [ウィジェット]のパネルを開く
推しの詳細画面に入ったら、[ウィジェット]のパネルをタップして開きます。
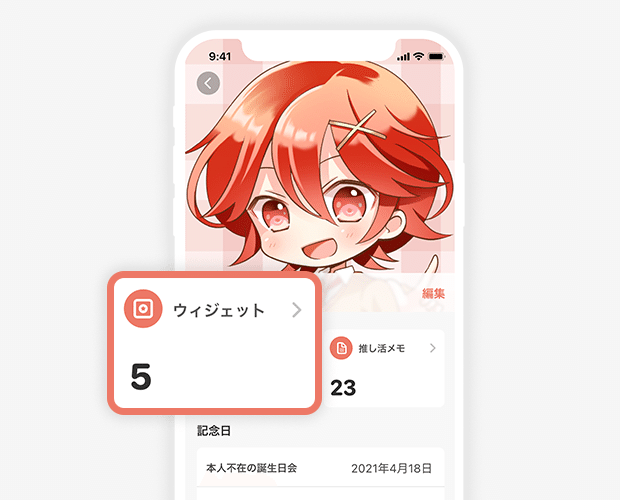
3️⃣ [+追加]ボタンを押す
「ウィジェット一覧」の画面に入りました。左下にある[+追加]ボタンをタップしましょう。
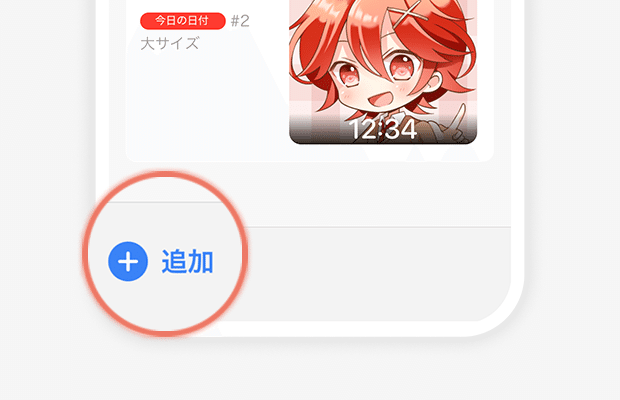
4️⃣ ウィジェットの種類を選ぶ
ウィジェットの種類を選ぶ画面になりますので、作りたいウィジェットをタップします。ここでは「声の補給」を選びます。

5️⃣ サイズ選択をする
作りたいウィジェットのパネルをタップすると、サイズ選択の画面が出てきます。ここでは例として「小」を選び、[ウィジェットを作成]ボタンをタップしましょう。
サイズを選んでから[ウィジェットを作成]をタップ
ちなみに、それぞれのサイズの詳細はこんな感じですので、参考にしてください🥳

[中サイズ]通常のアプリアイコン2×4のサイズ
[大サイズ]通常のアプリアイコン4×4のサイズ
6️⃣ ウィジェットの詳細を設定する
音声を設定する
[音声]のバーをタップします。

[ファイルから選択][動画から選択]が出てくるので、今回は[動画から選択]をタップします。
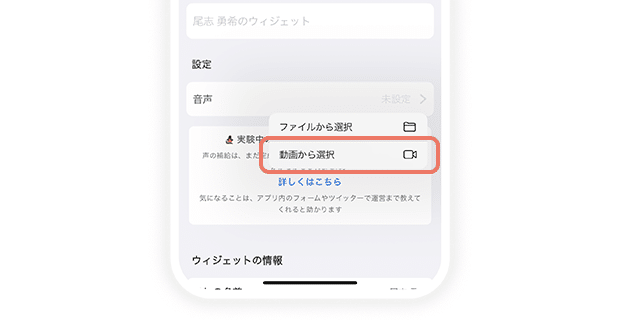
※[ファイルから選択]をタップした時
ファイルが表示されない場合は、ファイルの形式が「MP3」「WAV」「MP4」「M4A」「MOV」「QT」ではないか、音声や動画がファイルに入ってないかもしれません。
音声や動画の形式を確認してみてください👀
写真アプリへのアクセスを許可する
動画を設定するために、写真アプリへのアクセスを許可する必要があります。[フルアクセスを許可]をタップします。
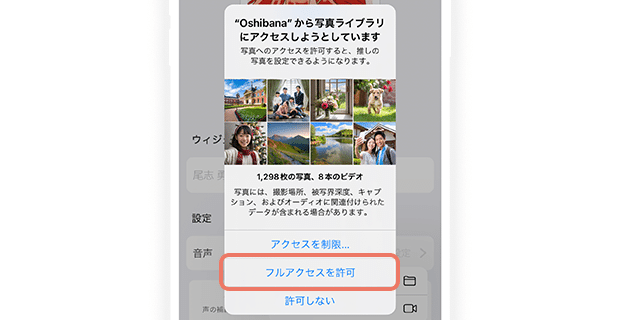
🔗【関連記事】Oshibanaから画像にアクセスできるようにする
カメラロールが立ち上がるので、設定したい動画をタップします。
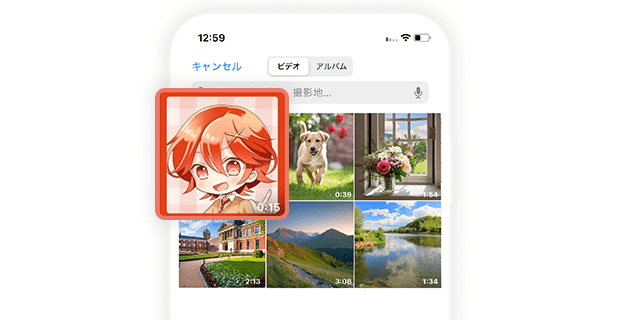
右下の[選択]をタップ
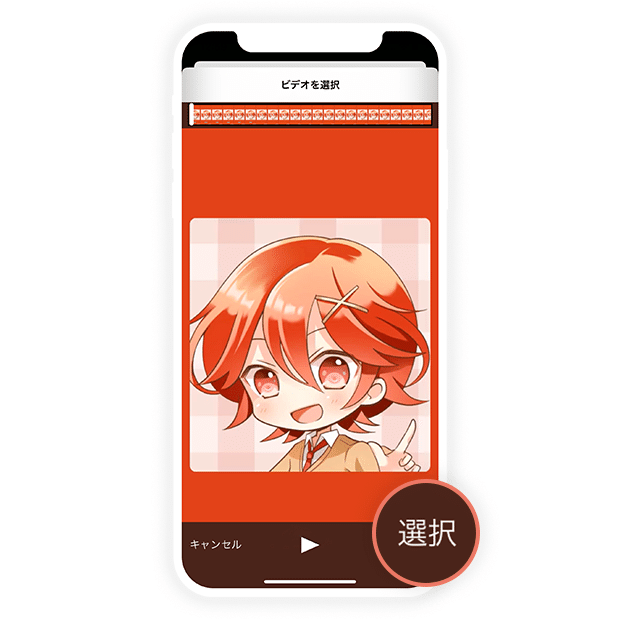
動画の選択ができました!
音声の開始位置を設定する
次に音声を再生する開始位置を設定します。
みどり色の枠の中を左右に動かして、再生する15秒を選びます。
再生ボタンを押すと▶選択部分の音声が鳴るので確認しながら選んでみてください💫
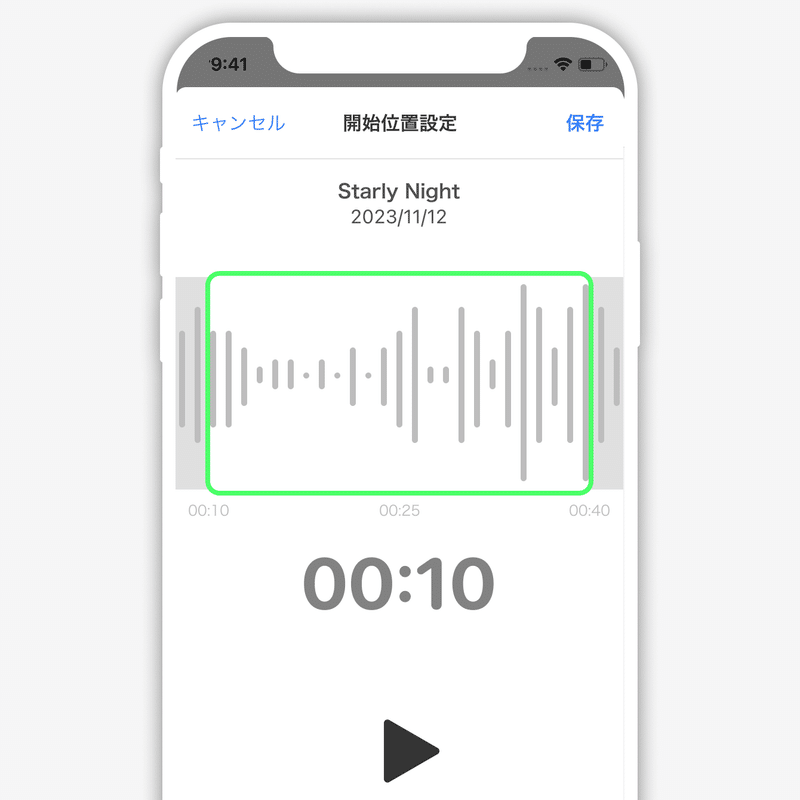
選べたら右上の[保存]ボタンを押します。
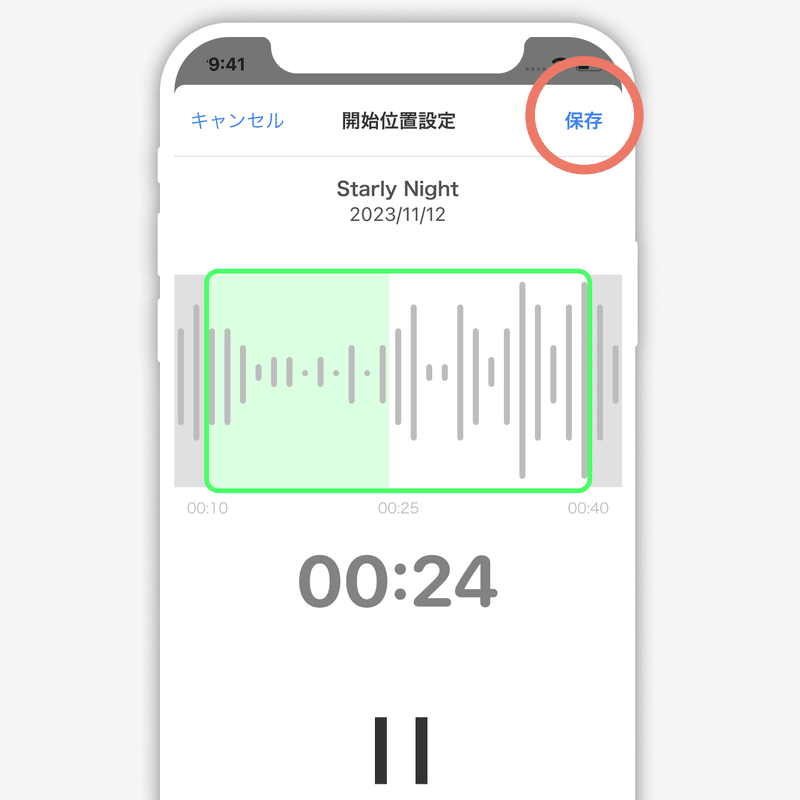
その他設定も問題なければ、もう一度右上の[保存]ボタンを押します。
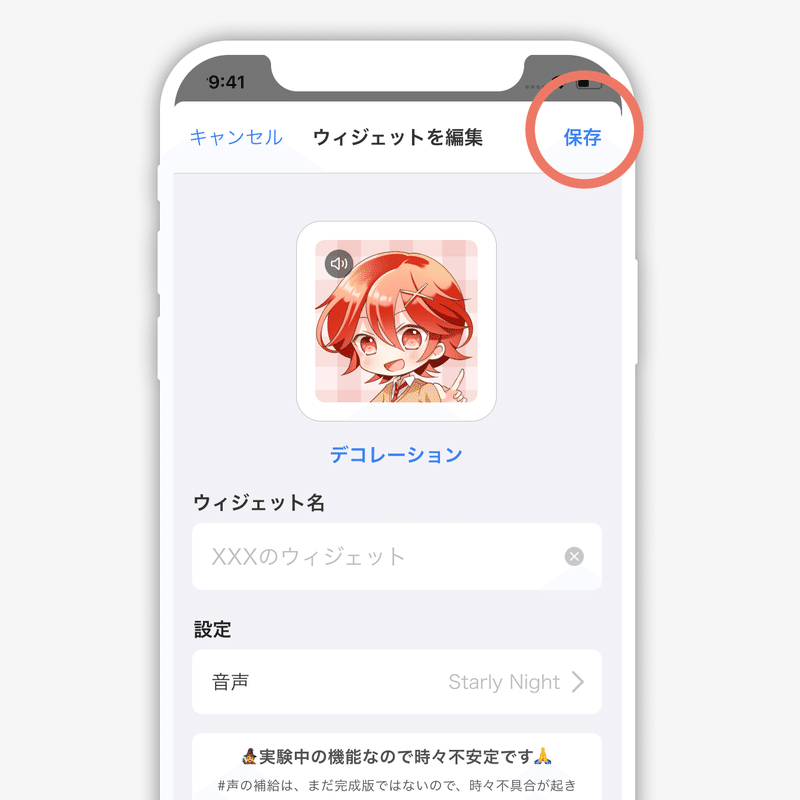
これでウィジェットの設定は完了です!
おつかれさまでした!
ウィジェットをホーム画面に表示させるには?
ここで作成したウィジェットをホーム画面に表示させる方法は、別のnoteで解説します。
再生中の声を止めたい
ウィジェットをタップすると設定した音声が15秒間流れます😎
長い音声を間違って鳴らしてしまって止めたい!というときはオシバナのアプリをタスクキルしてくださいね。
タスクキルの方法
・iPhoneの下の方を長押ししながら上に持ち上げる
・Oshibanaのウインドウが表示される
・ウインドウをタップして離さず(つかんだまま)上にスワイプ
#推しの目覚まし もおすすめだよー🌠

▽アプデはこちらから🥞
