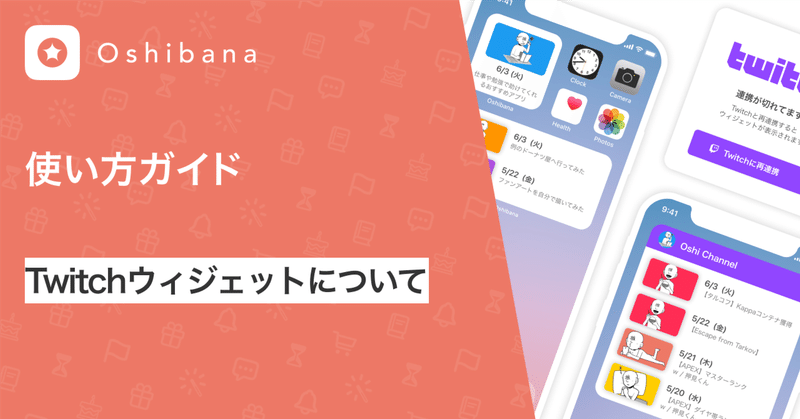
Twitchウィジェットについて
このnoteでは、推し活アプリOshibana(オシバナ)のTwitchウィジェットでできることをご紹介します💁♀️❤️
最新動画がホームに表示できる🎮「Twitch」
推しのTwitchの動画が表示されます。更新頻度は1時間に1回。
表示される動画は、上から
・LIVE中(0〜1件)
・公開予定(0〜直近1件)
・アーカイブ(最新のアーカイブから、残りの表示枠分表示) です。
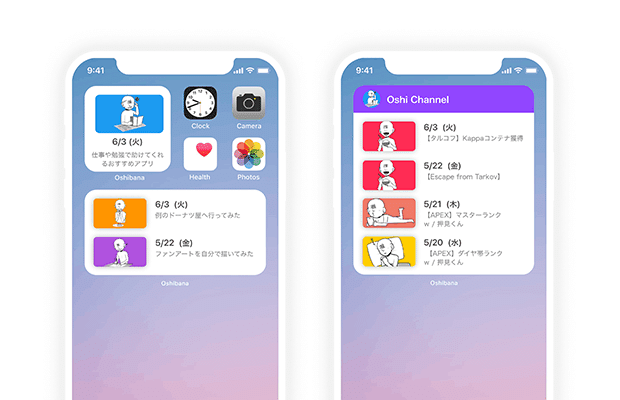
Twitchウィジェットの作り方
1️⃣ 推しの詳細画面を開く
Oshibanaの推し一覧画面から、ウィジェットを作りたい対象の推しをタップします。推しの一覧の表示方法は、カード型でも一覧型でも大丈夫です。
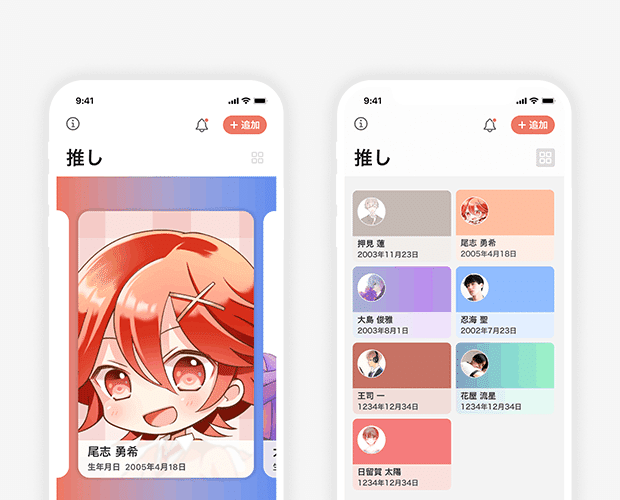
2️⃣ [ウィジェット]のパネルを開く
推しの詳細画面に入ったら、[ウィジェット]のパネルをタップして開きます。
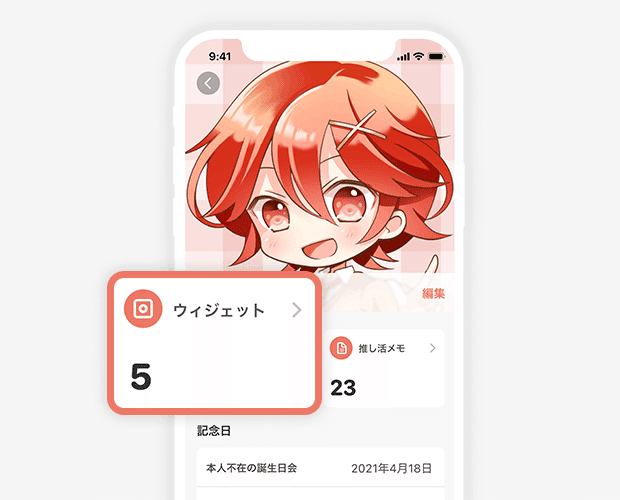
3️⃣ [+追加]ボタンを押す
「ウィジェット一覧」の画面に入りました。左下にある[+追加]ボタンをタップしましょう。
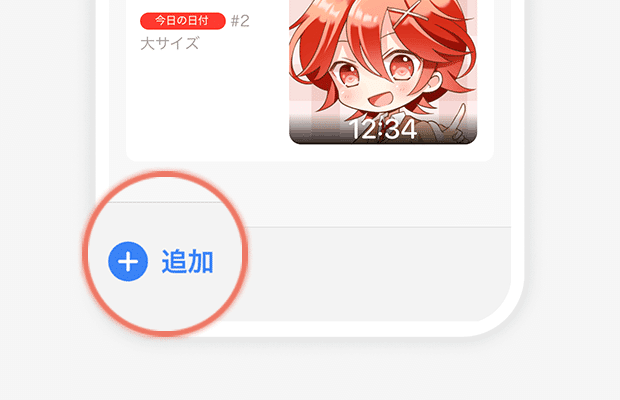
4️⃣ ウィジェットの種類を選ぶ
ウィジェットの種類を選ぶ画面になりますので、作りたいウィジェットをタップします。「Twitch」ウィジェットをタップしてください。
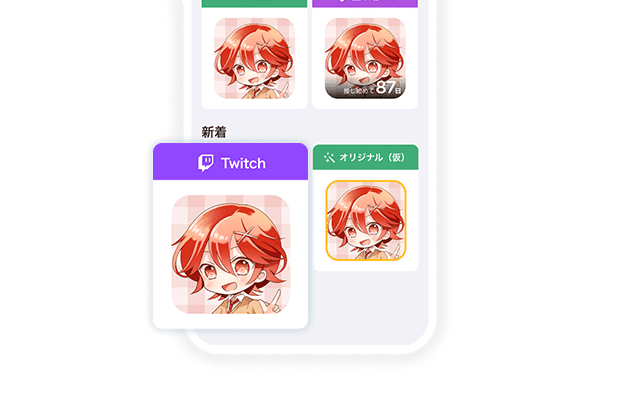
5️⃣ サイズ選択をする
作りたいウィジェットのパネルをタップすると、サイズ選択の画面が出てきます。ここでは例として「小」を選び、[ウィジェットを作成]ボタンをタップしましょう。
サイズを選んでから[ウィジェットを作成]をタップ
ちなみに、それぞれのサイズの詳細はこんな感じですので、参考にしてください🥳
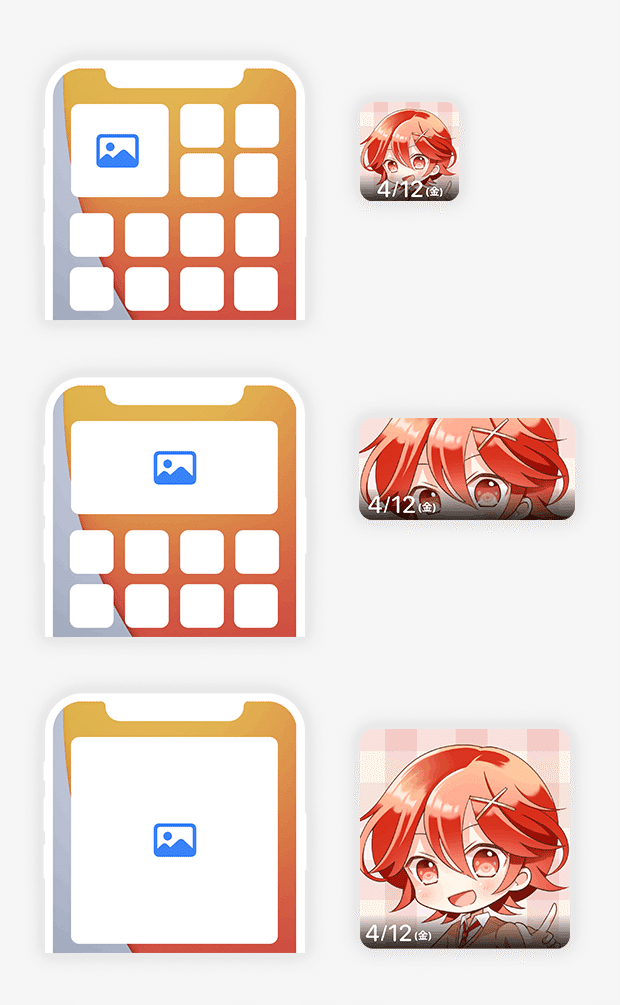
[中サイズ]通常のアプリアイコン2×4のサイズ
[大サイズ]通常のアプリアイコン4×4のサイズ
6️⃣ ウィジェットの詳細を設定する
「ウィジェットを編集」画面を表示すると、まずはTwitchアカウントの連携画面が表示されます。あなたの登録した推しのTwitchチャンネルを読み込めるように、Twitchアカウントと連携してください。
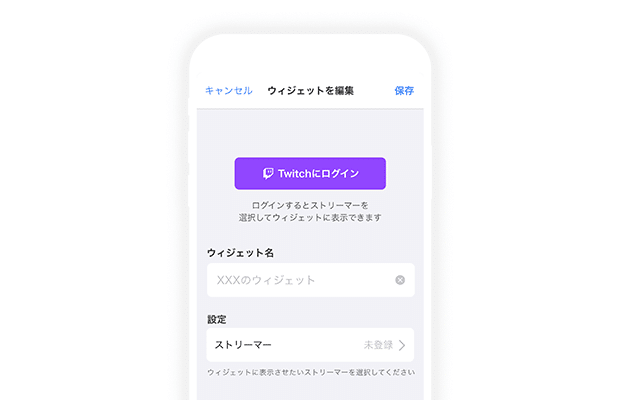
Twitchにログインができたら、Oshibanaとの連携画面が出てくるので、下にスクロールして[許可]をタップします。
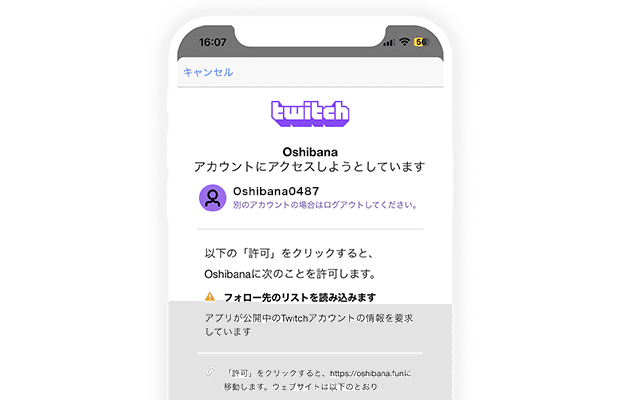
これでログインとTwitchへの連携が完了です!
7⃣ストリーマーを設定する
設定の「ストリーマー」をタップするとすでに登録済みのTwitchチャンネルが表示されます。推しのストリーマーを選びましょう。
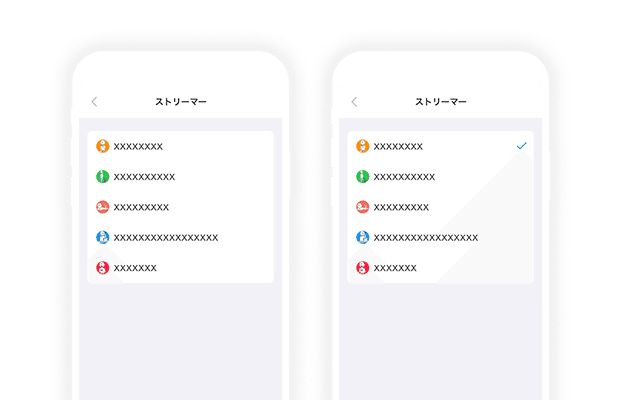
🍥もしここに推しのストリーマーがいない場合は、Twitch( https://www.twitch.tv/ )にアクセスして、ストリーマーをフォローしてから再度このTwitchウィジェット編集画面を開いて、ストリーマーを選んでください。
ストリーマーを選択したら、左上の[<]をタップします。
ここまでの作業で、ウィジェットの編集が一通り完了しました。画面右上の[保存]をタップして、保存しましょう。お疲れさまでした!
ウィジェットをホーム画面に表示させるには?
ここで作成したウィジェットをホーム画面に表示させる方法は、別のnoteで解説します。
ちょっとお知らせ🙋♀️
他にも配信系ウィジェットがあります!みてみてね。
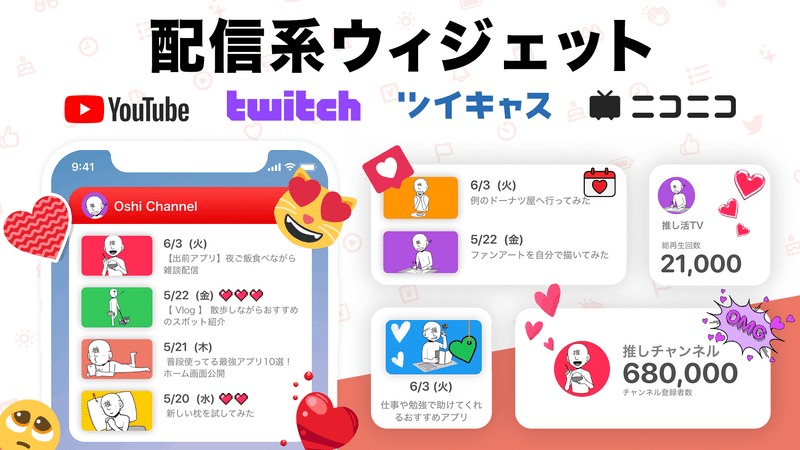
アプデはこちらから▽
