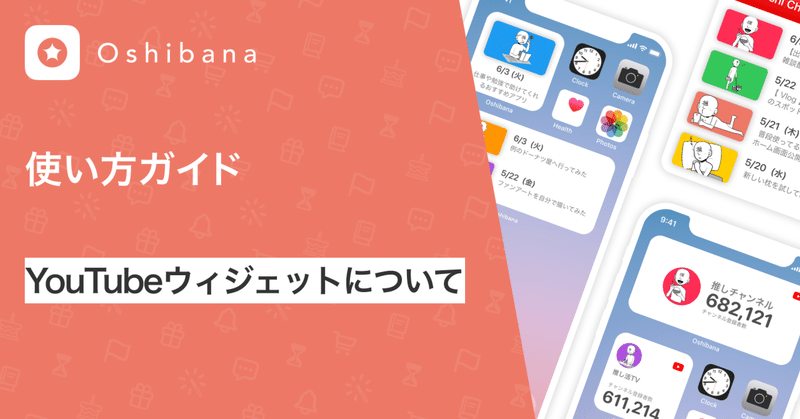
YouTubeウィジェットについて
このnoteでは、推し活アプリOshibana(オシバナ)でYouTubeウィジェットでできることをご紹介します💁♀️❤️
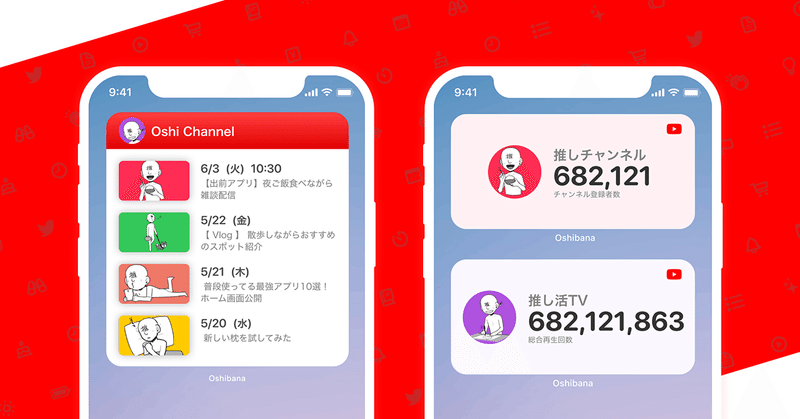

その前に…OshibanaのYouTubeウィジェットは今まで実験中でしたが、この度無事正式版にリリースしました😭👏
このタイミングで、YouTubeウィジェットは3つになりました!皆さんの応援のおかげです。新しくなったYouTubeウィジェットでより推し活をお楽しみください。
最新動画がホームに表示できる🎆「YouTube」
推しのYouTubeチャンネルの最新の動画のタイトルとサムネイルが表示されます。タップしたらすぐに動画を見に行くことができます。
ウィジェットの更新頻度は6時間に1度です🦊

チャンネル登録者数がすぐに見れる🎉「チャンネル登録者数」
YouTube登録者数ウィジェットはホームに設置すると、チャンネル登録者数がホーム画面から見ることができるようになります。〇万人達成!など記念の時にスクショをどうぞ。
ただYouTubeさんの仕様で区切りの良い数字しか表示ができないようです。
ウィジェットの更新頻度は1時間に1度になりました🎀
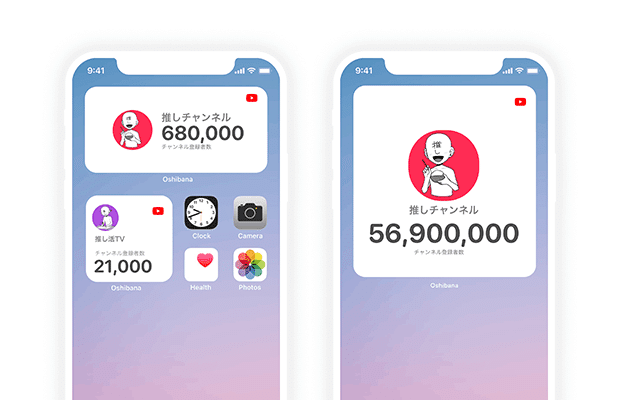
チャンネルの総再生数を表示できる🎠「総再生数回数」
お祝いの準備の目安にしたり、ゾロ目や珍しい数字になった時にはスクショもとれちゃいます💥
ウィジェットの更新頻度は1時間に1度になりました🐨
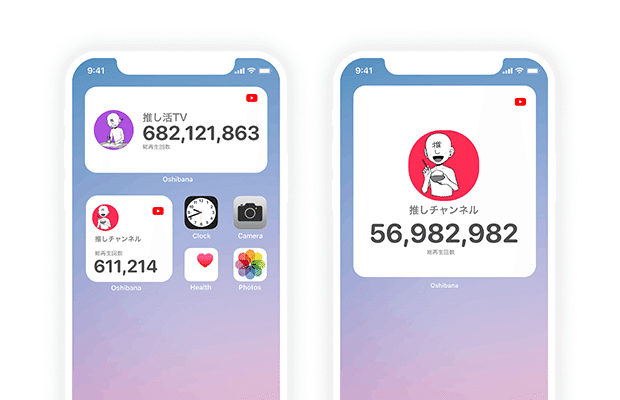
YouTubeウィジェットの作り方
1️⃣ 推しの詳細画面を開く
Oshibanaの推し一覧画面から、ウィジェットを作りたい対象の推しをタップします。推しの一覧の表示方法は、カード型でも一覧型でも大丈夫です。

2️⃣ [ウィジェット]のパネルを開く
推しの詳細画面に入ったら、[ウィジェット]のパネルをタップして開きます。
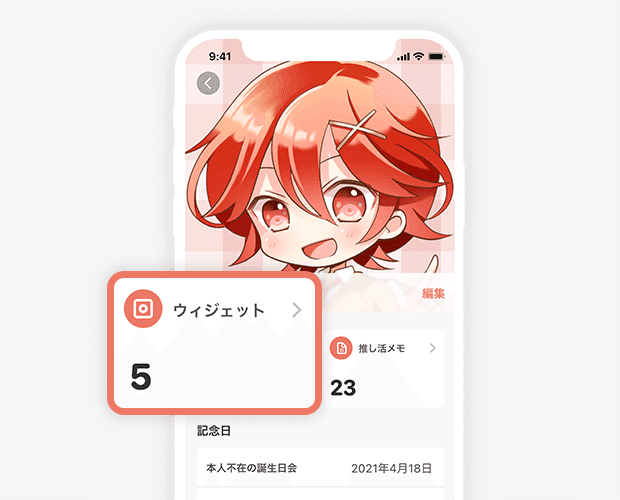
3️⃣ [+追加]ボタンを押す
「ウィジェット一覧」の画面に入りました。左下にある[+追加]ボタンをタップしましょう。
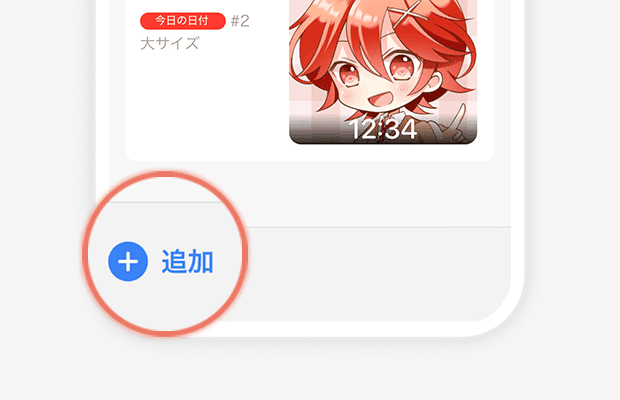
4️⃣ ウィジェットの種類を選ぶ
ウィジェットの種類を選ぶ画面になりますので、作りたいウィジェットをタップします。ここでは最新投稿をチェックできる「YouTube」ウィジェットを例にして解説します。
他にも「YouTubeチャンネルの登録者数を見れるウィジェット」や「YouTubeチャンネル総再生回数を表示するウィジェット」もあります🚩是非チェックしてみてください👑
5️⃣ サイズ選択をする
作りたいウィジェットのパネルをタップすると、サイズ選択の画面が出てきます。ここでは例として「小」を選び、[ウィジェットを作成]ボタンをタップしましょう。
サイズを選んでから[ウィジェットを作成]をタップ
ちなみに、それぞれのサイズの詳細はこんな感じですので、参考にしてください🥳
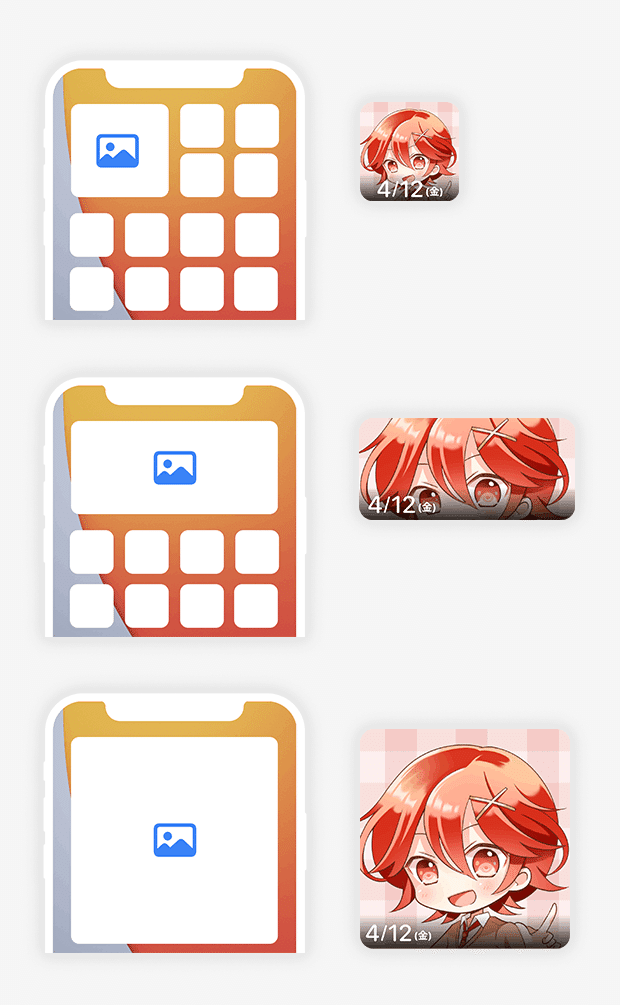
[中サイズ]通常のアプリアイコン2×4のサイズ
[大サイズ]通常のアプリアイコン4×4のサイズ
6️⃣ ウィジェットの詳細を設定する
「ウィジェットを編集」画面を表示すると、まずはGoogleアカウントの連携画面が表示されます。あなたの登録した推しのYouTubeチャンネルを読み込めるように、Googleアカウントの連携をしてください。
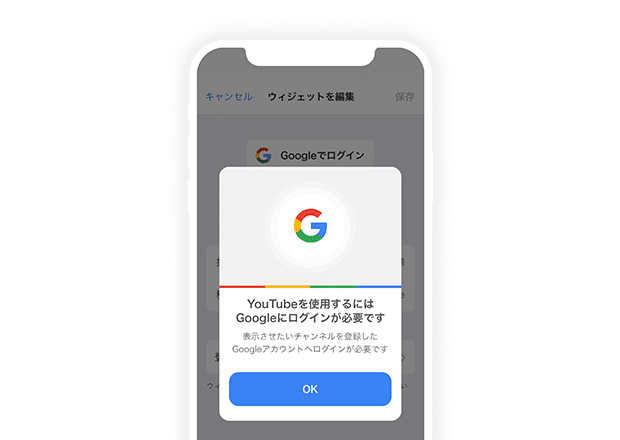
7️⃣ 登録チャンネルを設定する
設定の[登録チャンネル]をタップすると、すでに登録済みのYouTubeチャンネルが表示されます。推しのチャンネルを選びましょう。

もしここに推しのチャンネルがない😥場合は、連携するアカウントが違うか、チャンネルを登録していない可能性があります。
ログイン情報のアカウント名を確認して、連携しているアカウントが違う場合は、一度、[アカウント連携解除]してから、連携しなおしてください
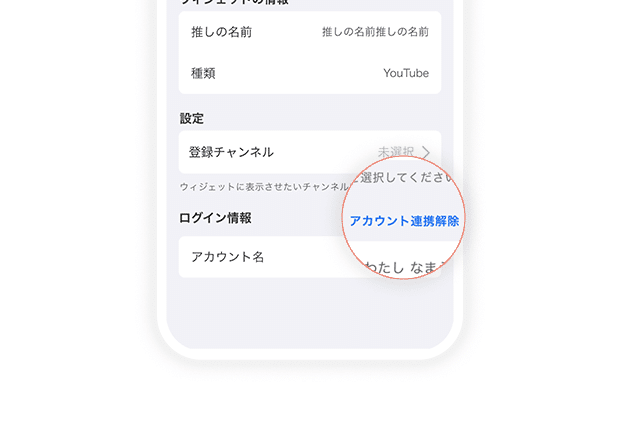
チャンネルを登録していない場合は、YouTubeにアクセスして推しのチャンネルを登録してください。
ここまでの作業で、ウィジェットの編集が一通り完了しました。画面右上の[保存]をタップして、保存しましょう。お疲れさまでした!
ウィジェットをホーム画面に表示させるには?
ここで作成したウィジェットをホーム画面に表示させる方法は、別のnoteで解説します。
