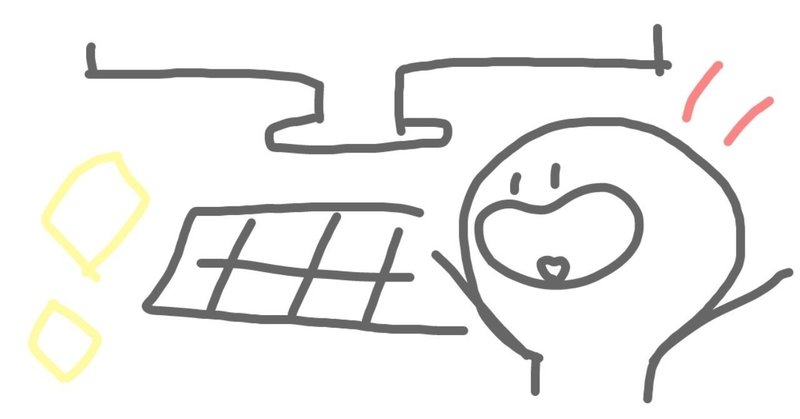
キーボード操作の「めんどくさい!」を解決!「KeySwap」を使ってみた!
みなさんこんにちは!このあいだ歯磨き粉とハンドソープを間違えた、おさかなです!(どうやって間違えたの…!笑)
今回はPCのキーボードの割り当てを変更することが出来る「KeySwap」を使用してみたので、感想などについて書いていこうと思います!
それでは、レッツゴー!!!!!
目次
1. 「Enter」を左手で打てたらいいのに…。
2. キーボードの割り当て変更!「KeySwap」とは?
3. 「無変換」に「Enter」を割り当てる!
4. まとめ
1. 「Enter」を左手で打てたらいいのに…。
右手でマウスを使用しているとき、ふと
「Enter」が左手で打てたら便利なのになー。
と思ったのですが、まさかそんなこと出来ないだろう…と興味本位で調べてみると…
あっ…!できる…!
(すっごい沢山のソフトがヒットしました…!かがくのちからってすげー!)

その中で個人的に、使いやすそうだなと感じたのが「KeySwap」だったのです!
2. キーボードの割り当て変更!「KeySwap」とは?
「KeySwap」は、キー割り当ての変更を行うことができるソフトです。 指定したキーに別のキーの機能を割り当てたり、特定のキーを無効化したりすることができるキーマップチェンジャーで、自分が使いやすいようにキーの割り当てを自在にカスタマイズできるようにしてくれます。
KeySwap - k本的に無料ソフト・フリーソフト
https://www.gigafree.net/utility/keyboard/keyswap.html
キーボード操作のちょっとした「めんどくさい!」を解消してくれるフリーソフトになっています!(とっても便利…!)
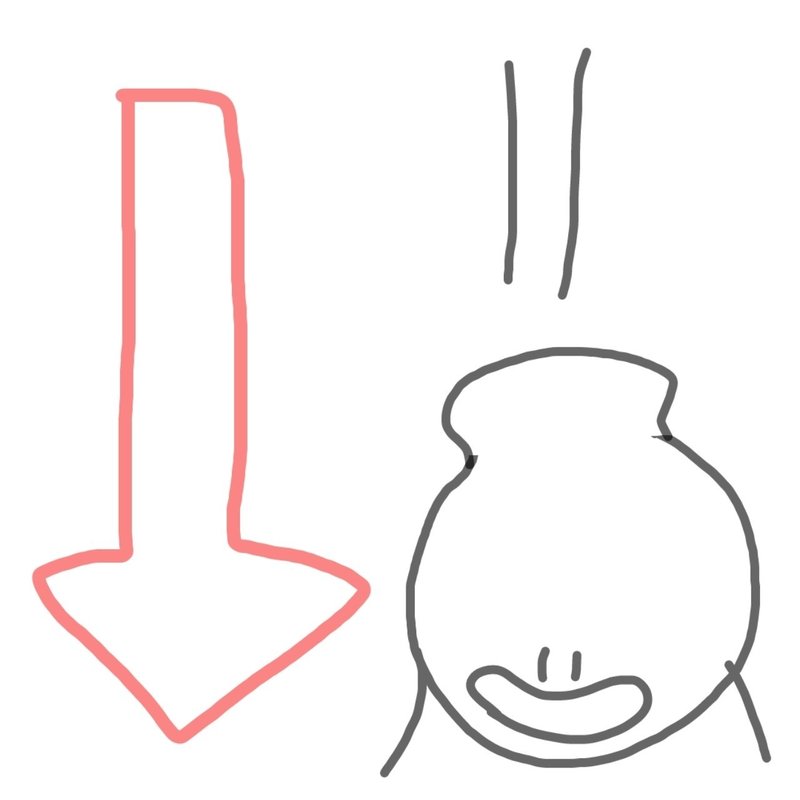
3. 「無変換」に「Enter」を割り当てる!
それでは早速!「KeySwap」を使用していきましょう!
ダウンロードしたファイルを展開して、「KeySwap.exe」を選択。
右クリックで「管理者として実行」を選択して起動します。(「管理者として実行」を忘れると、開けないので注意…!)
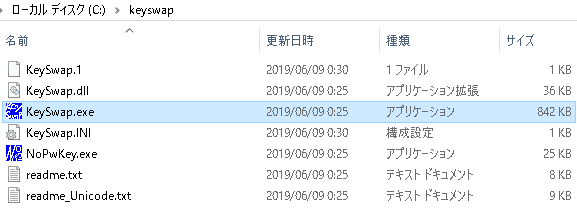
無事に「KeySwap」が起動したらこのような画面になると思います!
(おお~~~~!)
リスト部分に割り当てたいキーを入力していきます…!
おさかなは今回「無変換」に「Enter」、そして「Esc」に「BackSpace」を割り当ててみました。
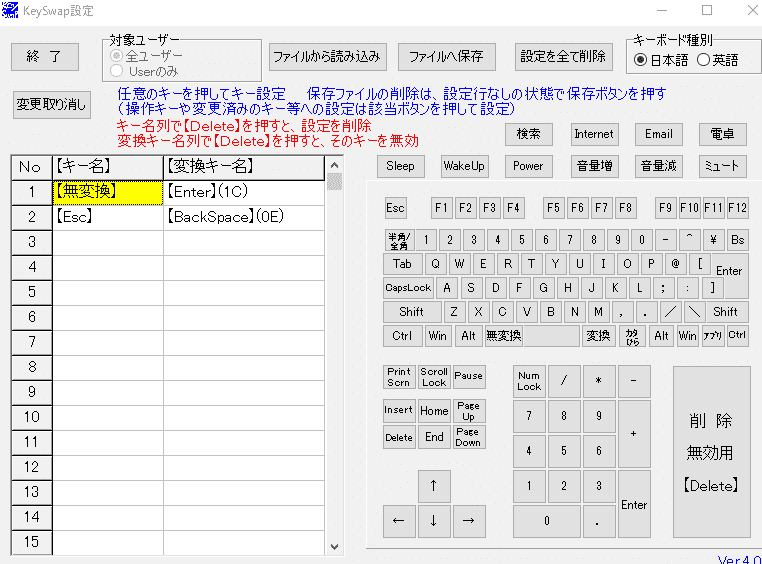
入力が完了したら、「ファイルへ保存」を行ってからPCを「再起動」してください…!(ここ重要!)
実は、おさかなは再起動し忘れて、「反映されてない!なんでだろう!?」とずっと悩んでいました…😭(なんてこった…!)
再起動ができたら、キーの変更完了です!(お疲れさまでした…!)

「KeySwap」を使えば、いつでもPCを自分の使いやすいようにカスタマイズすることが出来ますね!!!!(ステキ…✨)
4. まとめ
今回は「KeySwap」を使って、キーボード操作の「めんどくさい!」を解決してきました!
いかがだったでしょうか?
とはいえ、新しいキーボード操作に慣れるまでは、かなり違和感があります…。(左手大忙し!!笑)
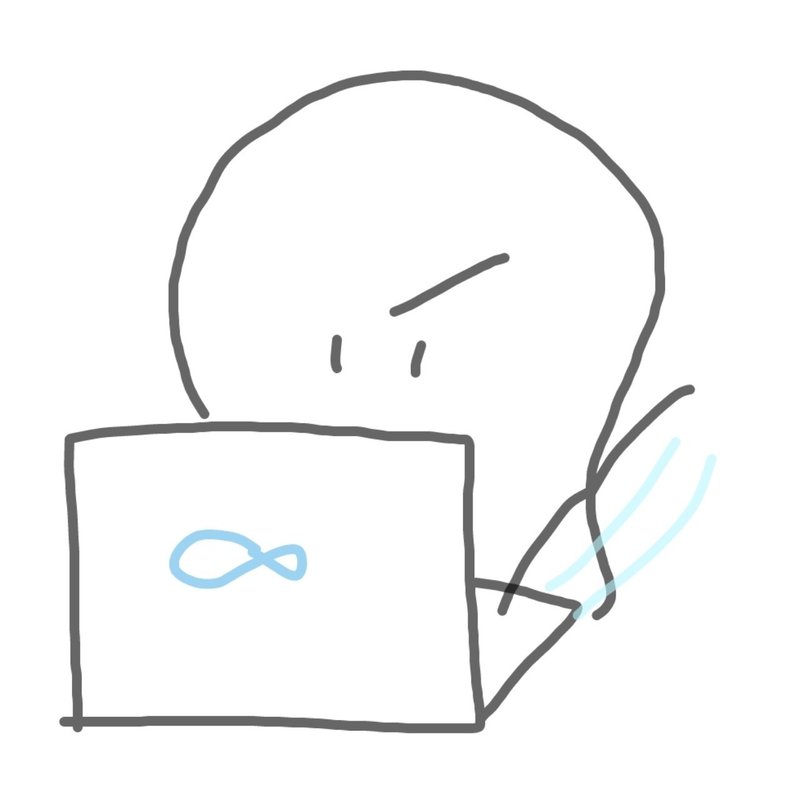
違和感がなくなるくらいまで使い込んでいき、ジャンジャン作業効率を上げていきたいと思います…!(ファイト!!!!!)
それでは今回はこの辺で!
ここまで読んでくださり、ありがとうございました!
おさかなでした!
@osakana1699もフォローしてね!
おすすめ記事
「この記事おもしろい!」「おさかなは海に帰れ!」 「泳げないおさかな…なんて…!」と、思ったそこのあなた!!!! ぜひ!サポートよろしくお願いします🙇 様々なジャンルの本を読むために活用させていただきます✨ 「え、読書する新種のおさかなだ!」と思ったあなたも!今すぐタッチ!
