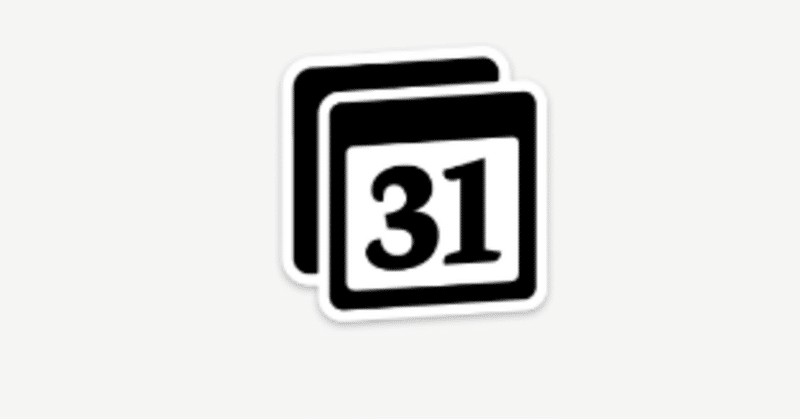
Notionカレンダーを使ってみた➔かなり良い!(テンプレート付き)
今朝、Notionを開いたら、Notionカレンダーのリリース情報が表示され、目を疑った。ついにこの日が来たか、と。
もちろん、早速導入したが、かなりいい感じだ。
カレンダー側でドラックアンドドロップで自由に時間を変更できる。Notionとの同期がかなり早い。日本語にほぼ完全対応した。
私のNotionの運用は、GTDを採用している。具体的には以下の円谷さんの動画を完全に参考にしている。
実際には、右側に思いついたメモをどんどんため込んでいき、それをいくつかの「タスク種別」に分け、その中の「次にやること」を、前日に、TODAYに入れ込んでいく。当日は、事前に入れ込んでおいたタスクを淡々とこなしていくのだ。ただ、実際には会議やら何やらが入っており、その合間にタスクを行っていく必要がある。ここで、カレンダーでのスケジューリングが必要になる。この点において、これまでのNotionはやりづらかった。
しかし、今回のNotionカレンダーリリースによって、タスクのタイムスケジュールがかなりスムーズになった。
とりあえず、時間を気にせず、その日に行いたいタスクを「次にやること」から放り込んでいき、Notionカレンダー上で、具体的に行う時間帯を、ドラックアンドドロップで決めていく。そうすることで、Notion側にも時間帯が自動で反映されていく。かなり便利になった!
さて、(実際のデータを見せることはできないので、)フェイクのデータでテンプレートを作った。
上の動画で紹介されている仕組みに加えて、以下2点の細工を施している。
1)関数プロパティにより、時間帯だけ表示されるようにした。
実際の関数は、「formatDate(prop("日付"), "HH:mm")+ "→" + formatDate(dateEnd(prop("日付")), "HH:mm")」
2)タスクが進み、相手待ちの状態になった場合、ステータスを「待ち」にすることで、いったん右側の「待ち」に戻されるようにしている。これは、オートメーション機能をつかうことで実現している。
このテンプレートは以下に公開したので、興味があればぜひ使ってみてください。
※追記:
肝心のNotionデータベースをNotionカレンダーに反映させる方法だが、いろいろあると思うが、Notion上でカレンダービューを作っておいてから、そこに表示される「カレンダーで開く」ボタンから連携するのが、最もシンプルだと思う。この方法であれば、任意のフィルターをかけたうえでカレンダーに表示させることができる。
私は、「未完了」と「完了」とでそれぞれフィルタリングしたカレンダーを別々に表示させてみた。

この記事が気に入ったらサポートをしてみませんか?
