
i-Phoneとi-Movieで動画を楽しむ②
はーい! そんじゃーi-Movieの説明してみますねー。
i-Movieは、Apple社の動画編集ソフトです。
i-Movieは、Macに付属してくる動画編集ソフトで、ざっくりいうとAppleの動画編集ソフト、Finel Cut Pro(以下FCP)の上位ソフト(?)みたいなもんです。
Final Cut Proとの違いとして、iMovieは
・クリップを2つ以上重ねられない(FCPは無制限)
・テロップなんかのテキストの位置を任意に変えられず、テンプレートを使うしかない。テキストの表現の幅が狭い(FCPはんなことない)
・キーフレームアニメーションがない(FCPはある)
とか、色々あるんですが、いうて動画編集なんて、やることは
①:動画内の余分な箇所を切りとる(トリミングする)。
②:場面切替に効果を入れる(ディゾルブ)
③:映像と音をあわせる(今回やるやつ)
④:テロップを入れる
が9割方の作業なので、安い(あるいは無料)のソフトとたっかーいソフトの違いって、「できることの自由度」の違いと考えてもらって、だいたいあってます。
多分、DTM(なんかパソコン使って音楽編集するアレ)界隈も、そんな感じだと思います。
無料のi-Movieでも、そこそこのものは作れちゃうので、難しいことグッチャグチャ考えてるより、撮って作って楽しむのが一番大事なことですよー♪
んじゃ、前回の動画でやったことを、説明していきますねー♪
(1):
カメラロールから、撮影した動画を選択します。今回は、iPhoneとMacがBluetoothで繋がっていることを想定して、Airdropで動画をiPhone→Macにコピーしていきます。
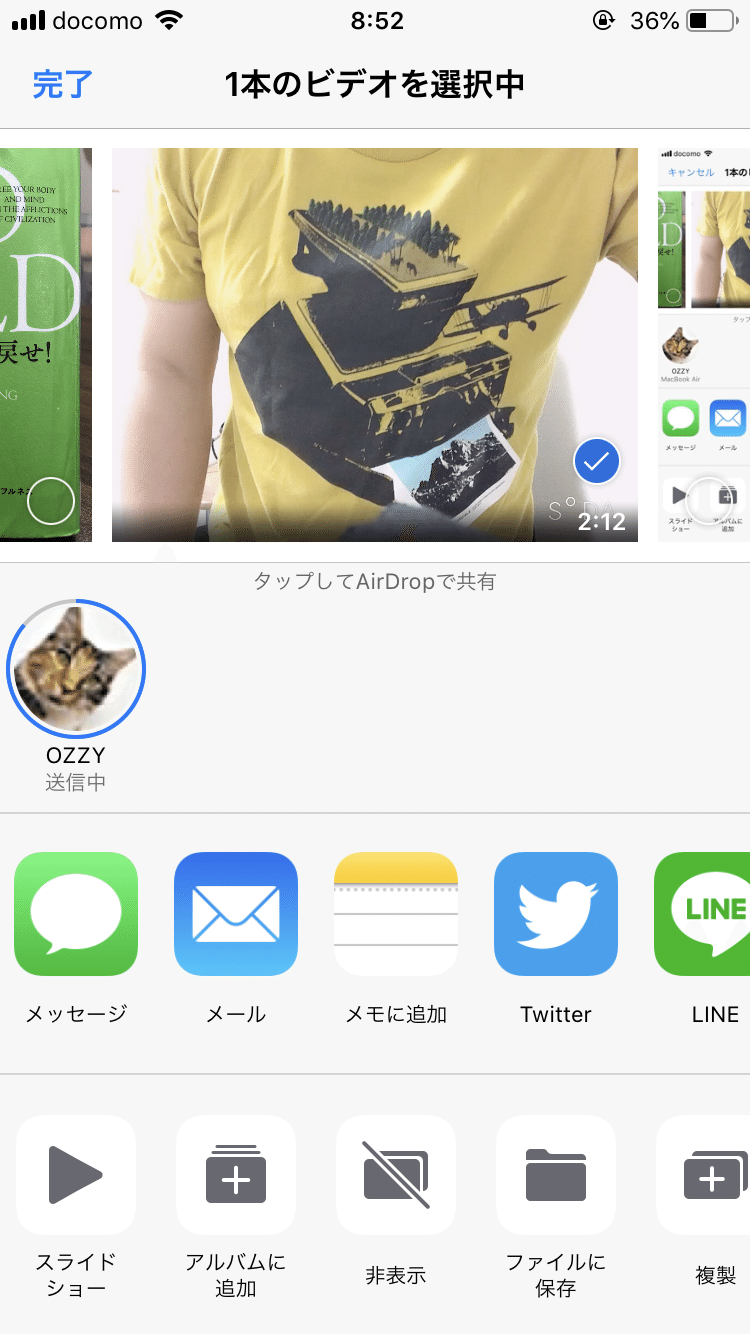
ダウンロードのフォルダに動画がコピーされました(上のファイル)。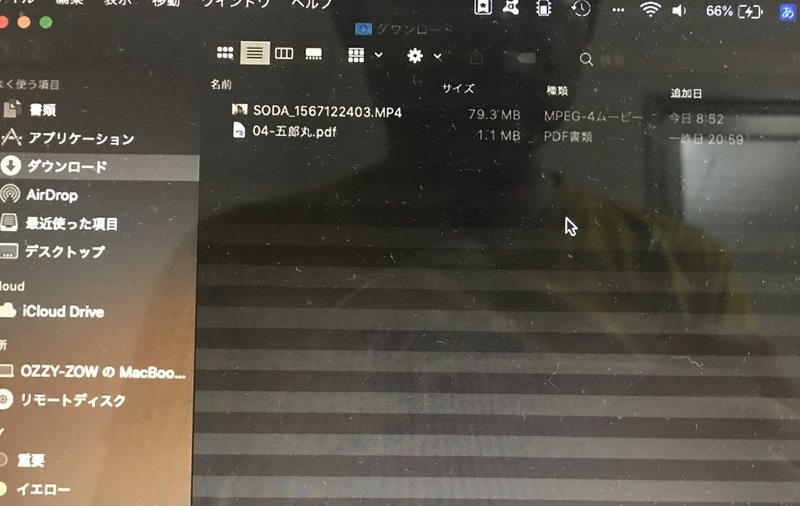
(2):
で、今度は音声。MacとPCMレコーダーをUSBで接続し、この子もMacへコピー。
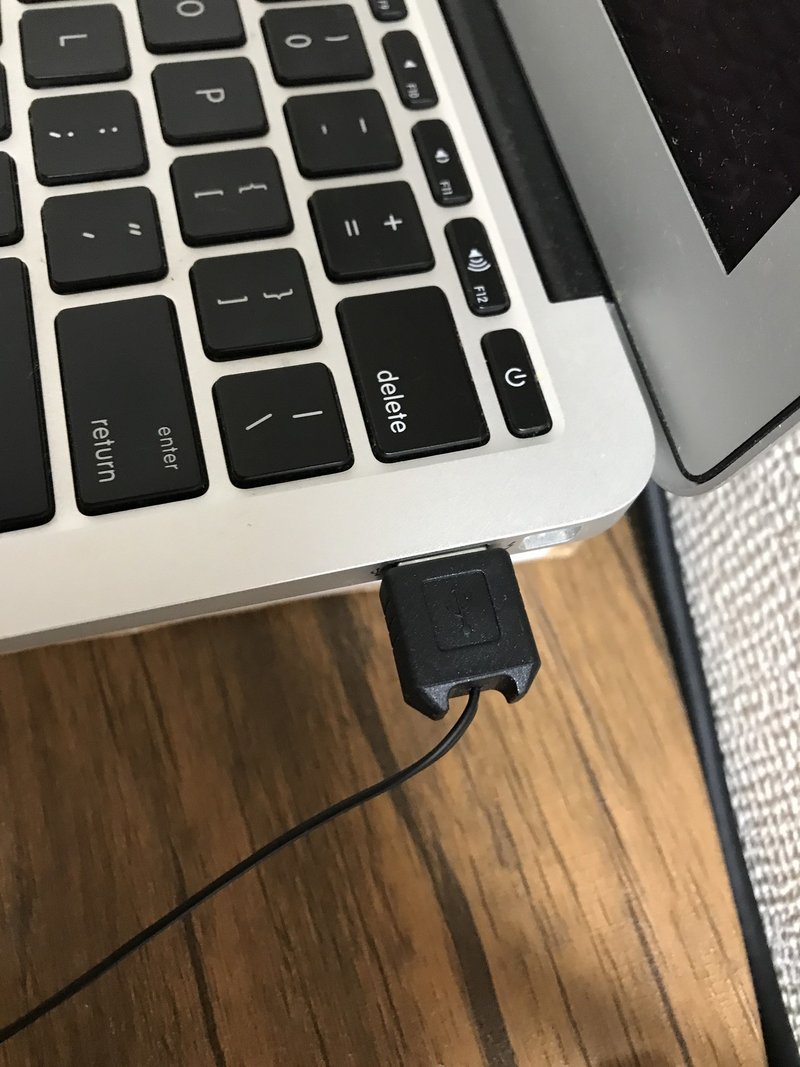

お目当ての音声ファイルはこれです。(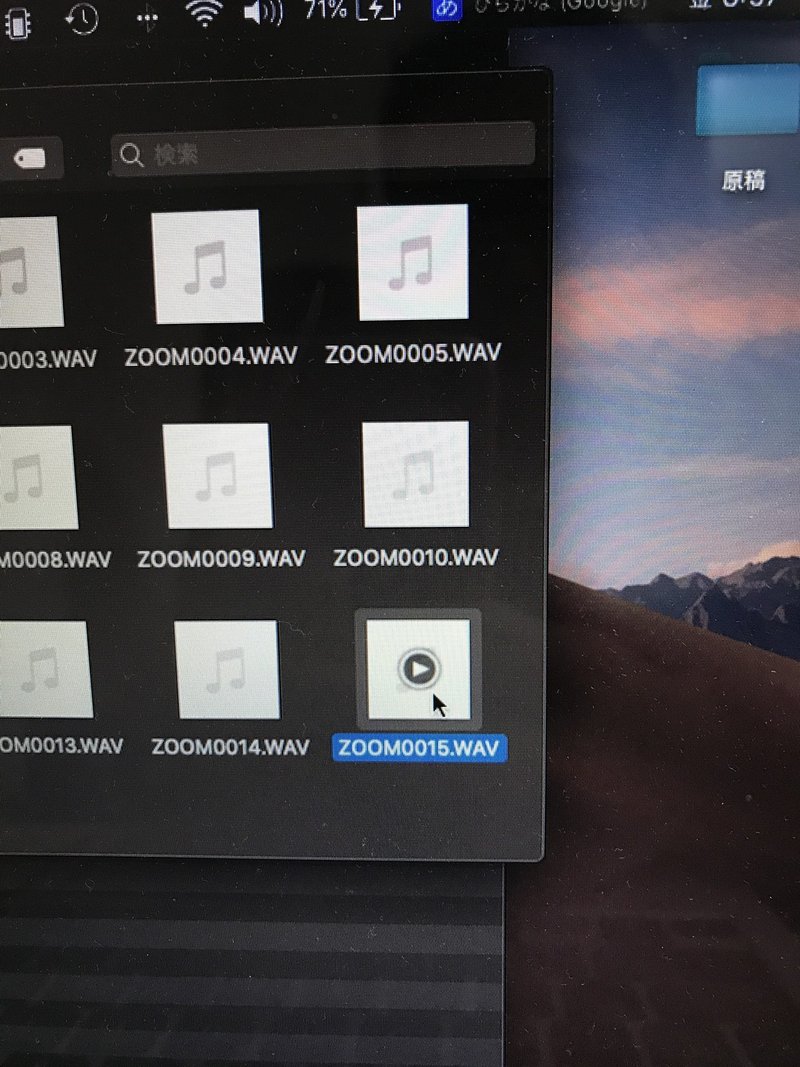
(3):
いよいよiMovieを起動します。こういうアイコンです。
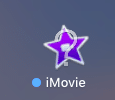
(4)こんなトップ画面がでるかなーと思います。
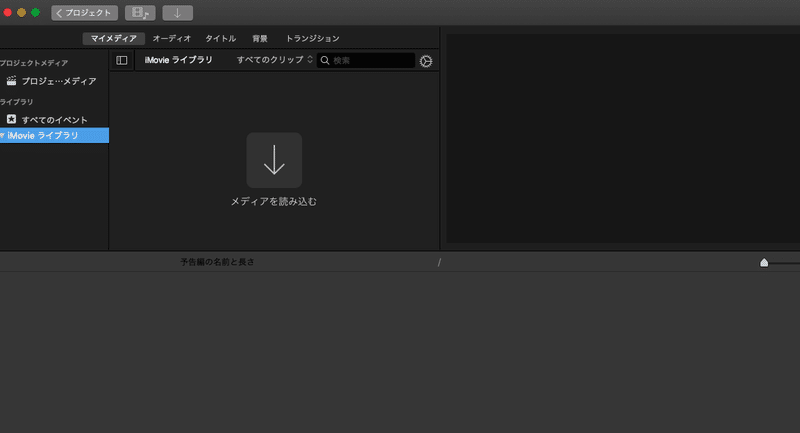
(5):
トップ画面左上の「メディアを読み込む↓」のところをクリックします。
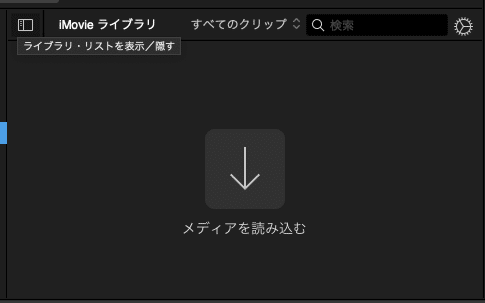
(6)
するってーと、こんな画面が表示されます。
画面左側の縦長の画面が、今、どのフォルダを見ているか、を示しています。
この画面では、デスクトップを見ていますね。画面下の方の枠にバババーッと表示されてるのが、デスクトップ上にあるファイルです。
この記事のためにたくさんの写真やキャプチャ画像を撮ったので、めいっぱいファイルがあります(^o^;)
この中から、目当ての動画ファイルを選択します。
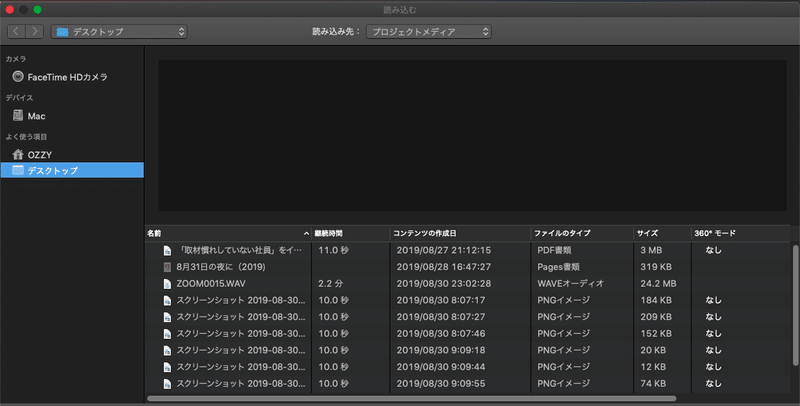
(7):
iPhoneから送信した動画は、”OZZY”というフォルダ内に保存しました。ここですねー。
この子をダブルクリックして選択します。五郎丸は全力で無視してください。
(たしかニーチェ哲学か何かの論文だったはず💦)
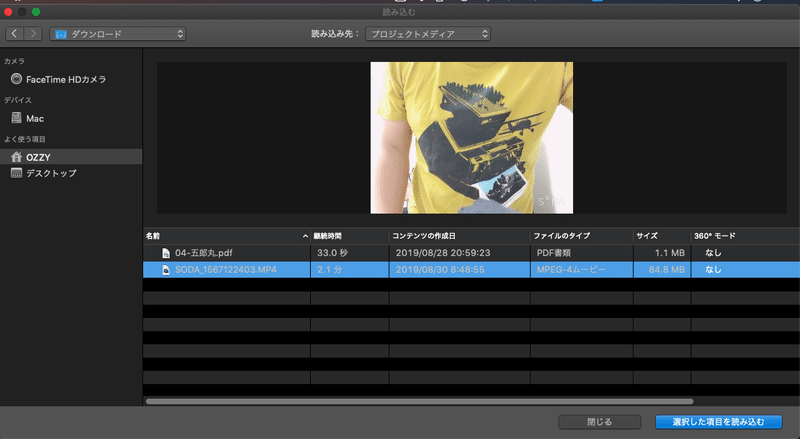
(8):
音声もね、同様にやっちゃいましょうね。
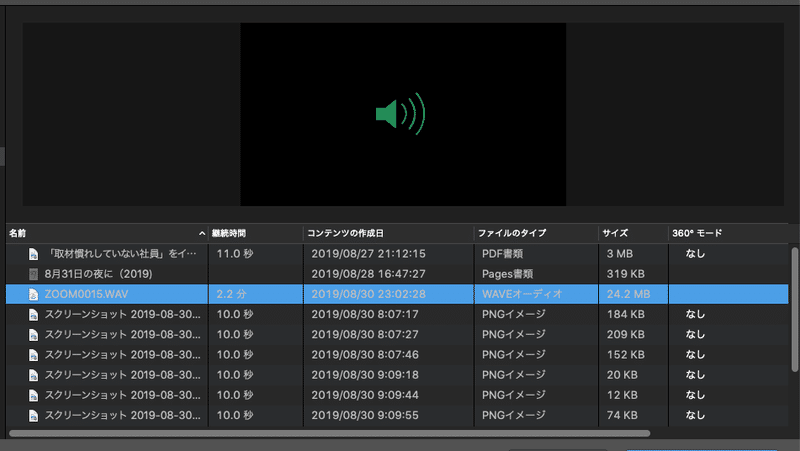
するってーと、こんな画面が表示されます。画面左上に、割とちっちゃめに動画のサムネイルが表示されますね。右側のやや大きめのウィンドウは、動画の再生・確認用です。左側のサムネイル的なものを、画面下側にみにょ〜んと伸びてる線(タイムライン)にドラッグ&ドロップします。
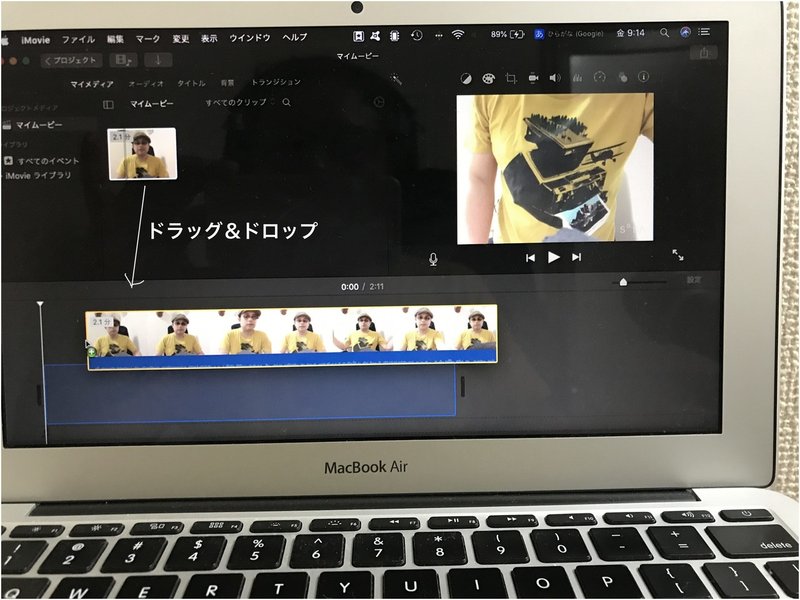
(9):
するってーと、こういうふうにタイムライン上に動画が設置されるんです。
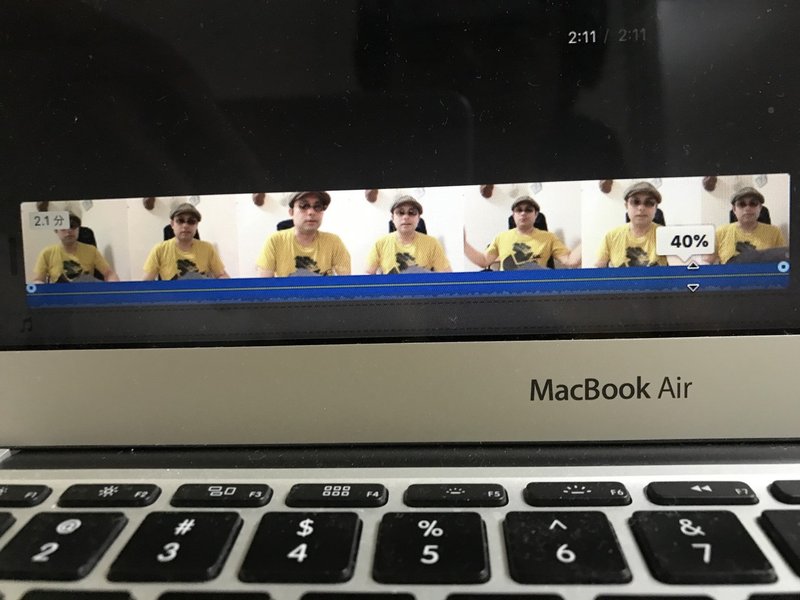
(10)
もいっちょ、音声の方は、映像のタイムラインの下側のタイムラインにドラッグ&ドロップします。
この状態で再生してもらうと、映像の口パクと音声がわりとズレてると思うんですよ。ていうか、ズレてたんですね。今回は、それを修正しようってことなんです。
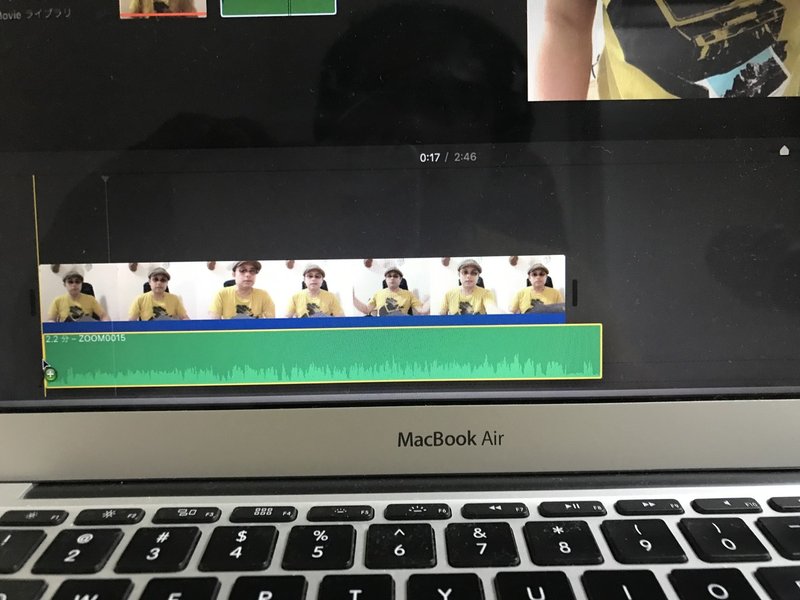
(11):
で、実際どうやるの? ってことなんですが、地味ーーーーーな作業になります。
まずこれ、↓みてもらえるとわかると思うんですけど、映像のタイムラインと音声のタイムラインの頭の部分が合ってないですよね? これ、まず揃えましょう。
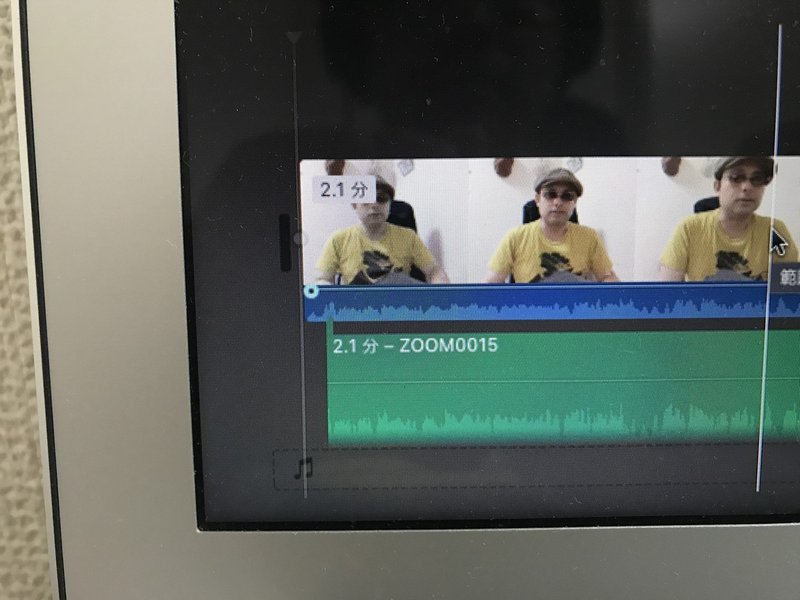
(12):
頭合わせました。
でも、なーんかズレてる(そういうもんなんですよ(;´Д`))。映像の方が喋りだしより早かったり、音声の方が先に喋り始めてたり。これを修正します。
今回は映像が早くて音声の始まりが遅かったので、音声のどアタマのところの空白部分をちょろっと切り取って尺をあわせます。
タイムライン上で右クリックメニュー→クリップを分割
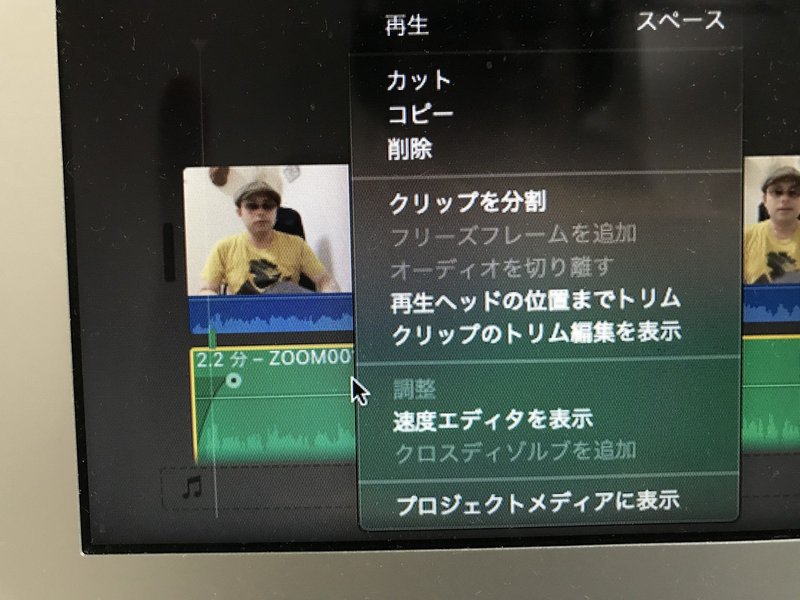
分割して削りたい部分(ここでは音声の最初の数秒)を、削っては合わせ、削っては合わせを繰り返してトリミングしていきます。もっとうまいやり方があるのかもしれませんが、僕はこういう方法しか思いつきませんでした。
もし、もっと良い方法をご存知の方がいらっしゃったら、教えて下さい(^o^;)
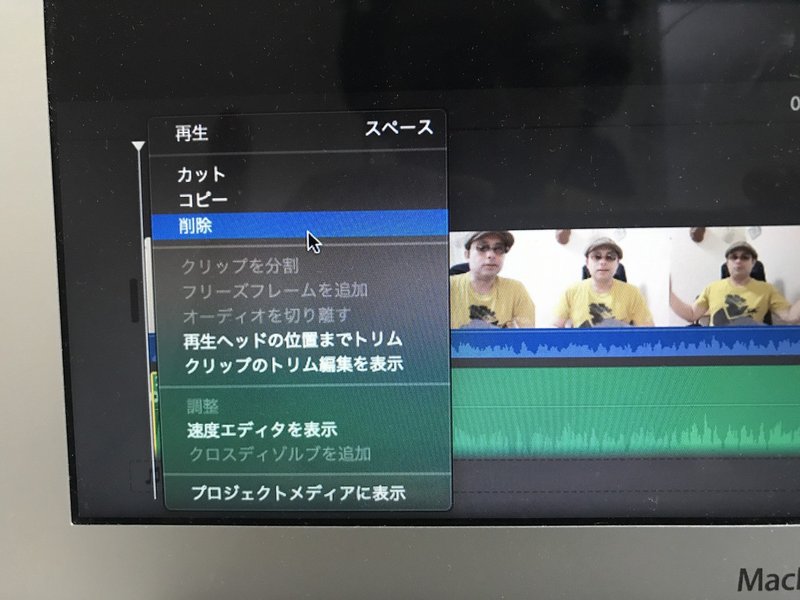
というか、ちゃぶ台返しになっちゃいますが、今回のような形式の動画であれば、そもそもiPhoneで音声も一緒に録っちゃうのが手っ取り早くはあります。
ただ、映像と音の尺やタイミングを合わせるというのは、今回のような映像と音声の別撮りの場合だけでなく、BGMをつけたりSEをつけたりという時にも必要なスキルだったりします。
今はスマホで誰しも動画が撮れる時代ですし、せっかくなので、遊び感覚でトライしてみてほしいなーと思い、今回の記事を書きました。ハードルちゃんと下がってるか、ものすごく不安ですが(;´Д`)💦
サポート頂けましたら、泣いて喜んで、あなたの住まう方角へ、1日3回の礼拝を行います!
